သီချင်းကောင်းလေးတစ်ပုဒ်ရဲ့ အလယ်မှာ ကြော်ငြာတွေရုတ်တရက်ဖွင့်လိုက်ရတာက တကယ့်ကို စိတ်အနှောက်အယှက်ဖြစ်စေပါတယ်။ ဒါပေမယ့် အခမဲ့ ဝန်ဆောင်မှုကို အသုံးပြုတဲ့ Spotify တေးဂီတ သုံးစွဲသူတွေမှာတော့ ဒီလိုအခြေအနေမျိုး ဖြစ်တတ်ပါတယ်။ စာရင်းသွင်းမှု အမျိုးအစားသုံးမျိုးဖြစ်သည့် အခမဲ့၊ ပရီမီယံနှင့် မိသားစုအတွက် ကြော်ငြာများကို ဖယ်ရှားပိုင်ခွင့်ပေးချိန်တွင် ၎င်းသည် Spotify မှ အခမဲ့အကောင့်များအတွက် သတ်မှတ်ထားသော ကန့်သတ်ချက်ဖြစ်သည်။
အခမဲ့အသုံးပြုသူများအတွက်၊ တေးဂီတကြည့်ရှုသည့်အခါတွင် ၎င်းတို့သည် ငွေကြေးသုံးစွဲရန် မလိုအပ်ပါ။ သို့သော် ဤဝန်ဆောင်မှု၏ ကုန်ကျစရိတ်မှာ သီချင်းများတွင် ဖြစ်ပေါ်သည့် ကျပန်းကြော်ငြာများကို လက်ခံရမည်ဖြစ်ပြီး အော့ဖ်လိုင်းနားဆင်ရန်အတွက် မည်သည့်သီချင်းကိုမဆို ဒေါင်းလုဒ်လုပ်၍ မရသောကြောင့်ဖြစ်သည်။ Spotify ကြော်ငြာများ သို့မဟုတ် အခြားကန့်သတ်ချက်များကို ပိတ်ဆို့ရန်အတွက် သတ်မှတ်ထားသော လစဉ်စာရင်းသွင်းခကို ပုံသေပမာဏတစ်ခုပေးဆောင်ခြင်းဖြင့် ပရီမီယံ သို့မဟုတ် မိသားစုအစီအစဉ်များသို့ အဆင့်မြှင့်နိုင်ပါသည်။ ထိုသို့သော ရင်းနှီးမြှုပ်နှံမှုကို အသုံးမပြုလိုပါက Spotify တွင် ကြော်ငြာများကို ပိတ်ရန် အခြားနည်းလမ်း 3 ခုကို လိုက်နာနိုင်ပါသည်။
နည်းလမ်း ၁။ Spotify Converter ဖြင့် Spotify တွင် ကြော်ငြာများကို အပြီးတိုင်ဖယ်ရှားနည်း
Spotify ဂီတမှ ကြော်ငြာများကို တစ်ကြိမ်စီ ဖယ်ရှားရန်၊ သင်လိုအပ်သမျှမှာ အစွမ်းထက်သည့်ကိရိယာတစ်ခုဖြစ်သည်။ Spotify ဂီတပြောင်းစက် ၎င်းသည် Spotify တေးဂီတမှ ကာကွယ်မှုကို တိုက်ရိုက်ဖယ်ရှားနိုင်ပြီး Spotify အကြောင်းအရာများကို အဆုံးရှုံးမခံဘဲ MP3၊ AAC၊ FLAC၊ WAV၊ M4A နှင့် M4B ကဲ့သို့သော အကာအကွယ်မဲ့ဖော်မတ်များသို့ ပြောင်းနိုင်သည်။ Spotify အကြောင်းအရာကာကွယ်ရေးကို ဖယ်ရှားနေစဉ်တွင် Spotify Music Converter သည် Spotify ကြော်ငြာများကို ဖယ်ရှားမည်ဖြစ်သည်။ ထို့နောက် ကြော်ငြာမပါဘဲ Spotify သီချင်းများကို သင်ရနိုင်သည်။ ဤကိရိယာဖြင့်၊ သင်သည် ပရီမီယံစာရင်းသွင်းခြင်းမရှိဘဲ Spotify သီချင်းများကို ဒေါင်းလုဒ်လုပ်နိုင်သည်။ Spotify ကြော်ငြာများကို မဖယ်ရှားမီ ဤစမတ်ကိရိယာကို သင့်ကွန်ပျူတာတွင် ဒေါင်းလုဒ်လုပ်ပါ။
Spotify Music Converter ၏အဓိကအင်္ဂါရပ်များ
- Premium အစီအစဉ်မပါဘဲ Spotify မှကြော်ငြာများကိုဖယ်ရှားပါ။
- Spotify သည် blocker နှင့် downloader ပေါင်းထည့်သည့်အတိုင်းလုပ်ဆောင်သည်။
- Spotify သီချင်းများကို MP3 ကဲ့သို့ ရေပန်းစားသော ဖော်မတ်များသို့ ပြောင်းပါ။
- ဆုံးရှုံးမှုမရှိသော Spotify ဂီတနှင့် ID3 အချက်အလက်ကို ထိန်းသိမ်းပါ။
အခမဲ့ဒေါင်းလုဒ်လုပ်ပါ။ အခမဲ့ဒေါင်းလုဒ်လုပ်ပါ။
အဆင့် 1. Spotify အကြောင်းအရာကို ထည့်ပါ။
Spotify Music Converter ကိုဖွင့်ပြီး Spotify အက်ပ်ကို အလိုအလျောက်ဖွင့်ပေးပါမည်။ Spotify တွင် သင်ပစ်မှတ်ထားသော Spotify သီချင်းများ၊ အယ်လ်ဘမ်များ သို့မဟုတ် အစီအစဉ်များကို ရှာပါ၊ ထို့နောက် ၎င်းတို့ကို converter interface သို့ ဆွဲယူ၍ ချလိုက်ပါ။ သို့မဟုတ် သီချင်းများကိုဖွင့်ရန် Spotify လင့်ခ်များကို ကော်ပီကူးပြီး ကူးထည့်ပါ။

အဆင့် 2. အသံဦးစားပေးများကို သတ်မှတ်ပါ။
ညာဘက်အပေါ်ရှိ မီနူးကိုသွားပြီး ခလုတ်ကို နှိပ်ပါ။ နှစ်သက်ရာ . ထို့နောက် အထွက်ဖော်မတ်၊ ချန်နယ်၊ နမူနာနှုန်း၊ ဘစ်နှုန်း၊ စသည်ဖြင့် အခြေခံဆက်တင်များကို သတ်မှတ်နိုင်သည့် ဝင်းဒိုးကို သင်တွေ့လိမ့်မည်။ သင့်လိုအပ်ချက်အရ MP3, AAC, FLAC, M4A, M4B နှင့် WAV အပါအဝင် မည်သည့် format ကိုမဆို သင်ရွေးချယ်နိုင်သည်။

အကြံဉာဏ်- Spotify တေးသီချင်းများကို အနုပညာရှင်/အယ်လ်ဘမ်အဖြစ် အလိုအလျောက် သိမ်းဆည်းရန် လိုအပ်ပါက၊ ရွေးချယ်ခွင့်ကို စစ်ဆေးပါ။ အထွက်တေးသွားများကို သိမ်းဆည်းပါ။ . မဟုတ်ပါက၊ သင်၏ Spotify သီချင်းအားလုံးကို မူရင်းအတိုင်း ဖိုင်တွဲကြီးတစ်ခုအဖြစ်သို့ ပြောင်းလဲသွားမည်ဖြစ်သည်။
အဆင့် 3. ကြော်ငြာများကို စတင်ဖယ်ရှားပါ။
အထက်ပါဆက်တင်များပြီးနောက်, ခလုတ်ကိုနှိပ်ပါ။ convert ၎င်းသည် Spotify ဂီတကို ဘုံဖော်မတ်အဖြစ် စတင်ပြောင်းလဲပေးလိမ့်မည်။ ပြောင်းလဲခြင်းပြီးသည်နှင့်၊ Spotify ကြော်ငြာအားလုံးသည် Spotify သီချင်းများကို အနှောင့်အယှက်မရှိဘဲ Spotify တေးဂီတကို နားထောင်နိုင်ပြီး ဤအကန့်အသတ်မဲ့ Spotify အကြောင်းအရာများကို အခြားသူများနှင့် မျှဝေနိုင်စေရန်အတွက် Spotify တေးသွားအားလုံးမှ လုံး၀ ဖယ်ရှားလိုက်ပါမည်။

အခမဲ့ဒေါင်းလုဒ်လုပ်ပါ။ အခမဲ့ဒေါင်းလုဒ်လုပ်ပါ။
နည်းလမ်း 2. Spotify တွင် ကြော်ငြာများကို host file ဖြင့် ပိတ်ပါ။
ဒုတိယနည်းလမ်းကို Windows သို့မဟုတ် Mac ကွန်ပျူတာတွင်သာ အသုံးပြုနိုင်သည်။ Spotify ကြော်ငြာများကိုဖယ်ရှားရန် သင့်ကွန်ပျူတာရှိ host ဖိုင်ကို တည်းဖြတ်နိုင်သည်။
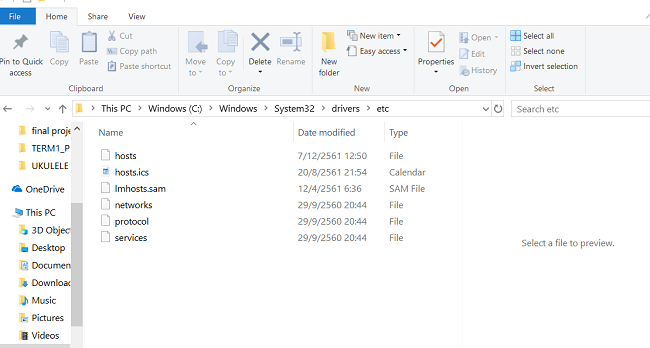
Windows PC တွင်- သွားပါ။ C:WindowsSystem32driversetchosts စီမံခန့်ခွဲသူအဖြစ်။ ipconfig /flushdns ဖြင့် DNS cache ကို ပြန်လည်စတင်ပါ။
Mac တွင်- ဖွင့်သည်။ le Finder နှင့်ဝင်ရောက်ခွင့် > ဖိုဒါသို့သွားပါ။ . ပြီးရင် သွားလိုက်ပါ။ /private/etc/hosts .
ထို့နောက် host file အဟောင်းကို အသစ်နှင့် အစားထိုးရန် လိုအပ်သည်။ သို့သော် ပြဿနာမှာ Spotify သည် ကြော်ငြာဆက်တင်များကို အဆက်မပြတ်ပြောင်းလဲနေသောကြောင့် လက်ခံသူဖိုင်အသစ်များကို အမြဲတမ်းထည့်သွင်းရန် လိုအပ်ပါသည်။ ထို့ကြောင့် ဤနည်းလမ်းသည် တစ်ကြိမ်တည်း လုပ်လိုသူများအတွက် မသင့်တော်ပါ။
နည်းလမ်း 3. Spotify Ad Blocker ဖြင့် Spotify ကြော်ငြာများကို ဖယ်ရှားပါ။
စျေးကွက်တွင် Spotify ကြော်ငြာ blockers များစွာရှိသည်။ ဤကိရိယာများသည် Spotify မပါဘဲ သုံးစွဲသူများအား Spotify ကြော်ငြာများကို ပိတ်ဆို့ရန် ကူညီပေးသည်။ ၎င်းတို့ထဲမှအများစုသည် PC၊ Mac၊ Android နှင့် iOS တို့ကို ပံ့ပိုးပေးသည်။ EZBlocker သည် ကောင်းမွန်သော Spotify ad blocker ဖြစ်ပြီး၊ ပရီမီယံမပါဘဲ Spotify ကြော်ငြာများကို ဖယ်ရှားရန် Spotify ကြော်ငြာပိတ်ဆို့ခြင်းအား မည်သို့အသုံးပြုရမည်ကို ပြောပြရန်အတွက် နမူနာအဖြစ် ယူပါမည်။ EZBlocker သည် Spotify ကြော်ငြာများကို Spotify တွင် တင်သောအခါတွင် Spotify ကြော်ငြာများကို ဖွင့်ခြင်းနှင့် ပိတ်ခြင်းမှ ပိတ်ဆို့ခြင်းဖြင့် လုပ်ဆောင်သည်။ ၎င်းသည်အလုပ်လုပ်သောအခါ၊ ၎င်းသည် Spotify ကြော်ငြာများကိုသာပိတ်သည်။ သင့်စက်ပစ္စည်းရှိ အခြားအသံများကို ထိခိုက်မည်မဟုတ်ပါ။ Spotify ကြော်ငြာများမပါဘဲ Spotify ကိုအခမဲ့နားဆင်ရန် EZBlocker ကိုအသုံးပြုနည်း။
အဆင့် ၁။ EZBlocker ကိုဒေါင်းလုဒ်လုပ်ပါ။ တပ်ဆင်ရန်မလိုအပ်ပါ။ ၎င်းကို မည်သည့်ဖိုင်တွဲသို့ ဆွဲချပြီး စတင်လိုက်ပါ။
ဒုတိယအဆင့်။ ၎င်းပေါ်တွင် right-click နှိပ်ပြီးခလုတ်ကိုရွေးချယ်ပါ။ စီမံခန့်ခွဲသူအဖြစ် လုပ်ဆောင်ပါ။ .
အဆင့် ၃။ ဝင်းဒိုးတစ်ခုပေါ်လာသောအခါ၊ ရွေးချယ်စရာများကို သိမ်းထားပါ။ Spotify ကိုသာ ပိတ်ပါ။ နှင့် ရွေးချယ်ထားသော ကြော်ငြာများအားလုံးကို ပိတ်ပါ။ . ထို့နောက် သင့်အတွက် Spotify ကြော်ငြာများကို အလိုအလျောက်ဖယ်ရှားပေးမည်ဖြစ်သည်။
မှတ်ချက် - EZBlocker သည် .NET Framework 4.5+ ဖြင့် Windows 8/10 သို့မဟုတ် Windows 7 ကိုသာ ပံ့ပိုးပေးသည်။
Spotify သည် Spotify ad blocker ကို အသုံးပြု၍ တွေ့ရှိပါက သင့်အကောင့်ကို ပိတ်ပင်သွားမည်ဖြစ်ကြောင်း ကြေငြာခဲ့သည်။ Spotify ad blocker ဖြင့် Spotify မှကြော်ငြာများကိုဖယ်ရှားရန်ခရီးမစမီ နှစ်ကြိမ်စဉ်းစားရန်လိုသည်။
နိဂုံး
ဤဆောင်းပါးတွင်ဖော်ပြထားသောနည်းလမ်း 3 ခုအတွက်၊ ပထမတစ်ခု - Spotify converter ကိုအသုံးပြုခြင်းသည် host ဖိုင်များကိုတည်းဖြတ်ခြင်းသည်အလွန်ရှုပ်ထွေးပြီး blocker Spotify ကြော်ငြာများကိုအသုံးပြုခြင်းသည်အန္တရာယ်များလွန်းသောကြောင့်ယုံကြည်စိတ်ချရဆုံးနှင့်ဘေးကင်းသောဖြေရှင်းချက်ဖြစ်သည်။ နောက်အားသာချက်တစ်ခုကတော့ သင်က Spotify သီချင်းတွေကို ကြိုက်သလိုပြောင်းပြီး ဘယ်စက်ပစ္စည်းမှာမဆို အချိန်မရွေးနားဆင်နိုင်တာကြောင့်ပါ။ Spotify ဂီတပြောင်းစက် . အထက်ဖော်ပြပါ နည်းလမ်း 3 ခုအပြင်၊ Spotify ၏ 6 လ အခမဲ့ အစမ်းသုံးခြင်း သို့မဟုတ် Spotify ကြော်ငြာများကို ဖယ်ရှားရန် Spotify Family အစီအစဉ်ဖြင့် Spotify Premium တွင် ပါဝင်ရန် အမြဲရွေးချယ်နိုင်ပါသည်။

