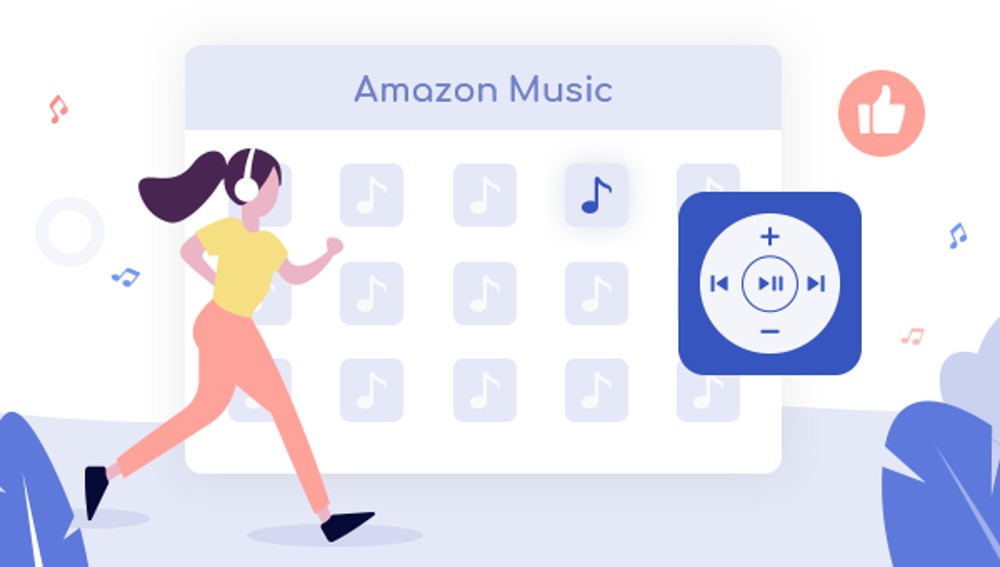ယနေ့တွင် Spotify၊ Amazon Music နှင့် Tidal တို့ကဲ့သို့ ရေပန်းအစားဆုံး တေးဂီတထုတ်လွှင့်ခြင်း ဝန်ဆောင်မှုများသည် ၎င်းတို့၏ သုံးစွဲသူများအတွက် သီချင်းသန်းပေါင်းများစွာကို ပေးဆောင်လျက်ရှိသည်။ အသုံးပြုသူများသည် ၎င်းတို့၏ စိတ်ကြိုက်သီချင်းများကို စက်တစ်ခုပေါ်တွင် သိမ်းထားလိုသည်မှာ သဘာဝကျပြီး၊ ပုံမှန်ရွေးချယ်မှုများထဲမှ တစ်ခုဖြစ်သော MP3 ပလေယာဖြစ်သည်။
သင်၏ MP3 ပလေယာကို အားဖြည့်ရန်အတွက် လူကြိုက်အများဆုံး တေးဂီတထုတ်လွှင့်ခြင်းဝန်ဆောင်မှုများမှ သီချင်းများကို ဖမ်းယူ၍ ဒေါင်းလုဒ်လုပ်နိုင်ပါသည်။ အကယ်၍ သင်သည် Amazon Music ကို နှစ်ရှည်လများ အသုံးပြုသူဖြစ်ပြီး Amazon Music နှင့် တွဲဖက်အသုံးပြုနိုင်သော MP3 ပလေယာတစ်ခု ရှိလျှင် MP3 မှ သင်နှစ်သက်သော သီချင်းများကို နားထောင်နိုင်ခြင်းသည် ကောင်းမွန်ပါသည်။ သို့သော် သင့်တွင် Amazon Music နှင့် တွဲဖက်အသုံးပြုနိုင်သော MP3 ပလေယာမရှိပါက Amazon Music ကို MP3 ပလေယာသို့ ဒေါင်းလုဒ်လုပ်နိုင်ပါသလား။ သင်လုပ်နိုင်သည်မှာ မှန်သော်လည်း ဤတိုးတက်မှုသည် မျှော်လင့်ထားသလောက် မလွယ်ကူပါ။
Amazon Music နှင့် တွဲဖက်အသုံးပြုနိုင်သော MP3 ပလေယာမပါဘဲ Amazon မှ MP3 ပလေယာသို့ တေးဂီတကို မည်သို့ဒေါင်းလုဒ်လုပ်ရမည်ကို သိရှိလိုပါက၊ ဤဆောင်းပါးသည် Amazon Music MP3 player နှင့် Amazon Prime မှ တေးဂီတကို ဒေါင်းလုဒ်လုပ်ရန် အကောင်းဆုံးနည်းလမ်းကို ပြောပြပေးမည်ဖြစ်ပါသည်။ MP3 ပလေယာသို့။
အပိုင်း 1. Amazon Music MP3 Player အကြောင်း သိထားရန် လိုအပ်သည်။
သင့်တွင် Amazon Music နှင့် တွဲဖက်အသုံးပြုနိုင်သော MP3 ပလေယာမရှိပါက၊ ကုန်ကျစရိတ်၊ လိုက်ဖက်ညီမှုနှင့် ID3 tag ကို ထည့်သွင်းစဉ်းစားရန် အခြားအရာများရှိပါသည်။
ကုန်ကျစရိတ်
Amazon မှ တေးဂီတကို MP3 ပလေယာသို့ ဒေါင်းလုဒ်လုပ်ရန်၊ သင်သည် ဦးစွာ သင်အကြိုက်ဆုံး Amazon ဂီတကို အသုံးပြုခွင့်ရှိရပါမည်။ သင့်ကွန်ပျူတာပေါ်တွင် Amazon Music ဖိုင်စုစည်းမှုရှိပါက၊ ၎င်းသည် အခမဲ့ဖြစ်သည်။ သို့သော် Amazon Music သည် ၎င်း၏သီချင်းများကို အသုံးပြုခွင့်ရရှိရန် ကုန်ကျစရိတ်ရှိမည်ဖြစ်သည်။ Amazon Music တွင် အယ်လ်ဘမ်တစ်ခုစီ၏ ပျမ်းမျှကုန်ကျစရိတ်သည် ၉၅၀ ဒေါ်လာ .

လိုက်ဖက်မှု
သို့သော် သင့်တွင် Amazon Music ဖိုင်များ အစုအဝေးရှိပါက ၎င်းတို့ကို MP3 ဖော်မတ် သို့မဟုတ် သင့် MP3 ပလေယာမှ ပံ့ပိုးပေးသည့် အခြားအသံဖော်မတ်ဖြစ်ကြောင်း သေချာစေရန် လိုအပ်ပါသည်။ သို့သော်၊ သင်သည် Amazon Music မှ MP3 စုဆောင်းမှုကို ရယူလိုပါက၊ အရာများသည် ခက်ခဲနိုင်သည်။ သင်သည် Amazon Prime Music အဖွဲ့ဝင်ဖြစ်လျှင်ပင်၊ Amazon Music သည် မတူညီသောပုံစံဖြင့် ဒေါင်းလုဒ်လုပ်ထားသော သီချင်းများကို သိမ်းဆည်းထားသောကြောင့် Amazon Music ကို MP3 ဖော်မတ်ဖြင့် ဒေါင်းလုဒ်လုပ်ရန် အဓိပ္ပါယ်မရှိပါ။ ဆိုလိုသည်မှာ Amazon Music ၏တေးဂီတစတိုးမှ သင်ဝယ်ယူထားသော MP3 ဖိုင်များကို တိုက်ရိုက်ကြည့်ရှုခြင်းနှင့် ဒေါင်းလုဒ်လုပ်ခြင်းအတွက် ရနိုင်သော်လည်း သင်၏ MP3 ပလေယာတွင် ပြောင်းလဲခြင်းအတွက် မဟုတ်ပါ။ ဤလုပ်ငန်းဆောင်တာအတွက် သင့်ကိုကူညီရန် ပြင်ပအဖွဲ့အစည်းပရိုဂရမ်တစ်ခု လိုအပ်ပါသည်။
ID3 တက်ဂ်
Amazon Music ၏ MP3 ပလေယာသည် အနုပညာရှင်များ၊ သီချင်းများနှင့် MP3 ဖိုင်တစ်ခုတွင် ထည့်သွင်းထားသည့် ID3 တက်ဂ်မှ အခြားအချက်အလက်များကို ဖတ်သောကြောင့် သင်၏ MP3 များကို မှန်ကန်စွာ တဂ်လုပ်ထားကြောင်း သေချာစေသင့်ပါသည်။ ID3 တဂ်များကို ဗလာ သို့မဟုတ် မမှန်ဟု ဖတ်ပါက၊ သင်၏ MP3 ပလေယာပေါ်ရှိ တေးဂီတစုစည်းမှုကို ရှာဖွေရာတွင် အခက်အခဲရှိနိုင်သည်။
အပိုင်း 2။ Amazon ဝယ်ယူထားသော သီချင်းများကို သင်၏ MP3 Player တွင် မည်သို့ထည့်မည်နည်း။
အထက်တွင်ဖော်ပြခဲ့သည့်အတိုင်း၊ ဝယ်ယူထားသော Amazon သီချင်းများကို သင်၏ MP3 ပလေယာသို့ လွှဲပြောင်းရန် အဆင်မပြေပါ။ အကြောင်းရင်းတစ်ခုက Amazon တွင် MP3 ပလေယာတစ်ခုနှင့် ထပ်တူပြုနိုင်သော မီဒီယာပလေယာမရှိ၍ သင်ဝယ်ယူထားသော Amazon သီချင်းများကို ပေါင်းထည့်နိုင်ခြင်းကြောင့်ဖြစ်သည်။ သို့သော်လည်း သင်သည် Windows Media Player ဖြင့် ဤတာဝန်ကို အောင်မြင်စွာ ပြီးမြောက်နိုင်သေးသည်။ ဤသည်မှာ သင်လုပ်ဆောင်ရမည့် အဆင့်နှစ်ဆင့်ဖြစ်သည်။
အဆင့် 1. Amazon Music ဝဘ်ဆိုဒ်မှ ဝယ်ယူထားသော သီချင်းများကို ဒေါင်းလုဒ်လုပ်ပါ။
Amazon Music ကို တိုက်ရိုက်လွှင့်ရန် သင်အသုံးအများဆုံးနည်းလမ်းပေါ် မူတည်၍ ဝယ်ယူထားသော တေးဂီတကို ဒေါင်းလုဒ်လုပ်နည်းကို လေ့လာရန် ရွေးချယ်စရာ နှစ်ခုရှိသည်။
ဝဘ်ဘရောက်ဆာကို အသုံးပြု၍ ဝယ်ယူထားသော သီချင်းများကို ဒေါင်းလုဒ်လုပ်ပါ။
၁။ Amazon Music ဝဘ်ဆိုက်သို့သွားပြီး တေးဂီတသီချင်းများကို ဝင်ရောက်ကြည့်ရှုရန် သင်၏ Amazon အကောင့်သို့ ဝင်ရောက်ပါ။
၂။ Library သို့သွားပါ၊ ထို့နောက် သင်ဒေါင်းလုဒ်လုပ်လိုသော အယ်လ်ဘမ်များ သို့မဟုတ် သီချင်းများကို ရွေးပါ၊ ထို့နောက် နှိပ်ပါ။ ဒေါင်းလုဒ်လုပ်ပါ။ .
၃။ ကိုနှိပ်ပါ။ ကျေးဇူးတင်ပါတယ်၊ သီချင်းဖိုင်များကို တိုက်ရိုက်ဒေါင်းလုဒ်လုပ်ပါ။ အပလီကေးရှင်းကို ထည့်သွင်းရန် သတိပေးခံရပါက၊
၄။ ရွေးပါ။ သိမ်းဆည်းပါ။ သင့်ဘရောက်ဆာက သင့်အား ဖွင့်ရန် သို့မဟုတ် ဖိုင်တစ်ခု သို့မဟုတ် တစ်ခုထက်ပိုသောဖိုင်များကို သိမ်းဆည်းလိုသလားဟု မေးလျှင်။
၅။ သင်ဒေါင်းလုဒ်လုပ်ထားသော ဂီတတေးသွားများကို သင့်ဘရောက်ဆာ၏ “ဒေါင်းလုဒ်များ” ဖိုဒါတွင် မူရင်းအတိုင်း သိမ်းဆည်းထားသည်။ ပိုမိုအဆင်ပြေစေရန် သင်သည် "ဒေါင်းလုဒ်များ" ဖိုင်တွဲမှ တေးဂီတတေးသွားများကို သင့်ကွန်ပြူတာပေါ်ရှိ မည်သည့်နေရာသို့မဆို ရွှေ့နိုင်သည်။ "မင်းရဲ့ဂီတ" သို့မဟုတ် " ဂီတ " .

PC နှင့် Mac အတွက် Amazon Music အက်ပ်ကို အသုံးပြု၍ ဝယ်ယူထားသော သီချင်းများကို ဒေါင်းလုဒ်လုပ်ပါ။
၁။ Library ကို ရွေးပြီး နှိပ်ပါ။ သီချင်းများ . ရွေးချယ်ပါ။ ဝယ်သည်။ Amazon Prime Music ဖြင့် သင်၏ MP3 ပလေယာတွင် သင်ဒေါင်းလုဒ်လုပ်ထားသော သီချင်းအားလုံးကို ကြည့်ရှုရန်။
၂။ သီချင်း သို့မဟုတ် အယ်လ်ဘမ်ဘေးရှိ “ဒေါင်းလုဒ်” အိုင်ကွန်ကို နှိပ်ပါ။ သီချင်းများနှင့် အယ်လ်ဘမ်များကို ကဏ္ဍထဲသို့ ဆွဲယူ၍ ချနိုင်သည်။ ဒေါင်းလုဒ်လုပ်ပါ။ အောက်တွင် လုပ်ဆောင်ချက်များ ညာဘက်ဘေးဘားတွင်။
၃။ သင်ဒေါင်းလုဒ်လုပ်ထားသော ဂီတတေးသွားများကို မူရင်းအတိုင်း ဖိုင်တွဲတစ်ခုတွင် သိမ်းဆည်းထားသည်။ Amazon သီချင်း သင့်ကွန်ပျူတာပေါ်တွင် PC ကွန်ပျူတာများအတွက်၊ ဤဖိုဒါကို အများအားဖြင့် အောက်တွင် သိမ်းဆည်းထားသည်။ "ငါ့သီချင်း" . Mac ကွန်ပျူတာများအတွက်၊ ၎င်းကို အများအားဖြင့် ဖိုဒါတွင် သိမ်းဆည်းထားသည်။ " ဂီတ " .
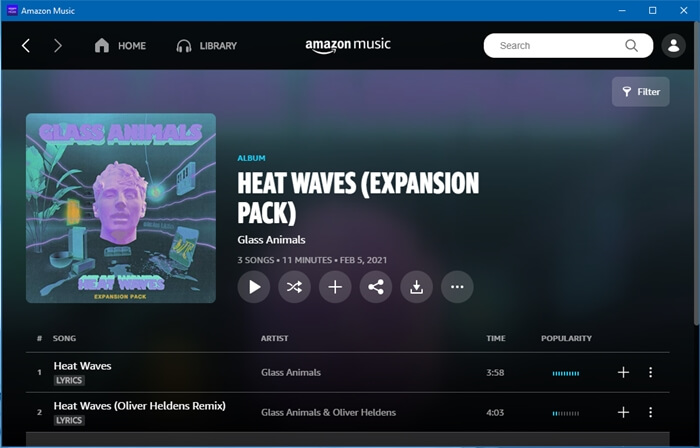
အဆင့် 2. ဝယ်ယူထားသော Amazon Music ကို MP3 Player သို့ စင့်ခ်လုပ်ပါ။
၁။ သင့် Windows စက်အတွက် Windows Media Player ၏ မှန်ကန်သောဗားရှင်းကို ရယူပါ။ အသုံးပြုသူများအတွက် မက် , သင် download လုပ်နိုင်ပါတယ်။ Windows Media အစိတ်အပိုင်းများ Windows Media ဖိုင်များကိုဖွင့်ရန် QuickTime အတွက်။
၂။ Windows Media Player ကိုဖွင့်ပြီး မီနူးကို နှိပ်ပါ။ ဖို ထို့နောက် ရွေးချယ်မှုကို ရွေးချယ်ပါ။ ဒစ်ဂျစ်တိုက်သို့ထည့်ပါ။ ထို့နောက် ခလုတ်ကို ရွေးပါ။ ထည့်ပါ။ .
၃။ ဒေါင်းလုဒ်လုပ်ထားသော Amazon MP3 ဖိုင်များကို သိမ်းဆည်းထားသည့် ဖိုင်တွဲကို ရှာပါ၊ ထို့နောက် နှိပ်ပါ။ အိုကေ Amazon MP3 များကို Windows Media Player သို့ထည့်ရန်။
၄။ USB ကြိုးကို အသုံးပြု၍ ကွန်ပျူတာရှိ MP3 ပလေယာကို USB အပေါက်သို့ ချိတ်ပါ၊ ထို့နောက် MP3 ပလေယာကို ကွန်ပျူတာနှင့် ချိတ်ဆက်ပါ။
၅။ ခလုတ်ကိုနှိပ်ပါ။ ထပ်တူကျသည်။ Windows Media Player ၏ထိပ်ရှိ bar တွင်၊ ထို့နောက်ရွေးချယ်ပါ။ သီချင်းများ အမျိုးအစားထဲမှာ စာကြည့်တိုက် ပရိုဂရမ်ဝင်းဒိုး၏ ဘယ်ဘက်စွန်းတွင်။
၆။ ပရိုဂရမ်ဝင်းဒိုး၏ညာဘက်ခြမ်းရှိ MP3 ပလေယာသို့ထည့်လိုသော ဒေါင်းလုဒ်လုပ်ထားသော MP3 များကို ဆွဲယူပါ။
၇။ ကိုနှိပ်ပါ။ စတင်ရန် Amazon မှ MP3 ပလေယာသို့ MP3 ဖိုင်များကို ရွှေ့ရန် ထပ်တူပြုခြင်းစာရင်း၏အောက်ခြေတွင်။
အပိုင်း ၃။ Amazon သီချင်းများကို MP3 Player သို့ အလွယ်တကူ ဒေါင်းလုဒ်လုပ်နည်း။
သို့သော် အစပိုင်းတွင် အခက်အခဲများ ရှိနိုင်သေးသည်။ အနုပညာရှင်များစွာကို သင်ရှာဖွေနေချိန်တွင် တစ်ခုတည်းသောရွေးချယ်စရာများမှာ ရုပ်ပိုင်းဆိုင်ရာမီဒီယာ (Cd/Vinyl) သို့မဟုတ် တိုက်ရိုက်ကြည့်ရှုခြင်းပင်ဖြစ်သည်။ Amazon Music သည် အနုပညာရှင် သို့မဟုတ် လုပ်ပိုင်ခွင့်ကိုင်ဆောင်ထားသူနှင့် လိုင်စင်ရရှိထားသည့် လိုင်စင်သဘောတူညီချက်ကြောင့် MP3 အတိအကျကို သင်ရှာမတွေ့ပါ။ ထို့ကြောင့် ဤသီချင်းကို အပိုကုန်ကျစရိတ်ဖြင့် ရယူရန် သင်သည် အခြားသော တိုက်ရိုက်ထုတ်လွှင့်ခြင်း ဂီတဝန်ဆောင်မှုများသို့ လှည့်သွားရပုံရသည်။
ထို့အပြင်၊ သင်သည် ဤပြဿနာကို မတွေ့ကြုံရသော်လည်း၊ Amazon Music သည် သင့်အား စာရင်းသွင်းမှုထက် ပိုများသော စာရင်းသွင်းမှုကို ဝယ်ယူရန် အခါအားလျော်စွာ တွန်းအားပေးနိုင်သည်။ Amazon Unlimited တစ်ချို့သီချင်းတွေအတွက်ဆိုလည်း ရပါတယ်။ $9.99/လ အခွင့်ထူးခံဖောက်သည်များအတွက်။
Amazon မှ တေးဂီတကို ဒေါင်းလုဒ်လုပ်ရန် အကောင်းဆုံးအခြားနည်းလမ်း- Amazon Music Converter
Amazon Music ထိန်းချုပ်မှုကို ဖယ်ရှားပြီး သင်နှစ်သက်သော Amazon Prime တေးဂီတကို သင်၏ MP3 ပလေယာသို့ လွယ်ကူစွာ ဒေါင်းလုဒ်လုပ်လိုပါက၊ အစွမ်းထက်သော Amazon ဂီတပြောင်းပေးသည့်စနစ်၊ Amazon Music Converter Amazon Digital Music Store မှ တေးဂီတကို ဝယ်ယူရန် အကောင်းဆုံးရွေးချယ်စရာတစ်ခု ဖြစ်လိမ့်မည်။ Amazon Music Converter သည် Amazon Music စာရင်းသွင်းသူများအား Amazon တေးသီချင်းများအား MP3 နှင့် MP3 ပလေယာနှင့် တွဲဖက်အသုံးပြုနိုင်သော အခြားရိုးရှင်းသော အသံဖော်မတ်များသို့ ဒေါင်းလုဒ်လုပ်ပြီး ပြောင်းနိုင်စေပါသည်။ ထို့အပြင်၊ ဤတေးဂီတပြောင်းစက်သည် MP3 ပလေယာအတွက် ID3 တဂ်များဖြင့် MP3 များကို သိမ်းဆည်းနိုင်သောကြောင့် ၎င်းတို့ကို ထပ်မံစစ်ဆေးရန် မလိုအပ်ပါ။
Amazon Music Converter ၏ အဓိကအင်္ဂါရပ်များ
- Amazon Music Prime၊ အကန့်အသတ်မရှိနှင့် HD Music မှ သီချင်းများကို ဒေါင်းလုဒ်လုပ်ပါ။
- Amazon Music သီချင်းများကို MP3၊ AAC၊ M4A၊ M4B၊ FLAC နှင့် WAV သို့ပြောင်းပါ။
- မူရင်း ID3 တဂ်များနှင့် Amazon Music မှ ဆုံးရှုံးမှုမရှိသော အသံအရည်အသွေးကို ထားရှိပါ။
- Amazon Music အတွက် အထွက်အသံဆက်တင်များကို စိတ်ကြိုက်ပြင်ဆင်ရန် ပံ့ပိုးမှု
အခမဲ့အစမ်းသုံးရန်အတွက် Amazon Music Converter ဗားရှင်းနှစ်မျိုးကို သင်ဒေါင်းလုဒ်လုပ်နိုင်သည်- Windows ဗားရှင်းနှင့် Mac ဗားရှင်း။ Amazon မှ သီချင်းဒေါင်းလုဒ်လုပ်ရန် အပေါ်က "ဒေါင်းလုဒ်" ခလုတ်ကို နှိပ်လိုက်ပါ။
အခမဲ့ဒေါင်းလုဒ်လုပ်ပါ။ အခမဲ့ဒေါင်းလုဒ်လုပ်ပါ။
အဆင့် 1. Amazon Music Converter ကို Amazon Music Converter ကို ရွေးချယ်ပြီး ထည့်ပါ။
Amazon Music Converter ၏ မှန်ကန်သောဗားရှင်းကို ရွေးချယ်ပြီး Windows သို့မဟုတ် Mac တွင် ဒေါင်းလုဒ်လုပ်ပါ။ ထို့အပြင်၊ Windows သို့မဟုတ် Mac တွင် ကြိုတင်ထည့်သွင်းထားသည့် Amazon Music အက်ပ်တစ်ခု လိုအပ်ပါသည်။ Windows တွင် Amazon Music Converter ကိုဖွင့်လိုက်သည်နှင့် Amazon Music အပလီကေးရှင်းသည်လည်း အလိုအလျောက် ပွင့်လာမည်ဖြစ်သည်။ ထို့နောက်၊ သင်၏ Amazon Prime Music အကောင့်ကို ချိတ်ဆက်ထားကြောင်း သေချာရန် လိုအပ်ပါသည်။ သီချင်းများကို ဖွင့်ရန်စာရင်း၊ အနုပညာရှင်၊ အယ်လ်ဘမ်များ၊ သီချင်းများ၊ အမျိုးအစားများအလိုက် သီချင်းများကို ရှာဖွေပါ သို့မဟုတ် တေးဂီတသီချင်းများကို ရှာဖွေရန် သီးခြားခေါင်းစဉ်တစ်ခုကို ရှာဖွေပါ။ ခေါင်းစဉ်များကို Amazon Music Converter ၏ဗဟိုမျက်နှာပြင်သို့ ဆွဲယူပါ သို့မဟုတ် သက်ဆိုင်ရာလင့်ခ်ကို ရှာဖွေမှုဘားထဲသို့ ကူးထည့်ပါ။ ထို့နောက်တွင် သီချင်းများကို MP3 ပလေယာအတွက် ဒေါင်းလုဒ်လုပ်ပြီး ပြောင်းထားရန် စောင့်ဆိုင်းနေလျက် အလယ်မျက်နှာပြင်တွင် သီချင်းများကို ထည့်သွင်းပြီး စာရင်းသွင်းထားသည်ကို သင်တွေ့မြင်နိုင်ပါသည်။

အဆင့် 2. အသံအထွက်ဆက်တင်များကို ချိန်ညှိပါ။
မီနူးအိုင်ကွန်ကို နှိပ်ပြီး “နှစ်သက်ဖွယ်ရာများ” ကိုနှိပ်ပါ။ သီချင်းများကို format အဖြစ်ပြောင်းရန် သင်ရွေးချယ်နိုင်ပါသည်။ MP3၊ M4A၊ M4B၊ AAC၊ WAV နှင့် FLAC . ဤနေရာတွင် ဖော်မတ်ကို ရွေးချယ်ရန် အကြံပြုလိုပါသည်။ MP3 . ထို့အပြင်၊ သင်သည် bit rate ကိုပြောင်းလဲနိုင်သည်။ 8 မှ 320 kbps . အမြင့်ဆုံးဘစ်နှုန်းဖြစ်သည်။ 256 kbps Amazon Music တွင် သို့သော်၊ Amazon Music Converter တွင်၊ MP3 ဖော်မတ်၏ အထွက်ဘစ်နှုန်းကို တိုးမြှင့်ရန် သင်ရွေးချယ်နိုင်သည်။ 320kbps ပိုမိုကောင်းမွန်သော အသံအရည်အသွေးကို သေချာစေပြီး MP3 ပလေယာဖြင့် သင့်နားထောင်မှုအတွေ့အကြုံကို ပိုမိုကောင်းမွန်စေပါသည်။ ထို့အပြင်၊ သင့်လိုအပ်ချက်အရ သီချင်း၏နမူနာနှုန်းနှင့် ချန်နယ်ကိုလည်း သင်စိတ်ကြိုက်ပြင်ဆင်နိုင်သည်။ မနှိပ်ခင် « × » အထွက်ဖော်မတ်နှင့် အခြားအထွက်အသံ ဆက်တင်များကို ထပ်မံစစ်ဆေးပါ၊ ထို့နောက် ခလုတ်ကို နှိပ်ပါ။ " အိုကေ " သင်၏ဆက်တင်များကိုသိမ်းဆည်းရန်။

အဆင့် 3. Amazon Music မှ သီချင်းများကို ပြောင်းပြီး ဒေါင်းလုဒ်လုပ်ပါ။
စာရင်းထဲက သီချင်းတွေကို ပြန်စစ်ဆေးပါ။ သီချင်းကြာချိန်ဘေးတွင် အထွက်ဖော်မတ်ကို ပြသထားသည်ကို သင်တွေ့မြင်နိုင်ပါသည်။ ဖော်မတ်သည် သင်၏ MP3 ပလေယာနှင့် ကိုက်ညီမှုမရှိပါက၊ "စိတ်ကြိုက်များ" သို့ ပြန်သွားပြီး ၎င်းကို ပြန်လည်သတ်မှတ်ပါ။ ပြောင်းလဲပြီးနောက် အထွက်ဖိုင်များကို သိမ်းဆည်းမည့်နေရာကို ညွှန်ပြသည့် စခရင်၏အောက်ခြေတွင် အထွက်လမ်းကြောင်းတစ်ခုရှိကြောင်းကိုလည်း သတိပြုပါ။ နောက်ထပ်အသုံးပြုရန်အတွက်၊ သင်သည် output လမ်းကြောင်းအဖြစ်ရှာဖွေရန်လွယ်ကူသော output folder ကိုရွေးချယ်ရန်လိုအပ်သည်။ ထို့နောက် "Convert" ခလုတ်ကို နှိပ်လိုက်သည်နှင့် Amazon Music Converter သည် Amazon Music မှ သီချင်းများကို ဒေါင်းလုဒ်လုပ်ကာ ပြောင်းခြင်းကို စတင်မည်ဖြစ်သည်။ ပြောင်းလဲခြင်းပြီးဆုံးပြီးနောက်၊ အထွက်လမ်းကြောင်းဘားဘေးရှိ "အသွင်ပြောင်းသည်" အိုင်ကွန်ကို နှိပ်ခြင်းဖြင့် ပြောင်းလဲထားသော တေးဂီတဖိုင်များကို သင်ရှာဖွေနိုင်ပါသည်။

အဆင့် 4. Amazon Music မှ သီချင်းများကို MP3 Player သို့ လွှဲပြောင်းပါ။
USB ကြိုးကို အသုံးပြု၍ ကွန်ပျူတာရှိ MP3 ပလေယာကို USB အပေါက်သို့ ချိတ်ပါ၊ ထို့နောက် MP3 ပလေယာကို ကွန်ပျူတာနှင့် ချိတ်ဆက်ပါ။ သင်၏ MP3 ပလေယာကို အောင်မြင်စွာ တွေ့ရှိသောအခါ၊ တေးဂီတဖိုဒါတစ်ခု ဖန်တီးပြီးနောက် ပြောင်းလဲထားသော Amazon Music ဖိုင်များကို ၎င်းထဲသို့ ရွှေ့ပါ။ လွှဲပြောင်းမှုပြီးသည်နှင့်၊ သင်၏ MP3 ပလေယာကို ကွန်ပျူတာမှ ဖြုတ်လိုက်ပြီး သင်၏ MP3 ပလေယာတွင် ဖတ်နိုင်သော ID3 တဂ်အပြည့်အစုံဖြင့် သင့်စိတ်ကြိုက်တေးသီချင်းများကို အလွယ်တကူ ရှာဖွေနိုင်ပါသည်။
နိဂုံး
Amazon Music MP3 player နှင့် Amazon Music ကို MP3 ပလေယာသို့ မဒေါင်းလုဒ်မလုပ်မီ ဘာတွေကို လေ့လာသင့်ပြီလဲ။ Amazon Prime Music ကို MP3 ပလေယာသို့ ထာဝရဒေါင်းလုဒ်လုပ်ရန် ပိုမိုကောင်းမွန်သော အခြားရွေးချယ်စရာတစ်ခု ရှိသည်ကို သတိရပါ။ Amazon Music Converter . စမ်းကြည့်ပါ၊ သင်သိလိမ့်မည်။