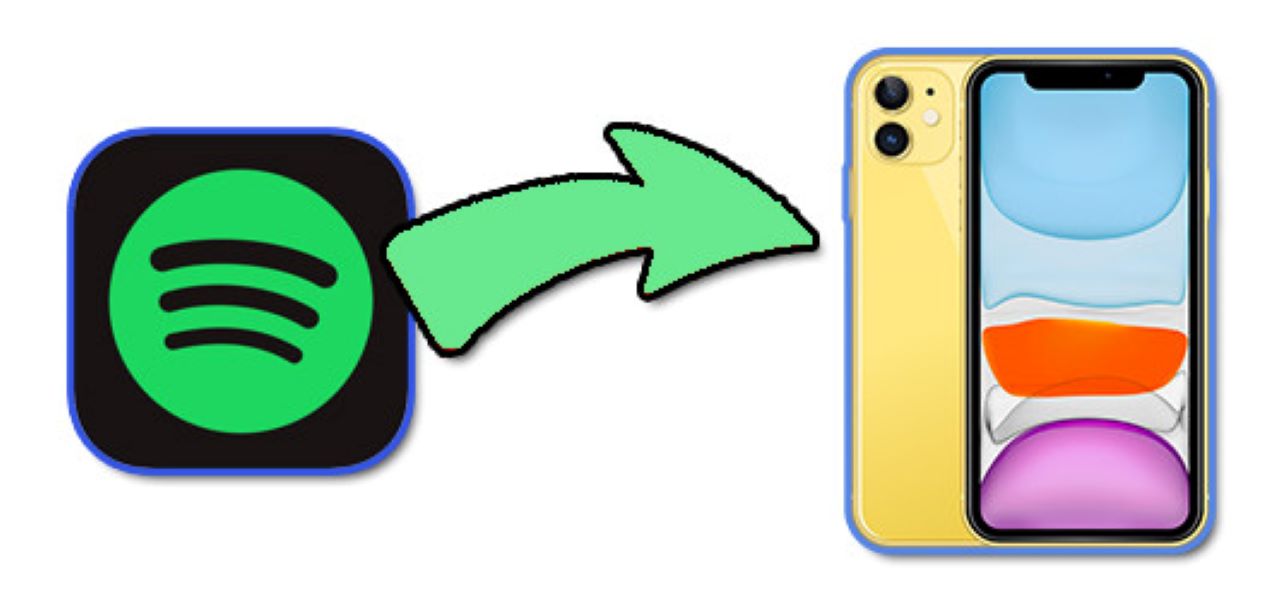တေးဂီတ streaming လုပ်ငန်းတွင် နာမည်အကြီးဆုံးတစ်ခုဖြစ်သည့် Spotify သည် ယနေ့ခေတ်တွင် ကမ္ဘာတစ်ဝှမ်းတွင် သုံးစွဲသူ စုစုပေါင်း သန်း 350 ဖြင့် ရေပန်းစားလျက်ရှိပါသည်။ Spotify တွင် သီချင်းပေါင်း သန်း 70 ကျော်ရှိသော ဒစ်ဂျစ်တိုက်တစ်ခုရှိပြီး နေ့စဉ် တေးသွား 20,000 ခန့်ကို ၎င်း၏စာကြည့်တိုက်တွင် ထည့်သွင်းထားသည်။ ထို့အပြင်၊ ယခုအချိန်အထိ Spotify တွင် အစီအစဉ် 2 ဘီလီယံကျော်နှင့် podcast ခေါင်းစဉ် 2.6 သန်းကို စုဆောင်းထားသည်။ ဤကျယ်ပြောလှသော စာကြည့်တိုက်ဖြင့် သင်တောင်းဆိုသည့်အတိုင်း တိုက်ရိုက်ထုတ်လွှင့်နိုင်သော တေးဂီတကို သင်ပျော်ရွှင်နိုင်စေရန် အခွင့်အလမ်းများရှိသည်။
စျေးကွက်အပေါ်အခြေခံ၍ Spotify သည် Free နှင့် Premium အပါအဝင် မတူညီသောအဆင့်များကို လွှင့်တင်ထားသည်။ အကန့်အသတ်မရှိ ကြော်ငြာများ သို့မဟုတ် အပြည့်အဝအွန်လိုင်းမုဒ်ဖြင့် ထည့်သွင်းလိုသရွေ့ Spotify ကို အခမဲ့ကြည့်ရှုနိုင်ပါသည်။ သို့သော် အချို့သောလူများသည် အော့ဖ်လိုင်းနားဆင်ရန်အတွက် Spotify မှ ကြော်ငြာမပါသောတေးဂီတကို ဒေါင်းလုဒ်လုပ်လိုကြသည်။ ဤတွင် Spotify မှ တေးဂီတကို iPhone သို့ ပရီမီယံဖြင့် သို့မဟုတ် မပါဘဲ ဒေါင်းလုဒ်လုပ်ပြီး Spotify ကို iPhone အော့ဖ်လိုင်းသို့ လွှင့်တင်နည်း။
အပိုင်း 1. Spotify ဒေါင်းလုဒ်ကိရိယာမှတဆင့် Spotify မှ iPhone သို့ဂီတကိုရယူပါ။
Spotify ၏ အခမဲ့ဗားရှင်းသည် အသုံးပြုသူများထံမှ မည်သည့်အကျိုးအမြတ်မှ မရရှိသောကြောင့် ကုမ္ပဏီသည် ငွေရှာရန် ကြော်ငြာများနှင့် အခပေးစာရင်းသွင်းမှုများအပေါ် အားကိုးနေပါသည်။ ထို့ကြောင့်၊ အခမဲ့ဒေါင်းလုဒ်များနှင့် အော့ဖ်လိုင်းနားဆင်ခြင်းသည် သင်၏ Spotify အကောင့်ကို အဆင့်မြှင့်တင်ခြင်းဖြင့် သင်ရရှိမည့်အရာများဖြစ်သည်။ ဒါပေမယ့် သင့်မှာ Spotify Music Converter ရှိတယ်ဆိုရင်၊ သင့် iPhone မှာ Spotify အော့ဖ်လိုင်းကို ဘယ်လို အခမဲ့ နားထောင်ရမလဲဆိုတာ မေးနေစရာ မလိုပါဘူး။
Spotify ဂီတပြောင်းစက် Spotify အသုံးပြုသူများအားလုံး Spotify မှသီချင်းများကိုဒေါင်းလုဒ်လုပ်ရန်ခွင့်ပြုသောဂီတပြောင်းပေးသူနှင့်ဒေါင်းလုဒ်လုပ်သူဖြစ်သည်။ မူရင်းအသံအရည်အသွေးနှင့် ID3 တဂ်များကို ထိန်းသိမ်းထားစဉ်တွင် Spotify တေးဂီတကို MP3 ကဲ့သို့ ရေပန်းစားသော အသံဖော်မတ်ခြောက်ခုသို့ ပြောင်းပေးသည်။ ထို့ကြောင့် သင်သည် Spotify Music Converter ကို အသုံးပြု၍ Wi-Fi နှင့် ဆယ်လူလာမပါဘဲ သင့် iPhone တွင် Spotify တေးဂီတကို ခံစားနိုင်သည်။
Spotify Music Converter ၏အဓိကအင်္ဂါရပ်များ
- Spotify ဂီတကို iPhone၊ Huawei၊ Xiaomi နှင့် အခြားအရာများ အဆုံးရှုံးမခံဘဲ သိမ်းဆည်းပါ။
- Spotify မှတေးဂီတကို MP3၊ AAC၊ WAV၊ M4A၊ FLAC နှင့် M4B သို့ ဒေါင်းလုဒ်လုပ်ပါ။
- ကြော်ငြာများနှင့် ဒစ်ဂျစ်တယ်အခွင့်အရေးစီမံခန့်ခွဲမှုအားလုံးကို Spotify မှ ဖယ်ရှားပါ။
- ပြောင်းထားသော DRM-အခမဲ့ Spotify သီချင်းကို iPhone ဖုန်းမြည်သံအဖြစ် အလွယ်တကူ သတ်မှတ်လိုက်ပါ။
Spotify Music Converter မှတဆင့် Spotify မှဂီတကိုဘယ်လိုဒေါင်းလုဒ်လုပ်မလဲ။
Spotify ဂီတကို အသုံးပြု၍ ဒေါင်းလုဒ်လုပ်နည်းကို လေ့လာရန် ဗီဒီယိုသရုပ်ပြမှုကို ကြည့်ရှုနိုင်သည်။ Spotify Music Converter . ၎င်းကို မည်သို့လုပ်ဆောင်ရမည်ကို မသိသေးပါက၊ ၎င်းကို သင့်ကွန်ပြူတာတွင် အသုံးပြုရန် အောက်ပါအဆင့်များအတိုင်း လုပ်ဆောင်နိုင်ပါသည်။
အခမဲ့ဒေါင်းလုဒ်လုပ်ပါ။ အခမဲ့ဒေါင်းလုဒ်လုပ်ပါ။
အဆင့် 1. Spotify Music Converter ကို အသက်သွင်းပါ။
Spotify music converter ကို သင်၏ကိုယ်ပိုင်ကွန်ပျူတာသို့ ဒေါင်းလုဒ်လုပ်ပြီး ၎င်းကို ထည့်သွင်းပါ။ သင့်ကိုယ်ပိုင်ကွန်ပျူတာပေါ်တွင် Spotify တေးဂီတပြောင်းစက်ကိုဖွင့်ပါ၊ ထို့နောက် Spotify အက်ပ်ကို အလိုအလျောက်ဖွင့်ရန် စက္ကန့်များစွာစောင့်ပါ။ Spotify music converter ၏ ပင်မမျက်နှာပြင်သို့ Spotify သီချင်းများ သို့မဟုတ် သီချင်းများအားလုံးကို ဆွဲယူပါ။

အဆင့် 2. အထွက်အသံဆက်တင်များကို စီစဉ်သတ်မှတ်ပါ။
သင်ရွေးချယ်ထားသော Spotify သီချင်းများ သို့မဟုတ် အစီအစဉ်များကို Spotify တေးဂီတပြောင်းစက်သို့ အပ်လုဒ်တင်ပြီးနောက်၊ သင့်ကိုယ်ရေးကိုယ်တာလိုအပ်ချက်အရ အထွက်အသံဆက်တင်ကို စီစဉ်သတ်မှတ်ရန် သင့်အား တောင်းဆိုထားသည်။ သင်ရွေးချယ်ရန်အတွက် MP3၊ AAC၊ WAV၊ M4A၊ FLAC နှင့် M4B ကဲ့သို့သော အထွက်ဖော်မတ်များစွာရှိသည်။ မဟုတ်ပါက၊ ချန်နယ်၊ နမူနာနှုန်းနှင့် ဘစ်နှုန်းကို သတ်မှတ်ရပါမည်။

အဆင့် 3. တေးဂီတကို Spotify သို့ စတင်ဒေါင်းလုဒ်လုပ်ပါ။
အရာအားလုံးကို ကောင်းမွန်စွာသတ်မှတ်ပြီးနောက် ပင်မစခရင်၏အောက်ခြေညာဘက်ထောင့်ရှိ "Convert" ကိုနှိပ်ပါ၊ ထို့နောက် converter သည် Spotify မှတေးဂီတကိုသင်၏ကိုယ်ပိုင်ကွန်ပျူတာသို့စတင်ဒေါင်းလုဒ်လုပ်မည်ဖြစ်သည်။ ဒေါင်းလုဒ်လုပ်ပြီးနောက်၊ သင်ပြောင်းထားသော Spotify ဂီတအားလုံးကို သိမ်းဆည်းထားသည့် ဖိုင်တွဲကို ရှာဖွေရန် "Converted" ခလုတ်ကို နှိပ်ပါ။

အခမဲ့ဒေါင်းလုဒ်လုပ်ပါ။ အခမဲ့ဒေါင်းလုဒ်လုပ်ပါ။
Spotify Music ကို Computer မှ iPhone သို့ ရွှေ့နည်း
သင်ပြောင်းထားသော Spotify သီချင်းများကို iPhone သို့ ရွှေ့ရန် iTunes သို့မဟုတ် Finder ကို အသုံးပြုနိုင်သည်။ ဤသည်မှာ Windows နှင့် Mac တွင် iPhone နှင့် သီချင်းစင့်ခ်လုပ်နည်း။
Finder မှ ဂီတကို iPhone သို့ စင့်ခ်လုပ်ပါ။
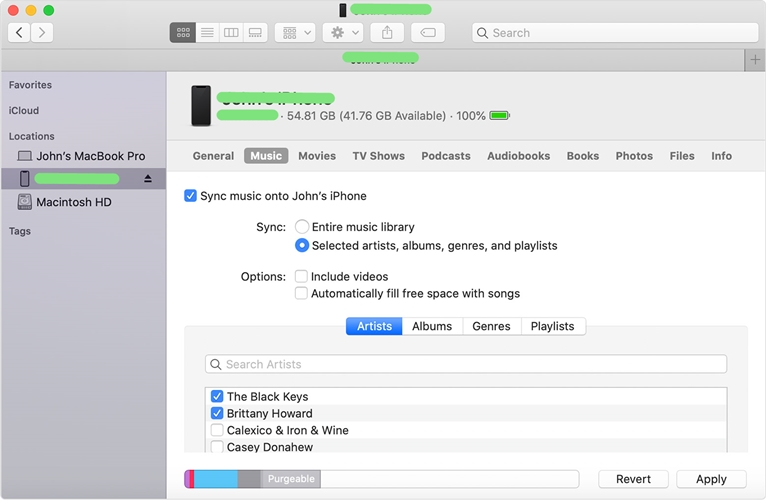
၁)
USB ကြိုးမှတစ်ဆင့် သင်၏ iPhone ကို Mac ကွန်ပျူတာသို့ ချိတ်ဆက်ပါ၊ ထို့နောက် ရှာဖွေသူဝင်းဒိုးကို ဖွင့်ပါ။
၂)
Finder ဝင်းဒိုး၏ ဘေးဘားရှိ စက်အိုင်ကွန်ကို နှိပ်ခြင်းဖြင့် iPhone ကို ရွေးပါ။
၃)
ဂီတတက်ဘ်သို့ သွားပြီး [စက်ပစ္စည်းသို့ ချိတ်ဆက်ရန်] သီချင်း၏ဘေးရှိ အကွက်ကို အမှန်ခြစ်ပါ။
၄)
ရွေးချယ်ထားသော အနုပညာရှင်များ၊ အယ်လ်ဘမ်များ၊ အမျိုးအစားများနှင့် အစီအစဉ်များကို ရွေးချယ်ပြီး သင်၏ Spotify သီချင်းများကို ရွေးချယ်ပါ။
၅)
ဝင်းဒိုး၏အောက်ညာဘက်ထောင့်ရှိ Apply ခလုတ်ကိုနှိပ်ပါ။
ဂီတကို iTunes မှ iPhone သို့ စင့်ခ်လုပ်ပါ။
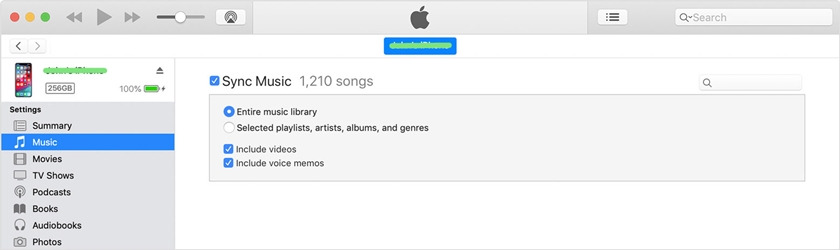
၁)
USB ကြိုးဖြင့် သင့် iPhone ကို Windows ကွန်ပျူတာနှင့် ချိတ်ဆက်ပြီးနောက် iTunes ကိုဖွင့်ပါ။
၂)
iTunes ဝင်းဒိုး၏ ဘယ်ဘက်အပေါ်ထောင့်ရှိ စက်အိုင်ကွန်ကို နှိပ်ခြင်းဖြင့် iPhone ကို ရွေးပါ။
၃)
iTunes ဝင်းဒိုး၏ ဘယ်ဘက်ခြမ်းရှိ ဆက်တင်များအောက်တွင်၊ စာရင်းမှ ဂီတကို ရွေးချယ်ပါ။
4) စစ်ဆေးပါ။
တေးဂီတကို စင့်ခ်လုပ်ရန် ဘေးရှိ အကွက်၊ ထို့နောက် ရွေးချယ်ထားသော အနုပညာရှင်များ၊ အယ်လ်ဘမ်များ၊ အမျိုးအစားများနှင့် အစီအစဉ်များကို ရွေးချယ်ပါ။
၅)
သင်စင့်ခ်လုပ်လိုသော Spotify သီချင်းများကိုရှာပြီး ဝင်းဒိုး၏အောက်ခြေညာဘက်ထောင့်ရှိ Apply ခလုတ်ကိုနှိပ်ပါ။
အပိုင်း 2။ Spotify Premium ဖြင့် Spotify မှ ဂီတကို iPhone သို့ ရယူပါ။
အကယ်၍ သင်သည် ပရီမီယံအကောင့်ကို အသုံးပြုနေပါက၊ အော့ဖ်လိုင်းပြန်ဖွင့်ရန်အတွက် Spotify မှ သီချင်းများကို တိုက်ရိုက်ဒေါင်းလုဒ်လုပ်ခွင့်ရှိသည်။ ထို့နောက် Spotify ကို အော့ဖ်လိုင်းမုဒ်သို့ သတ်မှတ်ခြင်းဖြင့် အော့ဖ်လိုင်းဖြစ်နေသည့်တိုင် သင့်စိတ်ကြိုက်သီချင်းများကို ရနိုင်မည်ဖြစ်သည်။ ကံကောင်းစွာဖြင့်၊ သင်သည် သင်၏ iPhone အတွက် သင်၏ဆယ်လူလာဒေတာကို သိမ်းဆည်းရုံသာမက သင်၏ Spotify စုဆောင်းမှုကိုလည်း လမ်းပေါ်တွင် ယူဆောင်သွားနိုင်ပါသည်။
ကြိုတင်သတ်မှတ်ချက်များ-
နောက်ဆုံးထွက် Spotify ပါတဲ့ iPhone တစ်ခု
Spotify Premium စာရင်းသွင်းမှုမှ ရပ်ဆိုင်းခြင်း
2.1 နှစ်သက်သောသီချင်းများကို iPhone သို့ ဒေါင်းလုဒ်လုပ်ပါ။
အဆင့် ၁။ Spotify ကိုဖွင့်ပြီး သင်၏ Spotify ပရီမီယံအကောင့်သို့ လက်မှတ်ထိုးဝင်ရန် စခရင်အောက်ခြေရှိ အကောင့်ဝင်ပါ ကိုနှိပ်ပါ။
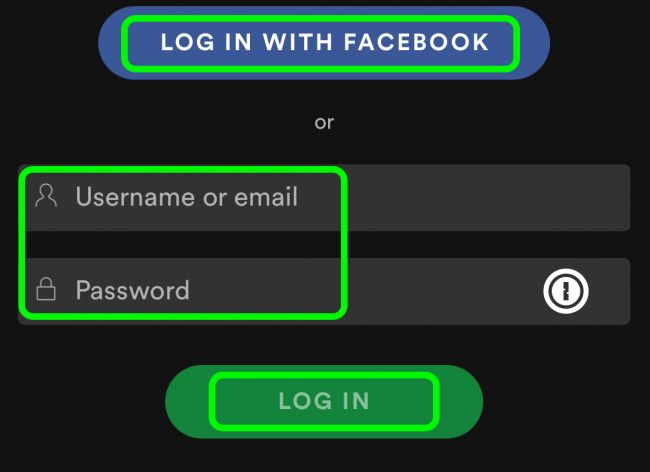
ဒုတိယအဆင့်။ သင့်ဒစ်ဂျစ်တိုက်သို့သွား၍ ဒေါင်းလုဒ်လုပ်ရန် အစီအစဉ် သို့မဟုတ် အယ်လ်ဘမ်ကို ရှာပြီးနောက် ၎င်းကိုဖွင့်ပါ။
အဆင့် ၃။ သီချင်းဒေါင်းလုဒ်စတင်ရန် အစီအစဉ်တွင် အောက်မြှားကိုနှိပ်ပါ။
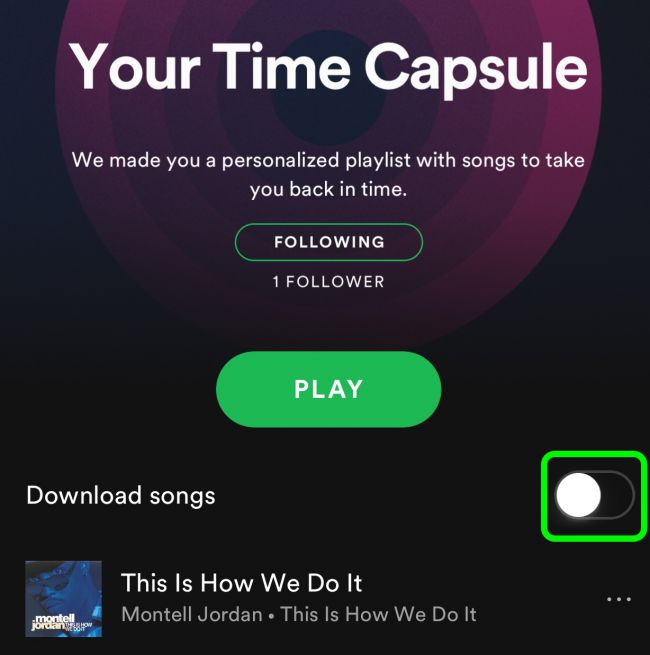
အဆင့် ၄။ ဒေါင်းလုဒ်လုပ်ပြီးသည်နှင့်၊ လမ်းကြောင်းတစ်ခုစီ၏ဘေးတွင် လှည့်ပတ်ဝစ်ဂျက်သင်္ကေတ ပေါ်လာပါမည်။
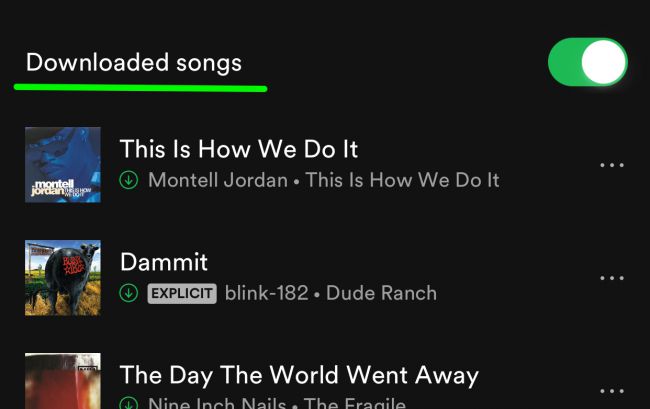
2.2 iPhone တွင် အော့ဖ်လိုင်းမုဒ်ကို ဖွင့်ပါ။
အဆင့် ၁။ လမ်းညွှန်မီနူး၏ ညာဘက်အောက်ထောင့်ရှိ Setting cog ကို နှိပ်ပါ။
ဒုတိယအဆင့်။ အော့ဖ်လိုင်းမုဒ်ကို အသက်သွင်းရန် Play ခလုတ်ကို နှိပ်ပါ။
Spotify Premium ကို အခမဲ့အဆင့်သို့ အဆင့်နှိမ့်ရန် ရွေးချယ်ပါက၊ သင်၏ iPhone တွင် သိမ်းဆည်းထားသည့် တေးဂီတအားလုံးသည် သင်၏ စာရင်းသွင်းမှုကို သက်တမ်းတိုးသည်အထိ အလုပ်မလုပ်တော့ပါ။
အပိုင်း 3. iPhone တွင် Spotify Music ကို အခမဲ့ ရယူပါ။
Spotify Premium အကောင့် သို့မဟုတ် Spotify ဒေါင်းလုဒ်လုပ်ခြင်းဖြင့် Spotify iPhone မှ သီချင်းများကို ဒေါင်းလုဒ်လုပ်ရန် အလွန်လွယ်ကူသည်။ ဒါပေမယ့် တစ်စုံတစ်ယောက်က Spotify ကနေ သီချင်းတွေကို ငါ့ iPhone မှာ အခမဲ့ ဒေါင်းလုဒ်လုပ်နိုင်လားလို့ မေးလိမ့်မယ်။ အဖြေကတော့ သေချာပါတယ်။ Spotify ဂီတကို သင့် iPhone တွင် ဒေါင်းလုဒ်လုပ်ရန် ဖြတ်လမ်းလင့်ခ်များကို အသုံးပြု၍ ကြိုးစားနိုင်သည်။

၁)
သင့် iPhone ရှိ Spotify အက်ပ်ကိုဖွင့်ပြီး Spotify မှ အယ်လ်ဘမ်တစ်ခုသို့ လင့်ခ်ကို ကူးယူပါ။
၂)
ဖြတ်လမ်းလင့်ခ်များကိုဖွင့်ပြီး ပရိုဂရမ်ရှိ Spotify အယ်လ်ဘမ်ဒေါင်းလုပ်များကို ရှာပါ။
၃)
အယ်လ်ဘမ်လင့်ခ်ကို ကူးထည့်ပြီး သင်ဒေါင်းလုဒ်လုပ်လိုသော သီချင်းများကို ရွေးချယ်ပါ။
၄)
Spotify သီချင်းများကို iCloud drive တွင်သိမ်းဆည်းကြောင်းအတည်ပြုရန် OK ခလုတ်ကိုနှိပ်ပါ။
နိဂုံး
ဒါပါပဲ။ Spotify တွင် ပရီမီယံအစီအစဉ်ကို စာရင်းသွင်းပါက၊ သင့်စိတ်ကြိုက်သီချင်းများကို သင့် iPhone သို့ တိုက်ရိုက်ဒေါင်းလုဒ်လုပ်နိုင်ပါသည်။ မဟုတ်ပါက သင်အသုံးပြုရန် ရွေးချယ်နိုင်ပါသည်။ Spotify ဂီတပြောင်းစက် သို့မဟုတ် ဖြတ်လမ်းများ။ Spotify Music Converter ဖြင့် Spotify တေးဂီတကို အတွဲလိုက် ဒေါင်းလုဒ်လုပ်နိုင်ပြီး Shortcuts သည် တစ်ကြိမ်လျှင် 5 ပုဒ်သာ ဒေါင်းလုဒ်လုပ်ရန် ခွင့်ပြုပေးပါသည်။