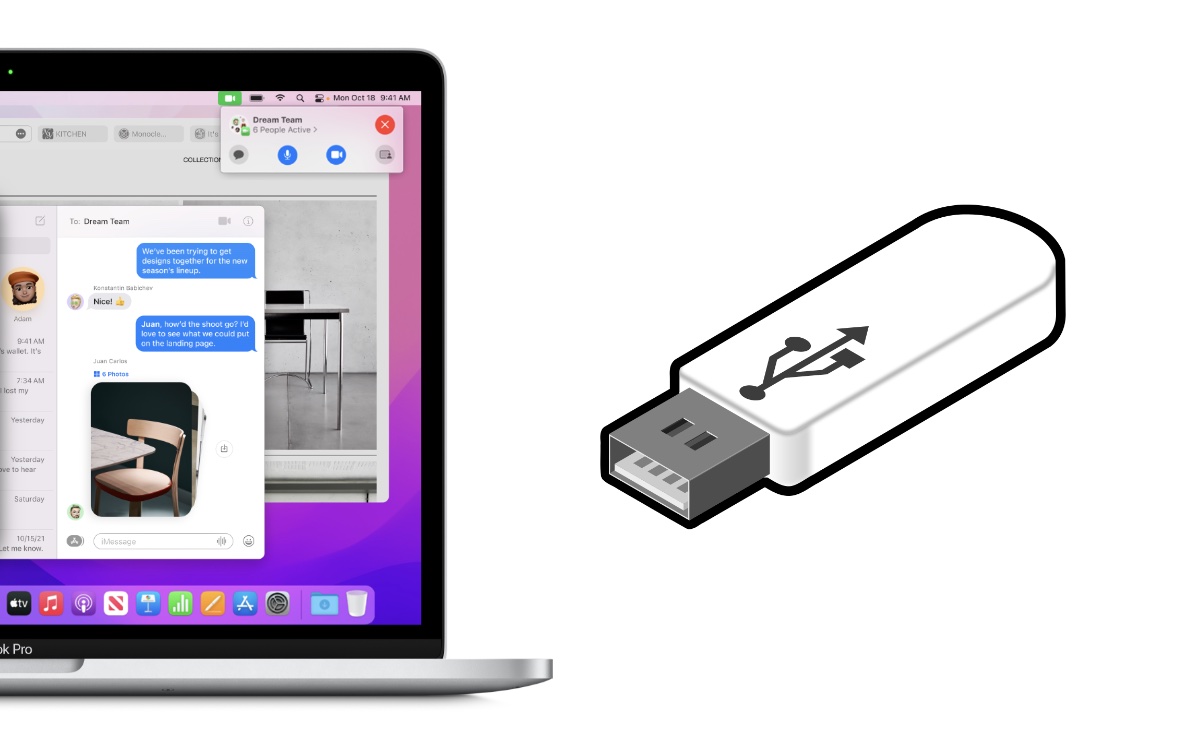ကျွန်ုပ်၏ Apple Music သီချင်းများကို USB drive သို့ ကူးယူနိုင်ပါသလား။ ဟုတ်တယ်! ဒီပို့စ်မှာ ဖော်ပြထားတဲ့ နည်းလမ်းနဲ့ လုပ်နိုင်ပါတယ်။
Apple Music streaming ဝန်ဆောင်မှုကို သင်စာရင်းသွင်းသည့်အခါတွင် သင်သည် Apple အကောင့် Music ဖြင့် စာရင်းသွင်းထားသော စက်ပစ္စည်းများမှ သီချင်းများကိုသာ ကြည့်ရှုနိုင်သည်ကဲ့သို့သော Apple Music ၏ ကန့်သတ်ချက်များကို သတိပြုမိသင့်ပြီး သီချင်းများကို ဖျက်သိမ်းပြီးနောက် သီချင်းများကို ဖွင့်၍မရတော့ပါ။ စာရင်းသွင်းခြင်းနှင့် စိတ်အနှောက်အယှက်ဖြစ်စေဆုံးကန့်သတ်ချက်များ - Apple Music မှဒေါင်းလုဒ်လုပ်ထားသောသီချင်းများကို USB သို့မဟုတ် အခြားစက်ပစ္စည်းများနှင့် drives များသို့ လွှဲပြောင်းခွင့်မပြုပါ။
USB ဒရိုက်ကို အသုံးပြု၍ သင့်ကားစတီရီယိုတွင် ဖွင့်ရန် Apple Music မှ သီချင်းများကို ကော်ပီကူးလိုလျှင်ကော။ စိတ်မပူပါနဲ့။ ဤဆောင်းပါးသည် Apple Music မှ သီချင်းများနှင့် အစီအစဉ်များကို ကလစ်အနည်းငယ်နှိပ်ရုံဖြင့် USB Drive များသို့ အလွယ်တကူ လွှဲပြောင်းနိုင်စေရန် လမ်းညွှန်ပေးမည်ဖြစ်ပါသည်။
Apple Music M4P ကို USB သို့ကူးယူပါ- ကိရိယာများနှင့် လိုအပ်ချက်များ
Apple Music ကို USB သို့မဟုတ် အခြားစက်ပစ္စည်းသို့ အဘယ်ကြောင့် မလွှဲပြောင်းနိုင်သနည်းဟု သင်စဉ်းစားဖူးပါသလား။ အမှန်တကယ်အားဖြင့် Apple Music သီချင်းများကို USB drive များနှင့် အခြားမီဒီယာစက်ပစ္စည်းများသို့ ကူးယူ၍မရပါ၊ အကြောင်းမှာ Apple Music ရှိ သီချင်းအားလုံးအား Apple မှ M4P အဖြစ် ကာကွယ်ထားသည်။ USB drive မှ Apple Music သီချင်းများကို အသိအမှတ်ပြုစေရန် အရေးကြီးဆုံးအချက်မှာ Apple Music ကို လူကြိုက်များသော ဖော်မတ်များအဖြစ်သို့ ပြောင်းလဲခြင်းဖြင့် ဂီတစီးကြောင်းများမှ အလုံးစုံကာကွယ်မှုကို ဖယ်ရှားရန် ကိရိယာကို ရှာဖွေရန်ဖြစ်သည်။
ဒီမှာ အကူအညီ၊ Apple Music Converter M4P တေးဂီတသီချင်းများကို လူကြိုက်များသော MP3၊ AAC၊ WAV၊ M4A၊ M4B နှင့် မူရင်း CD အရည်အသွေးဖြင့် 30x ပိုမြန်သော မြန်နှုန်းဖြင့် ထိန်းသိမ်းထားသော အခြားအသံဖော်မတ်များအဖြစ် ပြောင်းလဲရန် စမတ်ကျ Apple Music converter ၊ ထို့အပြင်၊ ၎င်းသည် iTunes သီချင်းများနှင့် အော်ဒီယိုစာအုပ်များ၊ Audible audiobooks နှင့် ဘုံအသံဖိုင်များကိုလည်း ပံ့ပိုးပေးပါသည်။
Apple Music သီချင်းများကို USB Drive သို့ လွှဲပြောင်းခြင်းအတွက် အခြားလိုအပ်ချက်များ
- Mac သို့မဟုတ် PC တွင် Apple Music Converter ၏ အခမဲ့ဗားရှင်းကို ဒေါင်းလုဒ်လုပ်ပြီး ထည့်သွင်းပါ။
- သင့်ကွန်ပျူတာပေါ်တွင် iTunes ၏နောက်ဆုံးထွက်ဗားရှင်းကို ထည့်သွင်းထားကြောင်း သေချာပါစေ။
- Apple Music မှ သီချင်းများကို ကူးယူရန် USB flash drive ကို ပြင်ဆင်ပါ။
- သင့်ကွန်ပျူတာရှိ iTunes မှတဆင့် သင်၏ Apple Music စာရင်းသွင်းမှုကို ချိတ်ဆက်ပါ။
အခမဲ့ဒေါင်းလုဒ်လုပ်ပါ။ အခမဲ့ဒေါင်းလုဒ်လုပ်ပါ။
အဆင့် ၃ ဆင့်ဖြင့် Apple Music သီချင်းများကို USB Drive သို့ ရွှေ့ပါ။
အဆင့် 1. အော့ဖ်လိုင်းနားဆင်ရန်အတွက် Apple Music သီချင်းများကို ဒေါင်းလုဒ်လုပ်ပါ။
iTunes ကိုဖွင့်ပြီး ဂီတကဏ္ဍကို ရွေးချယ်ပါ။ တက်ဘ်သို့သွားပါ။ သင့်အတွက် သို့မဟုတ် အသစ် အနုပညာရှင်များ၊ အယ်လ်ဘမ်များ၊ အစီအစဉ်များနှင့် သီချင်းများဖြင့် စီထားသော Apple Music အမျိုးအစားတစ်ခုလုံးကို သင်တွေ့လိမ့်မည်။ USB drive တစ်ခုသို့ လွှဲပြောင်းလိုသော သီချင်း၊ အယ်လ်ဘမ် သို့မဟုတ် အစီအစဉ်တစ်ခုကို ရွေးချယ်ပြီးသည်နှင့် ၎င်းကို ညာကလစ်နှိပ်ပြီး ရွေးချယ်ပါ။ iCloud Music Library သို့ထည့်ပါ။ စာကြည့်တိုက်သို့ သီချင်းများထည့်ရန်။ သီချင်းများကို သင့်ဂီတဒစ်ဂျစ်တိုက်သို့ ပေါင်းထည့်သောအခါ ခလုတ်ကို နှိပ်ပါ။ iCloud ကိုဒေါင်းလုဒ်လုပ်ပါ။ အော့ဖ်လိုင်းနားဆင်နိုင်အောင် သီချင်းကိုဒေါင်းလုဒ်လုပ်ပါ။
အဆင့် 2. ကုဒ်ဝှက်ထားသော Apple Music သီချင်းများကို MP3 သို့ ပြောင်းပါ။
Apple Music မှ ဒေါင်းလုဒ်လုပ်ထားသော သီချင်းများသည် USB flash drive မှ မပံ့ပိုးနိုင်သော M4P ဖော်မတ်ဖြင့် ကာကွယ်ထားသောကြောင့် Apple Music သီချင်းများကို ကုဒ်ဝှက်ခြင်းမှ ဖယ်ရှားပြီး အော့ဖ်လိုင်း M4P သီချင်းများကို Apple Music Converter ဖြင့် သာမန် MP3 သို့ ပြောင်းရန် လိုအပ်ပါသည်။ Apple Music ကို USB drive သို့ အလွယ်တကူ လွှဲပြောင်းရန် Apple Music ကို MP3 သို့ ပြောင်းလဲခြင်း စတင်ရန် ယခု အပြည့်အစုံ လမ်းညွှန်ချက်ကို လိုက်နာပါ။
အခမဲ့ဒေါင်းလုဒ်လုပ်ပါ။ အခမဲ့ဒေါင်းလုဒ်လုပ်ပါ။
1. Apple Music အော့ဖ်လိုင်းသီချင်းများကို Apple Music Converter သို့ ထည့်ပါ။
Apple Music Converter ကိုဖွင့်ပြီး ခလုတ်ကိုနှိပ်ပါ။ iTunes စာကြည့်တိုက်ကိုဖွင့်ပါ။ iTunes ဂီတစာကြည့်တိုက်မှ Apple Music M4P သီချင်းများကို တင်ရန်။ Drag and drop ဖြင့် သီချင်းကိုလည်း ထည့်နိုင်သည်။

2. အထွက်ဖော်မတ်နှင့် အခြားဆက်တင်များကို သတ်မှတ်ပါ။
Apple Music သီချင်းများကို Apple Music Converter သို့ အောင်မြင်စွာ တင်သွင်းသောအခါ၊ သင်သည် အထွက်ဖော်မတ် (MP3 သို့မဟုတ် အခြား) ကို ရွေးချယ်နိုင်သည်။ လက်ရှိတွင် ရရှိနိုင်သော ရုပ်ထွက်များသည် MP3၊ AAC၊ WAV၊ FLAC၊ M4A နှင့် M4B ဖြစ်သည်။ ခလုတ်ကိုနှိပ်ရပါမည်။ ပုံစံ ပစ်မှတ် output format ကိုရွေးချယ်ရန်။

3. Apple Music ကို MP3 အဖြစ်ပြောင်းပါ။
သင်ယခုခလုတ်ကိုနှိပ်နိုင်သည်။ convert ကာကွယ်ထားသော Apple Music ဖိုင်များကို MP3 သို့မဟုတ် အခြားဖော်မတ်များသို့ စတင်ရန်။ ယေဘုယျအားဖြင့်၊ ၎င်းသည် မြန်သောအမြန်နှုန်းဖြင့် တေးဂီတသံများကို ပြောင်းလဲပေးသည်။ အဆ 30 ပိုပါတယ်။ မြန်သည်။

အခမဲ့ဒေါင်းလုဒ်လုပ်ပါ။ အခမဲ့ဒေါင်းလုဒ်လုပ်ပါ။
အဆင့် 3. Apple Music ကို USB Drive သို့ Backup လုပ်ပါ။
ပြောင်းလဲခြင်းပြီးသည်နှင့်၊ သင်သည် အော့ဖ်လိုင်းတွင်သိမ်းထားသော Apple Music မှ တေးဂီတအားလုံးကို အကာအကွယ်မရှိတော့ပါ။ ယခုအခါတွင် သင်သည် သင်၏ကား သို့မဟုတ် အခြားနေရာများတွင် နားဆင်ရန်အတွက် ပြောင်းလဲထားသော သီချင်းသံများကို USB drive သို့ အခမဲ့ လွှဲပြောင်းနိုင်ပါပြီ။
ထပ်လောင်း- USB stick ဖြင့် Apple Music ကို မည်သည့်စက်ပစ္စည်းတွင် ထည့်နိုင်သနည်း။
Apple Music ကို USB drive ထဲသို့ထည့်နည်းကို သင်သိပြီးဖြစ်သည်။ ဤ Apple Music များကို USB drive တွင် သိမ်းဆည်းလိုခြင်း သို့မဟုတ် သင့်သီချင်းများကို အခြားစက်ပစ္စည်းများသို့ လွှဲပြောင်းရန် USB drive ကို အသုံးပြုခြင်း ဖြစ်နိုင်သည်။ ဤတွင် သင်သည် ပြောင်းလဲထားသော Apple Music သီချင်းများကို သင်၏ USB drive ဖြင့် လွှဲပြောင်းနိုင်သည့် စက်ပစ္စည်းများကို မိတ်ဆက်ပေးပါသည်။
ဤသည်မှာ USB အပေါက်ပါသည့် စက်ပစ္စည်းအချို့ဖြစ်သည်- ကွန်ပျူတာ၊ တီဗီ၊ လက်တော့ပ်၊ Xbox 360၊ Xbox One၊ PlayStation 3၊ PlayStation 4၊ PlayStation 5၊ ကား၊ Bose SoundLink ကဲ့သို့သော စမတ်စပီကာများနှင့် အခြားအရာများစွာရှိသည်။