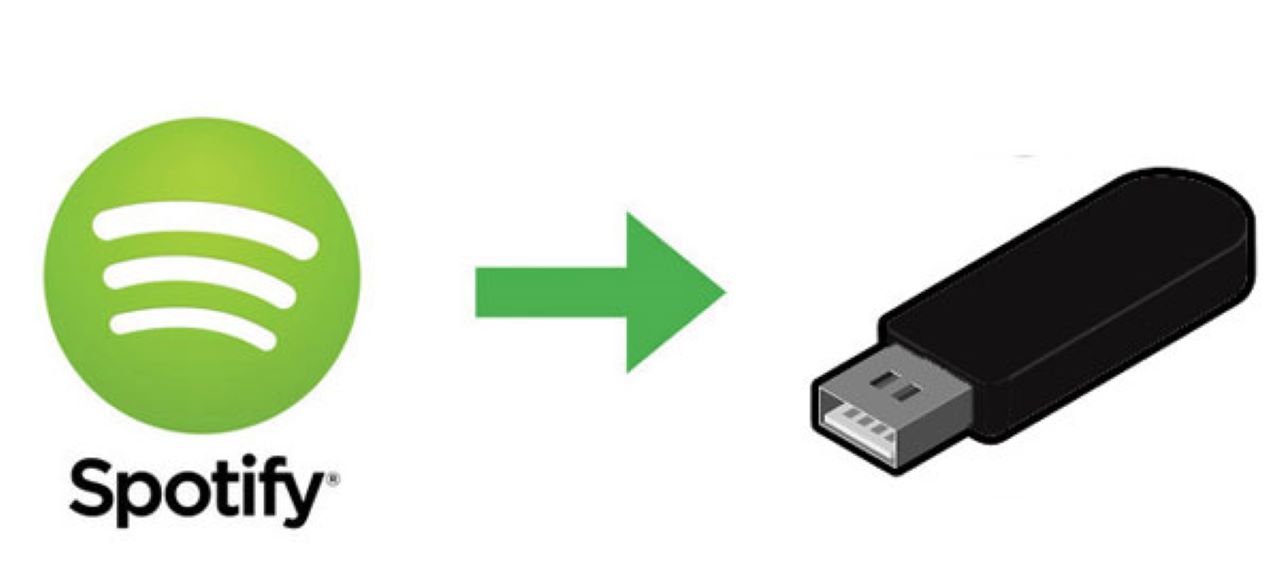Spotify အသုံးပြုသူများသည် Spotify ဂီတကို USB drive သို့ လွှဲပြောင်းရန် အကြောင်းပြချက်များစွာရှိသည်။ ဥပမာအားဖြင့်၊ သင်သည် ၎င်းတို့အား Spotify တေးသီချင်းများ အရန်သိမ်းခြင်း၊ ကားထဲတွင် Spotify သီချင်းများကို နားထောင်ခြင်း သို့မဟုတ် အချိန်မရွေး နားဆင်ရန်အတွက် Spotify အစီအစဉ်များကို CD များတွင် သိမ်းဆည်းနိုင်ပါသည်။ Spotify သည် အဓိကအားဖြင့် အွန်လိုင်းတေးဂီတဝန်ဆောင်မှုတစ်ခုဖြစ်သောကြောင့် Spotify တေးဂီတကို USB ဒရိုက်တွင် သိမ်းဆည်းရန် မဖြစ်နိုင်လုနီးပါးဖြစ်သည်။ Spotify Premium အသုံးပြုသူများသည် Spotify သီချင်းများကို အော့ဖ်လိုင်းဒေါင်းလုဒ်လုပ်ရန် ခွင့်ပြုထားသော်လည်း Spotify ဒေါင်းလုဒ်များကို USB drive တွင် တိုက်ရိုက်မသိမ်းဆည်းနိုင်ပါ။ Spotify တေးဂီတ အော့ဖ်လိုင်းဒေါင်းလုဒ်လုပ်ရန် ခွင့်မပြုသော အခမဲ့အသုံးပြုသူများကို ဖော်ပြခြင်းမဟုတ်ပါ။
ဒါဆို ဘာလုပ်ရမလဲ Spotify ဂီတကို USB ဖြင့် အခမဲ့ဒေါင်းလုဒ်လုပ်ပါ။ ? အောက်ဖော်ပြပါ သင်ခန်းစာတွင်၊ ကလစ်အနည်းငယ်ဖြင့် ပြုလုပ်ရန် ရိုးရှင်းပြီး ထိရောက်သော ဖြေရှင်းချက်တစ်ခု ပေးပါမည်။ ဆောင်းပါးကို ဆက်လက်ဖတ်ရှုပါ။
USB ပေါ်ရှိ Spotify Music- သင်သိလိုသည်များ
ဤကဏ္ဍတွင်၊ အဘယ်ကြောင့် Spotify ကို USB drive သို့ တိုက်ရိုက်မလွှဲပြောင်းနိုင်သည်ကို ရှင်းပြပါမည်။ ထို့နောက် ပြဿနာကို ထိထိရောက်ရောက်ဖြေရှင်းနိုင်ရန် သင့်အား စမတ်ကျသော Spotify ကိရိယာတစ်ခုဖြင့် တင်ပြပါမည်။
ဘာကြောင့် Spotify ကို USB မှာ အလွယ်တကူ ဒေါင်းလုဒ်လုပ်လို့ မရတာလဲ။
Spotify တေးဂီတကို USB တွင် ထပ်တူပြုရန် ခက်ခဲရခြင်း၏ အဓိကအကြောင်းရင်းမှာ သီချင်းများတွင် ထည့်သွင်းထားသည့် DRM အကာအကွယ်ဖြစ်သည်။ Spotify ဆာဗာရှိ သီချင်းအားလုံးကို DRM နည်းပညာဖြင့် ကာကွယ်ထားပြီး အထူး OGG Vorbis ဖော်မတ်ဖြင့် ကုဒ်လုပ်ထားသည်။ ထို့ကြောင့် အခပေးအသုံးပြုသူများသာ အော့ဖ်လိုင်းစက်ပစ္စည်းများသို့ Spotify သီချင်းများကို ဒေါင်းလုဒ်လုပ်နိုင်ပါသည်။ သို့သော် လူကြိုက်များသော စက်ပစ္စည်းအားလုံးသည် Spotify သီချင်းများကို မဖွင့်နိုင်ပါ။ ဥပမာအားဖြင့်၊ iPod၊ Sony Walkman နှင့် အခြား နာမည်ကြီး MP3 ပလေယာအချို့သည် Spotify သီချင်းများကို တိုက်ရိုက်ဖွင့်ရန် မသင့်ပါ။ USB stick တစ်ခုလိုပါပဲ။ Spotify သီချင်းများကို USB flash drive သို့ လွှဲပြောင်းရန် အရေးကြီးဆုံးအချက်မှာ Spotify သီချင်းများနှင့် အစီအစဉ်များကို DRM မပါဘဲ အသံဖိုင်များအဖြစ် ပြောင်းရန်ဖြစ်သည်။
ဒါကိုပြင်နည်း- အစွမ်းထက်တဲ့ကိရိယာကို မိတ်ဆက်ပါ။
ယခု သင်အမည်ရှိသော မှော်ဆန်သော Spotify DRM ဖယ်ရှားရေးကိရိယာကို သင်တွေ့လာရသည်။ Spotify ဂီတပြောင်းစက် . ၎င်းသည် Spotify ဂီတမှ ဖော်မတ်ကန့်သတ်ချက်များကို အပြီးအပိုင် ဖယ်ရှားနိုင်သည်။ Spotify Music Converter သည် Spotify သီချင်းများ သို့မဟုတ် အစီအစဉ်များကို MP3၊ WAV၊ AAC သို့မဟုတ် အခြားသော ဘုံအသံဖော်မတ်များသို့ ဒေါင်းလုဒ်လုပ်ပြီး ပြောင်းနိုင်သည်။ ပြောင်းလဲပြီးနောက်၊ အသံအရည်အသွေးသည် မူရင်းအတိုင်းဖြစ်ပါမည်။ ID3 တဂ်များနှင့် ခေါင်းစဉ်၊ အဖုံး၊ အနုပညာရှင်များ အစရှိသည့် မက်တာဒေတာ အချက်အလက်အားလုံး။ ထိန်းသိမ်းထားနိုင်သည်။ သင်သည် အခမဲ့ Spotify အသုံးပြုသူ သို့မဟုတ် ပရီမီယံစာရင်းသွင်းသူဖြစ်ပါစေ၊ ဖော်မတ်ကာကွယ်မှုအားလုံးကို ချိုးဖျက်ရန် Spotify Music Converter ကို အားကိုးနိုင်ပါသည်။ ထို့ကြောင့် သင်၏ပြောင်းလဲထားသော DRM-အခမဲ့ Spotify သီချင်းများကို USB drive သို့မဟုတ် အခြားစက်ပစ္စည်းများနှင့် ပလေယာများသို့ ထပ်တူပြုပါ။
အခမဲ့ဒေါင်းလုဒ်လုပ်ပါ။ အခမဲ့ဒေါင်းလုဒ်လုပ်ပါ။
Spotify Music Converter ၏အဓိကအင်္ဂါရပ်များ
- သီချင်းများ၊ အယ်လ်ဘမ်များ၊ အနုပညာရှင်များနှင့် အစီအစဉ်များအပါအဝင် Spotify မှ အကြောင်းအရာကို ဒေါင်းလုဒ်လုပ်ပါ။
- မည်သည့် Spotify ဂီတကိုမဆို MP3၊ AAC၊ M4A၊ M4B၊ FLAC နှင့် WAV သို့ ပြောင်းပါ။
- မူရင်းအသံအရည်အသွေးနှင့် ID3 တဂ်အချက်အလက်ဖြင့် Spotify ဂီတကို ထိန်းသိမ်းပါ။
- Spotify တေးဂီတဖော်မတ်ကို ၅ ဆအထိ ပိုမြန်အောင် ပြောင်းပါ။
- အသုံးပြုရလွယ်ကူသော ပရိုဂရမ်၊ Windows နှင့် Mac နှစ်မျိုးလုံးအတွက် ရနိုင်ပါသည်။
Spotify သီချင်းများကို USB Drive သို့ ဒေါင်းလုဒ်လုပ်ရန် အဆင့်များကို ပြီးအောင်လုပ်ပါ။
ဤအပိုင်းတွင် သင်အသုံးပြုပုံကို လေ့လာပါမည်။ Spotify ဂီတပြောင်းစက် Spotify သီချင်းများကို MP3 သို့ အရှုံးမရှိ ဒေါင်းလုဒ်လုပ်ပြီး ပြောင်းရန်။ ဦးစွာ၊ သင်၏ Windows သို့မဟုတ် Mac ကွန်ပျူတာပေါ်တွင် အခမဲ့ အစမ်းဗားရှင်းကို ဒေါင်းလုဒ်လုပ်ပြီး ထည့်သွင်းပါ။ ထို့နောက် Spotify မှ DRM ကိုဖယ်ရှားပြီး Spotify အစီအစဉ်များကို USB drive သို့ တစ်ဆင့်ပြီးတစ်ဆင့်ကူးယူရန် အောက်ပါညွှန်ကြားချက်များကို လိုက်နာပါ။
အခမဲ့ဒေါင်းလုဒ်လုပ်ပါ။ အခမဲ့ဒေါင်းလုဒ်လုပ်ပါ။
အဆင့် 1. Spotify Music ကို Spotify Music Converter သို့ တင်သွင်းပါ။
သင့် PC တွင် Spotify Music Converter ကိုဖွင့်ပါ၊ ၎င်းသည် Spotify ဆော့ဖ်ဝဲလ်ကို အလိုအလျောက် ဖွင့်ပေးလိမ့်မည်။ သင်အသုံးပြုနေသည့် Spotify စာရင်းသွင်းမှုအမျိုးအစားမည်မျှပင်ရှိပါစေ သီချင်းများ၊ အစီအစဉ်များ သို့မဟုတ် အယ်လ်ဘမ်များကို Spotify အက်ပ်မှ Spotify Music Converter ၏ ပြောင်းလဲခြင်းဝင်းဒိုးသို့ တိုက်ရိုက်ဆွဲချနိုင်သည်။ သင်သည် ဂီတသို့ လင့်ခ်ကို ကူးယူပြီး ၎င်းကို ပြောင်းလဲခြင်းဝင်းဒိုးတွင် ကူးထည့်နိုင်သည်။ ထို့နောက် Spotify သီချင်းများသည် တဖြည်းဖြည်း တက်လာလိမ့်မည်။

အဆင့် 2. Output Audio Format ကို ရွေးပါ။
ယခု အပေါ်ဆုံး menu bar ကိုနှိပ်ပြီး "Preferences" ကိုနှိပ်ပါ။ ၎င်းသည် သင့်အား ချန်နယ်၊ ဘစ်နှုန်း၊ နမူနာနှုန်း၊ ပြောင်းလဲခြင်းအမြန်နှုန်း၊ စသည်တို့အပါအဝင် အသံဘောင်ကန့်သတ်ချက်များကို သတ်မှတ်ရန် သင့်အား တောင်းဆိုမည်ဖြစ်သည်။ သင့်လိုအပ်ချက်အပေါ် မူတည်. လက်ရှိတွင်၊ ၎င်းသည် Spotify ၏ ပရီမီယံတေးဂီတနှင့် တူညီသော ဘစ်နှုန်း 320 kbps အထိ ထောက်ပံ့ပေးသည်။ ထို့အပြင် ရရှိနိုင်သော အထွက်ဖော်မတ်များမှာ- MP3၊ M4A၊ M4B၊ AAC၊ WAV နှင့် FLAC ဖြစ်သည်။ သင်အလိုရှိသောသူကို ရွေးပြီး ရှေ့ကိုဆက်ပါ။

အဆင့် 3. Spotify သီချင်းများကို DRM-အခမဲ့သီချင်းများအဖြစ်ပြောင်းပါ။
စိတ်ကြိုက်ပြင်ဆင်ခြင်းပြီးပါက၊ Spotify တေးဂီတတေးသွားများမှ DRM ကို စတင်ဖယ်ရှားရန် "Convert" ခလုတ်ကိုနှိပ်ပါ။ ပြောင်းလဲပြီးနောက်၊ သင် ယခင်က သင်သတ်မှတ်ထားသည့် ပစ်မှတ်ဖိုင်တွဲမှ DRM-အခမဲ့ Spotify တေးဂီတကို သင်ရရှိနိုင်ပြီး Spotify သီချင်းစာရင်းကို USB သို့ ဒေါင်းလုဒ်လုပ်ရန် ပြင်ဆင်ပါ။

အဆင့် 4. Spotify သီချင်းများကို USB Drive သို့ လွှဲပြောင်းပါ။
ယခု သင့်ကွန်ပျူတာထဲသို့ USB flash drive ကိုထည့်ပါ။ အထွက်ဖိုဒါကိုဖွင့်ပြီး သင်ကူးယူလိုသော ပြောင်းလဲထားသော Spotify သီချင်းကို ရွေးပါ။ ထို့နောက် ဤ DRM မပါသော သီချင်းများကို သင်၏ USB ဒရိုက်သို့ တိုက်ရိုက် ကူးယူပြီး ကူးထည့်ပါ။ ငွေပေးငွေယူ မပြီးမီ ခဏစောင့်ပါ။
နိဂုံး
ယခု သင်သည် သင်၏ Spotify သီချင်းများကို USB drive သို့ အောင်မြင်စွာ လွှဲပြောင်းနိုင်ပါပြီ။ ထို့နောက် ၎င်းကိုဖွင့်ရန် USB အပေါက်ပါသည့် မည်သည့်စက်ပစ္စည်းတွင်မဆို ထည့်သွင်းနိုင်သည်။ တစ်ကယ်တော့၊ Spotify ဂီတပြောင်းစက် Spotify မှတေးဂီတကိုဒေါင်းလုဒ်လုပ်ပြီး MP3၊ AAC၊ FLAC စသည်ဖြင့်သိမ်းဆည်းရန်အကောင်းဆုံး Spotify ဖြေရှင်းချက်ဖြစ်သည်။ ထို့နောက် ၎င်းတို့ကို မည်သည့်ကစားသမား သို့မဟုတ် အက်ပ်တွင်မဆို အချိန်မရွေး နေရာမရွေး နားထောင်နိုင်သည်။ ၎င်းသည် ပြီးပြည့်စုံသောကိရိယာဖြစ်သောကြောင့် အဘယ်ကြောင့် မစမ်းကြည့်ရသနည်း။