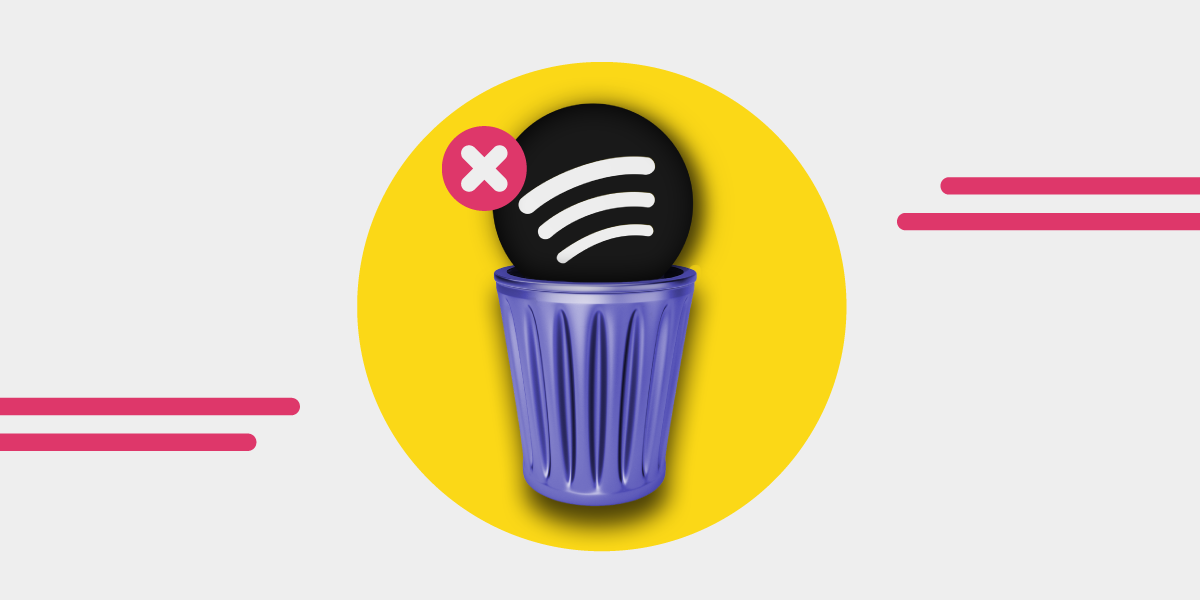Spotify, संसारको सबैभन्दा लोकप्रिय संगीत स्ट्रिमिङ प्लेटफर्महरू मध्ये एक, विश्वभर 182 मिलियन भन्दा बढी प्रिमियम सदस्यहरू र नि: शुल्क सदस्यहरू सहित 422 मिलियन मासिक सक्रिय प्रयोगकर्ताहरू छन्, तर यो सबैका लागि उपयुक्त छैन। तपाइँ नि:शुल्क परीक्षण पछि शुल्क लिन चाहनुहुन्न वा Apple Music वा Tidal जस्ता प्रतिस्पर्धी सेवामा स्विच गर्न चाहनुहुन्न, Spotify Premium रद्द गर्नु सजिलो हुन सक्दैन। नडराउनुहोस् - हामी तपाइँलाई तपाइँको Spotify सदस्यता कसरी रद्द गर्ने र Spotify प्रिमियम-रहित संगीत डाउनलोड गर्ने बारे देखाउने छौँ।
एन्ड्रोइड/पीसीमा तपाइँको Spotify प्रिमियम सदस्यता कसरी रद्द गर्ने
सबै सदस्यहरूले कुनै पनि समयमा Spotify मा आफ्नो सदस्यता रद्द गर्न सक्छन्। यद्यपि, तपाईंले प्रिमियम योजनाको लागि साइन अप गर्नुभएको र शुल्क लिइएको पुष्टि गर्नुपर्छ। यदि तपाईंले वेबसाइट वा Spotify एपबाट Spotify को सदस्यता लिनुभयो भने, तपाईंले आफ्नो खाता पृष्ठमा आफ्नो प्रीमियम सदस्यता रद्द गर्न सक्नुहुन्छ। Spotify प्रिमियम सदस्यता रद्द गर्ने तरिका यहाँ छ।

चरण १। जाऊ त्यहाँ Spotify.com आफ्नो यन्त्रमा र आफ्नो Spotify प्रिमियम खातामा लग इन गर्नुहोस्।
दोस्रो चरण। आफ्नो व्यक्तिगत प्रयोगकर्ता प्रोफाइलमा क्लिक गर्नुहोस् र खाता चयन गर्नुहोस्।
चरण 3। सदस्यता बटन चयन गर्न तल स्क्रोल गर्नुहोस्, त्यसपछि सम्पादन वा रद्द बटन क्लिक गर्नुहोस्।
चरण 4। नि:शुल्क राज्यमा परिवर्तन विकल्प चयन गर्नुहोस् र हो, रद्द गर्नुहोस् क्लिक गरेर पुष्टि गर्नुहोस्।
आईफोन/म्याकमा तपाइँको Spotify प्रिमियम सदस्यता कसरी रद्द गर्ने
तपाइँको लागि वेब ब्राउजरमा Spotify सदस्यता रद्द गर्न सजिलो छ। यदि तपाईंले आफ्नो iPhone, iPad, वा Mac मा App Store बाट सदस्यता खरिद गर्नुभयो भने, तपाईंले Spotify प्रिमियमलाई आफ्नो iPhone वा iPad मा सेटिङ एपमा वा आफ्नो Mac मा एप स्टोरमा नि:शुल्क रूपमा डाउनग्रेड गर्न सक्नुहुन्छ। सदस्यता प्रकार द्वारा रद्द गर्ने तरिका यहाँ छ।
iPhone, iPad वा iPod touch मा

चरण 1। सेटिङ एपमा जानुहोस् र आफ्नो प्रोफाइल तस्वीर ट्याप गर्नुहोस्, त्यसपछि पप-अप विन्डो देखा पर्दछ।
दोस्रो चरण। Apple ID अन्तर्गत, सदस्यता ट्याप गर्नुहोस् र Spotify सदस्यता फेला पार्नुहोस्।
चरण 3। सदस्यता रद्द गर्नुहोस् ट्याप गर्नुहोस् र पुष्टि गर्नुहोस् ट्याप गर्नुहोस् जब तपाईं आफ्नो सदस्यता रद्द गर्न चाहनुहुन्छ भनेर पुष्टि गर्न सोध्नुहोस्।
Mac मा

चरण 1। आफ्नो म्याकमा एप स्टोर एप खोल्नुहोस्, त्यसपछि साइडबारको तल रहेको खाता बटनमा क्लिक गर्नुहोस्।
दोस्रो चरण। विन्डोको शीर्षमा जानकारी हेर्नुहोस् चयन गर्नुहोस् जहाँ तपाइँलाई तपाइँको एप्पल आईडीमा साइन इन गर्न सोधिनेछ।
चरण 3। सदस्यताहरू फेला पार्न तल स्क्रोल गर्नुहोस् र सदस्यताहरू > प्रबन्ध गर्नुहोस् क्लिक गर्नुहोस्।
चरण 4। तपाईंको Spotify सदस्यताको बाँयामा सम्पादन गर्नुहोस् र सदस्यता रद्द गर्नुहोस् चयन गर्नुहोस्।
Spotify मा तपाईंको सदस्यता रद्द गरेपछि, तपाईंलाई स्वचालित रूपमा Spotify को नि:शुल्क, विज्ञापन-समर्थित सेवामा फर्काइनेछ। त्यसपछि तपाइँसँग प्रिमियम सदस्यहरूको लागि Spotify द्वारा सुरु गरिएको अतिरिक्त सुविधाहरूबाट लाभ उठाउने अधिकार हुनेछैन।
Spotify प्रिमियम सदस्यता बिना आफ्नो Spotify संगीत कसरी राख्ने
Spotify प्रिमियम सदस्यता रद्द गरेपछि, तपाईंले Spotify नि: शुल्कमा स्विच गर्नु अघि Spotify मा संगीत डाउनलोड गर्नुभयो भने पनि, तपाईंले Spotify अफलाइन सुन्न सक्नुहुन्न। वास्तवमा, तपाइँ अझै पनि एक सक्रिय प्रिमियम प्रयोगकर्ता हुनुहुन्छ भनेर प्रमाणित गर्न तपाइँलाई तपाइँको Spotify खातामा महिनामा एक पटक लग इन गर्न सोधिनेछ। यदि तपाइँसँग Spotify संगीत डाउनलोडर सफ्टवेयर जस्तै छ Spotify संगीत कनवर्टर , तपाइँ Spotify संगीत डाउनलोड गर्न र तपाइँको यन्त्रमा बचत गर्न सक्नुहुन्छ चाहे तपाइँ नि: शुल्क खाता प्रयोग गर्नुहुन्छ वा नगर्नुहोस्। सदस्यता बिना Spotify संगीत डाउनलोड कसरी गर्ने हेरौं।
Spotify संगीत कनवर्टर को मुख्य विशेषताहरु
- Spotify संगीतबाट DRM सुरक्षाबाट छुटकारा पाउनुहोस्
- Spotify प्लेलिस्टहरू, ट्र्याकहरू, एल्बमहरू र कलाकारहरू जगेडा गर्दै
- Spotify संगीत डाउनलोडर, कनवर्टर र सम्पादकको रूपमा सेवा गर्नुहोस्
- Spotify बाट कम्प्यूटरमा सीमितता बिना संगीत डाउनलोड गर्नुहोस्।
- Spotify संगीतलाई MP3, AAC, WAV, FLAC, M4A र M4B मा रूपान्तरण गर्नुहोस्।
नि: शुल्क डाउनलोड नि: शुल्क डाउनलोड
चरण 1. कन्भर्टरमा Spotify संगीत डाउनलोड गर्नुहोस्
स्थापना पछि Spotify संगीत कनवर्टर तपाइँको कम्प्युटरमा, यसलाई सुरु गर्नुहोस् र Spotify एप स्वचालित रूपमा खोल्नको लागि पर्खनुहोस्। त्यसपछि तपाईंले डाउनलोड गर्न चाहनुभएको प्लेलिस्ट वा एल्बम छान्नुहोस् र तिनीहरूलाई सिधै कन्भर्टरको मुख्य स्क्रिनमा तान्नुहोस्। वा तपाइँ संगीत लिङ्क प्रतिलिपि गरेर कन्भर्टरको खोज पट्टीमा टाँस्न सक्नुहुन्छ।

चरण 2. अडियो आउटपुट सेटिङहरू अनुकूलित गर्नुहोस्
अर्को, आउटपुट अडियो सेटिङहरू अनुकूलन गर्न जानुहोस्। कन्भर्टरको माथिल्लो दायाँ कुनामा रहेको मेनु बटनमा क्लिक गर्नुहोस् र प्राथमिकताहरू विकल्प छान्नुहोस्। आउटपुट अडियो ढाँचा, बिटरेट, नमूना दर, र च्यानल सहित केही सेटिङहरू छन्। तपाईले MP3 लाई आउटपुट ढाँचाको रूपमा सेट गर्न सक्नुहुन्छ र तिनीहरूलाई अधिकतम मान वा अन्यमा सेट गर्न सक्नुहुन्छ।

चरण 3. डाउनलोड गर्न र Spotify संगीत रूपान्तरण सुरु गर्नुहोस्
कन्भर्ट बटनमा क्लिक गर्नुहोस्, त्यसपछि प्लेलिस्ट डाउनलोड हुनेछ र Spotify संगीत कनवर्टर द्वारा Spotify बाट रूपान्तरण हुनेछ। प्लेलिस्टको साइजको आधारमा यसले थोरै समय लिन सक्छ भन्ने कुरा ध्यानमा राख्नुहोस्। एक पटक बचत गरेपछि, प्लेलिस्ट तल्लो दायाँ कुनामा रूपान्तरित फलकबाट पहुँचयोग्य हुनेछ।

निष्कर्ष
यदि तपाइँ Spotify प्रिमियम रद्द गर्ने बारे के जान्न चाहनुहुन्छ भने, तपाइँ यो लेख पढे पछि जवाफ पाउनुहुनेछ। तपाईको Spotify सदस्यता समाप्त गर्न सजिलो छ, तपाई यसलाई आफ्नो कम्प्युटर वा मोबाइल फोनमा गर्न चाहनुहुन्छ। थप रूपमा, Spotify को प्रिमियम सदस्यता बन्द गरेपछि, तपाईंले प्रयोग गर्न सक्नुहुन्छ Spotify संगीत कनवर्टर अफलाइन सुन्नको लागि Spotify संगीत डाउनलोड गर्न। यसलाई प्रयास गर्नुहोस्, तपाईंले देख्नुहुनेछ!