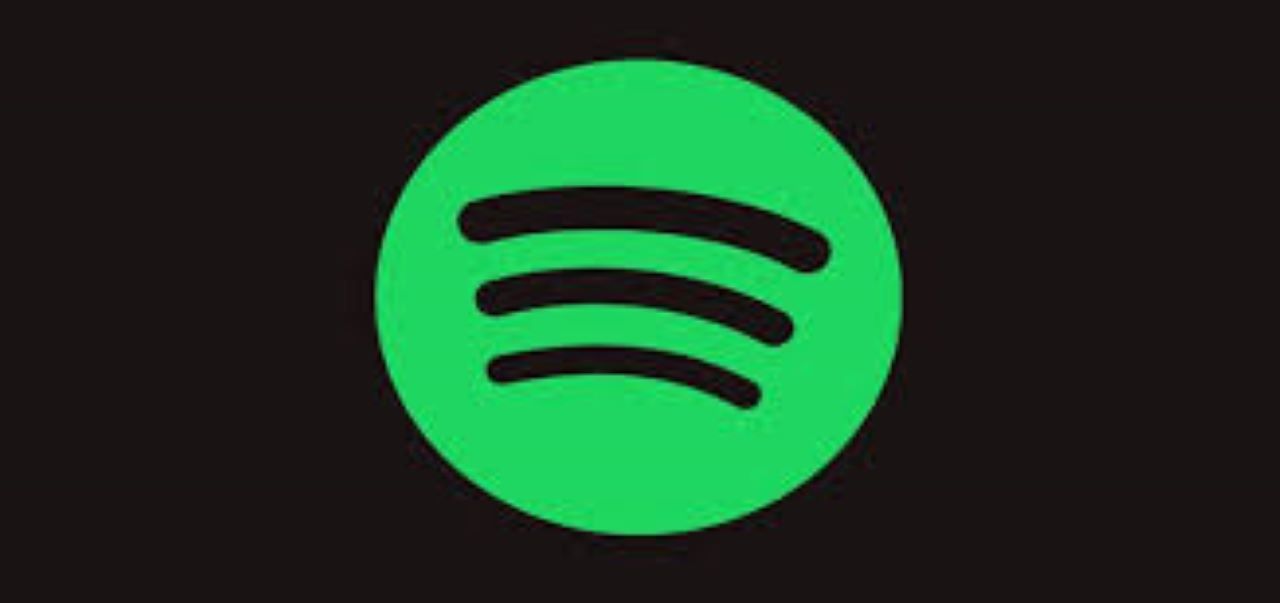केहि हप्ताको लागि, मलाई Spotify को मेरो Windows डेस्कटप संस्करणको साथ समस्या भएको छ: जब मैले यसलाई सुरु गर्छु, Spotify केवल एक कालो स्क्रिन हो र माथिल्लो बायाँ कुनामा रहेको मेनु हो। यसले अरू केही गर्दैन त्यसैले म यसलाई प्रयोग गर्न सक्दिन। मैले नेटवर्क भएको कम्प्युटरमा Spotify स्थापना गरें। केहि हप्ता अघि सम्म यसले अझै काम गर्यो, त्यसैले मलाई लाग्छ कि यो Spotify अपडेटसँग गर्नु पर्छ। कसैले मलाई मद्दत गर्न सक्छ? - Spotify समुदायबाट आर्थर
धेरै Spotify प्रयोगकर्ताहरूले रिपोर्ट गर्छन् कि जब तिनीहरूले Spotify एप सुरु गर्छन्, यसले कालो स्क्रिन मात्र देखाउँछ। तिनीहरू त्रुटिपूर्ण सफ्टवेयरको साथ केहि गर्न सक्दैनन्। र Spotify टोलीसँग यो चलिरहेको समस्या समाधान गर्न उत्तम समाधान छ जस्तो लाग्दैन।
निम्न खण्डहरूमा, म तपाईंलाई कसरी देखाउनेछु Spotify कालो स्क्रिन समस्या समाधान गर्नुहोस् तपाईंको यन्त्रमा र समस्यालाई पूर्ण रूपमा समाधान गर्नको लागि एक समाधान।
Spotify कालो स्क्रिन समस्या समाधान
त्यहाँ धेरै कारणहरू छन् जसले Spotify कालो स्क्रिन समस्या निम्त्याउन सक्छ। र यहाँ केहि समाधानहरू छन् जुन तपाईं आफैले समस्या समाधान गर्न लागू गर्न सक्नुहुन्छ।
1. इन्टरनेट जडान जाँच गर्नुहोस् र Spotify एप पुन: सुरु गर्नुहोस्।
Spotify कालो स्क्रिन समस्याको सबैभन्दा सामान्य कारण तपाईंको जडान हो। यदि Spotify एपले तपाईंको यन्त्रमा इन्टरनेट पत्ता लगाउन सक्दैन भने, API लोड गर्न सकिँदैन र यो कालो स्क्रिनमा मात्र प्रदर्शन हुन्छ।
आफ्नो इन्टरनेट जडान मर्मत गर्नको लागि, आफ्नो कम्प्युटर स्क्रिनको तल्लो बायाँ कुनामा रहेको इन्टरनेट आइकनमा दायाँ क्लिक गर्नुहोस् र आफ्नो जडान मर्मत गर्न समस्या निवारणमा क्लिक गर्नुहोस्।
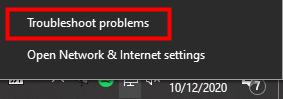
आफ्नो फोनमा, आफ्नो सेलुलर जडान जाँच गर्नुहोस् वा यदि तपाईं Wi-Fi प्रयोग गर्दै हुनुहुन्छ भने, आफ्नो Wi-Fi रिफ्रेस गर्न आफ्नो राउटर पुन: सुरु गर्नुहोस्।
2. हार्डवेयर प्रवेग असक्षम गर्नुहोस्
पूर्वनिर्धारित रूपमा, Spotify ले आफ्नो एपमा हार्डवेयर एक्सेलेरेशन सक्षम गर्दछ, जसले API लाई सहज बनाउन मद्दत गर्छ। तर यसले ग्राफिक्स समस्याहरू पनि निम्त्याउन सक्छ, त्यसैले यदि तपाइँ आफ्नो Spotify कालो स्क्रिन समस्या समाधान गर्न सक्नुहुन्न भने, हार्डवेयर एक्सेलेरेशन बन्द गर्नुहोस्:
1. आफ्नो डेस्कटपमा Spotify खोल्नुहोस् र सेटिङहरूमा जानुहोस्।
2. तल स्क्रोल गर्नुहोस् र उन्नत सेटिङहरू देखाउनुहोस् क्लिक गर्नुहोस्।
3. फेरि तल स्क्रोल गर्नुहोस् र यसलाई बन्द गर्न कालोमा हार्डवेयर एक्सेलेरेशन टगल गर्नुहोस्।

3. Spotify एप मेटाउनुहोस् र पुन: स्थापना गर्नुहोस्
यदि तपाइँ अझै पनि कालो स्क्रिन समस्या समाधान गर्न सक्नुहुन्न भने, तपाइँ आफ्नो उपकरणमा एप मेटाउन र Spotify को नवीनतम संस्करण पुन: स्थापना गर्न सक्नुहुन्छ। नोट गर्नुहोस् कि सबै क्यास गरिएका र डाउनलोड गरिएका गीतहरू एपसँग मेटाइनेछन्।
4. गीतहरू सुन्न Spotify Connect प्रयोग गर्नुहोस्
यदि तपाईंको Spotify एउटा यन्त्रमा बिग्रिएको छ तर अर्कोमा काम गरिरहेको छ भने, तपाईंले दुईवटा यन्त्रहरू जडान गर्न र आफूले चाहेको गीतहरू सुन्नको लागि Spotify Connect सुविधा प्रयोग गर्न सक्नुहुन्छ।
Spotify जडान सक्षम गर्न:
1. दुई यन्त्रहरूमा Spotify खोल्नुहोस्।
2. जडान बटन क्लिक गर्नुहोस् र गीतहरू बजाउनको लागि उपकरण छान्नुहोस्। (यो सुविधालाई Spotify प्रिमियम चाहिन्छ)

5. डुप्लिकेट Spotify प्रक्रियाहरू हटाउनुहोस्
यदि तपाईंले धेरै Spotify प्रक्रियाहरू खोल्नुभयो भने, यसले Spotify कालो स्क्रिन समस्या निम्त्याउन सक्छ। डुप्लिकेट प्रक्रियाहरू हटाउन:
- तपाईंको पीसी स्क्रिनको तल टास्कबारमा दायाँ क्लिक गर्नुहोस्, त्यसपछि टास्क प्रबन्धकमा क्लिक गर्नुहोस्।
- डुप्लिकेट Spotify प्रक्रियाहरू फेला पार्नुहोस् र तिनीहरूलाई मेटाउनुहोस्।
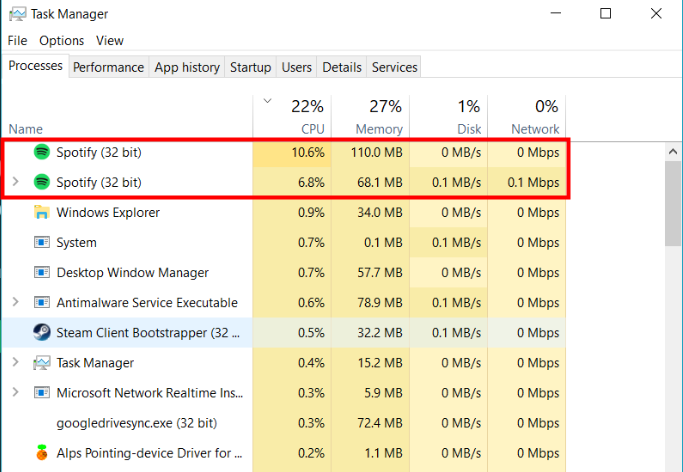
Spotify कालो स्क्रिन समस्या समाधान गर्न अन्तिम समाधान
यदि तपाईंले माथि सूचीबद्ध सबै समाधानहरू प्रयास गर्नुभएको छ र अझै पनि तपाईंको Spotify कालो स्क्रिन समस्या समाधान गर्न सक्नुहुन्न भने, अर्को समाधान म तपाईंलाई देखाउन जाँदैछु यो समस्या स्थायी रूपमा समाधान गर्न सक्नुहुन्छ। यदि तपाइँसँग Mac, Windows 10, वा तपाइँको फोनमा Spotify कालो स्क्रिन छ भने, यसले तपाइँका सबै उपकरणहरूमा काम गर्नेछ।
Spotify ले Spotify कालो स्क्रिन मुद्दाको आधिकारिक समाधान प्रदान नगरेको हुनाले, यो समस्या समाधान गर्न तपाईंले रिसोर्ट गर्न सक्ने कुनै अन्य ठाउँ छैन। तर यदि तपाइँ अझै Spotify गीतहरू स्ट्रिम गर्न चाहनुहुन्छ भने, तपाइँ Spotify API बिना त्यसो गर्न सक्नुहुन्छ।
संग Spotify संगीत कनवर्टर , तपाइँ तपाइँका सबै Spotify गीतहरू तपाइँको कम्प्युटरमा प्रिमियम बिना डाउनलोड गर्न सक्नुहुन्छ। सबै डाउनलोड गरिएका गीतहरू Spotify एप बिना कुनै पनि अन्य मिडिया प्लेयरमा सुन्न सकिन्छ, र त्यसैले तपाईंले अब Spotify कालो स्क्रिन समस्याको बारेमा चिन्ता लिनु पर्दैन।
Spotify संगीत कनवर्टर Spotify अडियो फाइलहरूलाई MP3, AAC, M4A, M4B, WAV, र FLAC जस्ता ६ फरक ढाँचाहरूमा रूपान्तरण गर्न डिजाइन गरिएको हो। मूल गीत गुणस्तरको लगभग 100% रूपान्तरण प्रक्रिया पछि राखिनेछ। 5x छिटो गति संग, Spotify बाट प्रत्येक गीत डाउनलोड गर्न सेकेन्ड मात्र लाग्छ।
Spotify संगीत कनवर्टर को मुख्य विशेषताहरु
- Spotify गीतहरू MP3 र अन्य ढाँचाहरूमा रूपान्तरण गर्नुहोस् र डाउनलोड गर्नुहोस्।
- कुनै पनि Spotify सामग्री डाउनलोड गर्नुहोस् 5X छिटो गतिमा
- Spotify गीतहरू अफलाइन सुन्नुहोस् प्रिमियम बिना
- कालो स्क्रिन समस्या बिना Spotify सुन्नुहोस्
- मौलिक अडियो गुणस्तर र ID3 ट्यागहरूको साथ ब्याकअप Spotify
नि: शुल्क डाउनलोड नि: शुल्क डाउनलोड
1. Spotify संगीत कन्भर्टर सुरु गर्नुहोस् र Spotify बाट गीतहरू आयात गर्नुहोस्।
Spotify संगीत कनवर्टर खोल्नुहोस् र Spotify एकै साथ सुरु हुनेछ। त्यसपछि Spotify बाट Spotify Music Converter इन्टरफेसमा ट्र्याकहरू तान्नुहोस् र छोड्नुहोस्।

2. आउटपुट सेटिङहरू कन्फिगर गर्नुहोस्
Spotify बाट Spotify संगीत कनवर्टरमा संगीत ट्र्याकहरू थपेपछि, तपाइँ आउटपुट अडियो ढाँचा छनौट गर्न सक्नुहुन्छ। त्यहाँ छवटा विकल्पहरू छन्: MP3, M4A, M4B, AAC, WAV र FLAC। त्यसपछि तपाईंले आउटपुट च्यानल, बिट दर र नमूना दर चयन गरेर अडियो गुणस्तर समायोजन गर्न सक्नुहुन्छ।

3. रूपान्तरण सुरु गर्नुहोस्
सबै सेटिङहरू पूरा भएपछि, Spotify संगीत ट्र्याकहरू लोड गर्न सुरु गर्न "रूपान्तरण" बटन क्लिक गर्नुहोस्। रूपान्तरण पछि, सबै फाइलहरू तपाईंले निर्दिष्ट गर्नुभएको फोल्डरमा बचत हुनेछ। तपाईं "रूपान्तरित" क्लिक गरेर र आउटपुट फोल्डरमा नेभिगेट गरेर सबै रूपान्तरित गीतहरू ब्राउज गर्न सक्नुहुन्छ।

4. कालो स्क्रिन मुद्दा बिना Spotify गीतहरू सुन्नुहोस्
तपाईंको कम्प्युटरमा Spotify ट्र्याकहरू डाउनलोड गरेपछि, तपाईंले तिनीहरूलाई कुनै पनि यन्त्रमा राख्न सक्नुहुन्छ र तिनीहरूलाई Spotify एप बिना सुन्न सक्नुहुन्छ। कुनै कालो स्क्रिन समस्याले तपाइँको Spotify गीतहरू सुन्नलाई बाधा पुर्याउने छैन र तपाइँ Spotify को सदाको लागि निःशुल्क आनन्द लिन सक्नुहुन्छ।