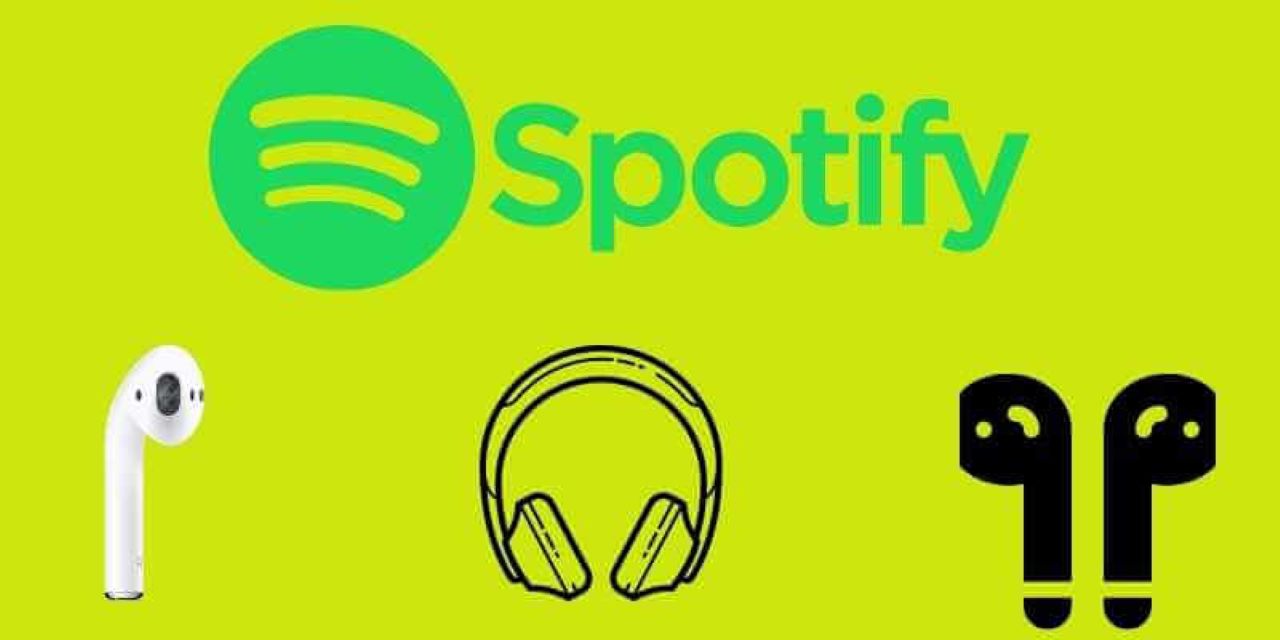"Jeg kjøpte nylig AirPods og hadde problemer med å bruke dem med Spotify. Hver gang jeg starter Spotify og kobler til AirPods, fryser appen i opptil 10 sekunder og jeg kan ikke spille musikk og må vente til den tiner. Det er veldig irriterende når jeg bare vil høre på musikk. Jeg har egentlig ikke funnet en løsning for å løse det. »
Som et perfekt respektabelt par virkelig trådløse ørepropper, blir AirPods populære blant folk. Alle brukere kan ha AirPods med anstendig lydkvalitet og sømløs enhetsparing, enda flere funksjoner. Men hva hvis du er en Spotify-bruker, hvordan fikser du frysing av Spotify-apper? Her vil vi introdusere en løsning for å fikse Spotify AirPods-problem, og til og med fortelle deg hvordan du bruker AirPods med Spotify offline.
Del 1. Fryser Spotify-appen når du kobler til AirPods
Noen Airpods-brukere har rapportert at de opplever problemer med å koble til AirPods og lytte til Spotify. Spotify-appen vil fryse og du vil ha problemer med å lytte til musikken din. Men du kan prøve følgende trinn for å løse problemet. Her er hva du må gjøre:
- Åpne Innstillinger-appen på iPhone.
- Trykk på Bluetooth.
- Velg å koble til AirPods.
- Velg Glem denne enheten.
- Velg AirPods i enhetslisten, og klikk deretter på Koble til.
Del 2. Beste metode for å lytte til Spotify-musikk med AirPods offline
Kanskje du er lei av å takle dette problemet og vil ikke lukke alle løpende apper og deretter starte enheten på nytt for å lytte til Spotify-musikk fra AirPods igjen. Den beste metoden er å laste ned Spotify-musikk og aktivere offline-modus. Bortsett fra å abonnere på Premium-abonnementet på Spotify, kan du også starte offline avspilling ved hjelp av et tredjepartsverktøy.
Spotify Music Converter er en profesjonell og kraftig musikkkonverterer for alle Spotify-brukere. Den kan gjøre det mulig for alle Spotify-brukere å laste ned musikk fra Spotify og konvertere Spotify-musikk til vanlig lyd. Da har du lov til å lytte til Spotify-musikk fra AirPods offline eller andre enheter selv om du ikke har Spotify-appen installert på enhetene dine.
Hovedfunksjonene til Spotify Music Downloader
- Last ned sanger og spillelister fra Spotify uten premium-abonnement.
- Fjern DRM-beskyttelse fra Spotify-podcaster, spor, album eller spillelister.
- Konverter Spotify-podcaster, sanger, album og spillelister til vanlige lydformater.
- Arbeid med 5 ganger høyere hastighet og bevar original lydkvalitet og ID3-tagger.
- Støtt frakoblet Spotify på alle enheter som hjemmevideospillkonsoller.
Gratis nedlasting Gratis nedlasting
Støttede musikkfilformater er MP3 og M4A. Du kan følge trinnene nedenfor for å konvertere Spotify-musikk til MP3.
Trinn 1. Dra Spotify Music til Spotify Music Converter
Start Spotify Music Converter på datamaskinen og vent til Spotify åpnes automatisk. Logg på Spotify-kontoen din for å få tilgang til biblioteket ditt og legg til den nødvendige Spotify-musikken til Spotify Music Converter ved å dra og slipp.

Trinn 2. Angi Output Music Format
Deretter kan du klikke på Meny > Preferanse for å endre utgangslydformatet. Fra flere tilgjengelige lydformater kan du sette utgangslydformatet til MP3. I tillegg kan du justere bithastigheten, kanalen og samplingshastigheten.

Trinn 3. Begynn å laste ned Spotify Music
Etter at alle innstillingene er fullført, kan du klikke Konverter og Spotify Music Converter vil trekke ut musikk fra Spotify til datamaskinen din. Etter nedlasting kan du bla gjennom alle konverterte Spotify-musikkfiler ved å gå til Konvertert søk > .

Gratis nedlasting Gratis nedlasting
Del 3. Sett opp AirPods med dine andre Bluetooth-enheter
Lær hvordan du konfigurerer AirPods med Mac, Android-enhet eller annen Bluetooth-enhet for å spille musikk, ta telefonsamtaler og mer.
Slik bruker du AirPods med din Mac
Hvis du bruker AirPods (2. generasjon), sørg for at Mac-en har macOS Mojave 10.14.4 eller nyere. Deretter kan du utføre følgende trinn for å pare AirPods med Mac-en:
- På Mac-en velger du Systemvalg fra Apple-menyen, og klikker deretter på Bluetooth.
- Sørg for at Bluetooth er slått på.
- Sett begge AirPods inn i ladevesken og åpne dekselet.
- Trykk og hold inne oppsettknappen på baksiden av dekselet til statuslampen blinker hvitt.
- Velg AirPods i enhetslisten, og klikk deretter på Koble til.
Slik bruker du AirPods med en ikke-Apple-enhet
Du kan bruke AirPods som Bluetooth-hodetelefoner med en ikke-Apple-enhet. For å konfigurere AirPods med en Android-telefon eller annen ikke-Apple-enhet, følg disse trinnene:
- På din ikke-Apple-enhet, gå til Bluetooth-innstillingene og sørg for at Bluetooth er slått på. Hvis du har en Android-enhet, går du til Innstillinger > Tilkoblinger > Bluetooth.
- Åpne dekselet med AirPods i ladevesken.
- Trykk og hold inne oppsettknappen på baksiden av dekselet til statuslampen blinker hvitt.
- Når AirPods vises i listen over Bluetooth-enheter, velger du dem.