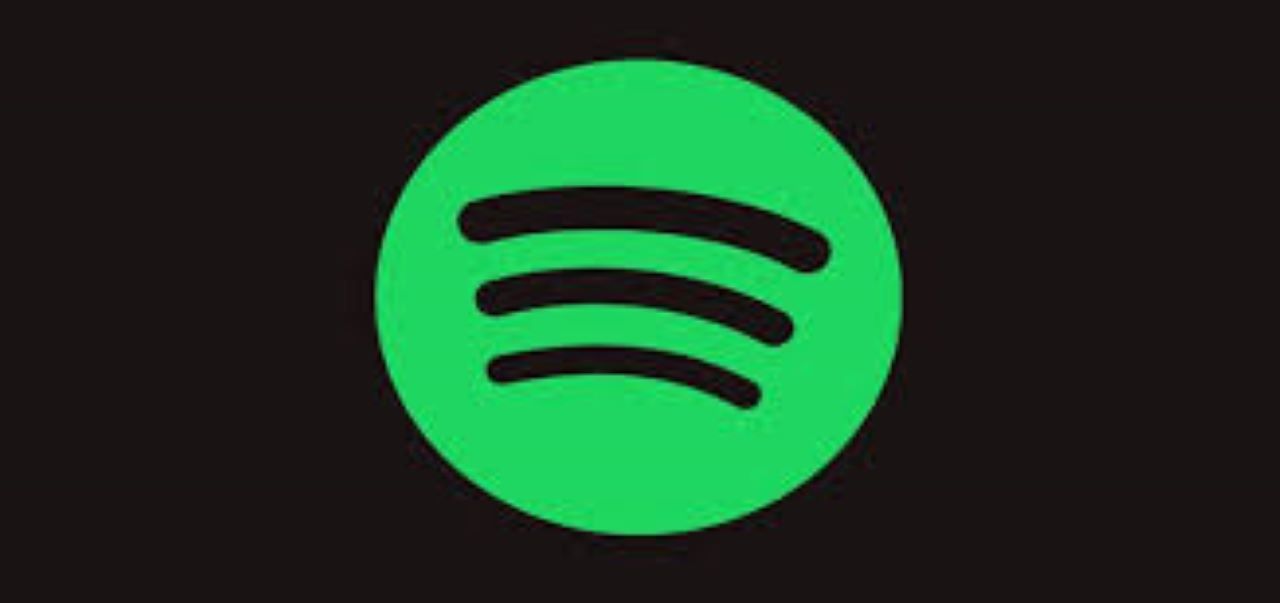Od kilku tygodni mam problem z moją wersją Spotify na komputer stacjonarny z systemem Windows: kiedy ją uruchamiam, Spotify to tylko czarny ekran i menu w lewym górnym rogu. Nie robi nic innego, więc nie mogę go używać. Przy okazji zainstalowałem Spotify na komputerze podłączonym do sieci. Jeszcze kilka tygodni temu nadal działało, więc myślę, że ma to związek z aktualizacją Spotify. Czy ktoś może mi pomóc? – Arthur ze społeczności Spotify
Wielu użytkowników Spotify zgłasza, że po uruchomieniu aplikacji Spotify wyświetla się tylko czarny ekran. Z wadliwym oprogramowaniem nic nie mogą zrobić. Wydaje się, że zespół Spotify nie ma idealnego rozwiązania tego ciągłego problemu.
W kolejnych sekcjach pokażę Ci, jak to zrobić napraw problem z czarnym ekranem Spotify na swoim urządzeniu oraz obejście umożliwiające całkowite rozwiązanie problemu.
Rozwiązania problemu czarnego ekranu Spotify
Istnieje wiele przyczyn, które mogą powodować problem z czarnym ekranem Spotify. Oto niektóre rozwiązania, które możesz zastosować samodzielnie, aby rozwiązać problem.
1. Sprawdź połączenie internetowe i uruchom ponownie aplikację Spotify.
Najczęstszą przyczyną problemu z czarnym ekranem Spotify jest połączenie. Jeśli aplikacja Spotify nie może wykryć Internetu na Twoim urządzeniu, nie można załadować interfejsu API i wyświetla się jedynie czarny ekran.
Aby naprawić połączenie internetowe, kliknij prawym przyciskiem myszy ikonę Internetu w lewym dolnym rogu ekranu komputera i kliknij opcję Rozwiąż problemy, aby naprawić połączenie.
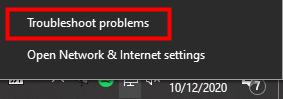
Na telefonie sprawdź połączenie komórkowe lub, jeśli korzystasz z Wi-Fi, uruchom ponownie router, aby odświeżyć Wi-Fi.
2. Wyłącz akcelerację sprzętową
Domyślnie Spotify włącza akcelerację sprzętową w swojej aplikacji, co pomaga usprawnić działanie interfejsu API. Ale może to również powodować problemy z grafiką, więc jeśli nie możesz rozwiązać problemu z czarnym ekranem Spotify, wyłącz przyspieszanie sprzętowe:
1. Otwórz Spotify na pulpicie i przejdź do Ustawień.
2. Przewiń w dół i kliknij POKAŻ USTAWIENIA ZAAWANSOWANE.
3. Przewiń ponownie w dół i przełącz opcję Przyspieszenie sprzętowe na kolor czarny, aby ją wyłączyć.

3. Usuń i ponownie zainstaluj aplikację Spotify
Jeśli nadal nie możesz rozwiązać problemu z czarnym ekranem, możesz usunąć aplikację ze swojego urządzenia i ponownie zainstalować najnowszą wersję Spotify. Pamiętaj, że wszystkie utwory zapisane w pamięci podręcznej i pobrane również zostaną usunięte wraz z aplikacją.
4. Użyj Spotify Connect, aby słuchać piosenek
Jeśli Spotify nie działa na jednym urządzeniu, ale działa na innym, możesz skorzystać z funkcji Spotify Connect, aby połączyć oba urządzenia i słuchać utworów na tym, które chcesz.
Aby włączyć Spotify Connect:
1. Otwórz Spotify na dwóch urządzeniach.
2. Kliknij przycisk Połącz i wybierz urządzenie do odtwarzania utworów. (Ta funkcja wymaga Spotify Premium)

5. Usuń zduplikowane procesy Spotify
Jeśli otworzysz zbyt wiele procesów Spotify, może to spowodować problem z czarnym ekranem Spotify. Aby usunąć zduplikowane procesy:
- Kliknij prawym przyciskiem myszy pasek zadań u dołu ekranu komputera, a następnie kliknij opcję Menedżer zadań.
- Znajdź zduplikowane procesy Spotify i usuń je.
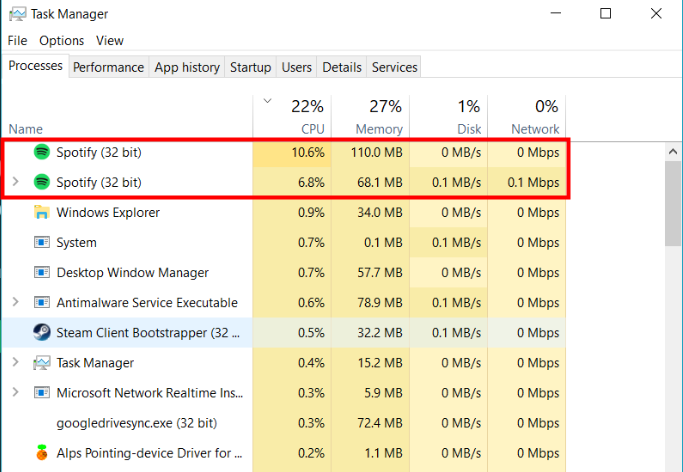
Najlepsze rozwiązanie, aby rozwiązać problem z czarnym ekranem Spotify
Jeśli wypróbowałeś wszystkie rozwiązania wymienione powyżej i nadal nie możesz rozwiązać problemu z czarnym ekranem Spotify, następnym rozwiązaniem, które pokażę, możesz trwale rozwiązać ten problem. Nieważne, czy masz czarny ekran Spotify na komputerze Mac, w systemie Windows 10, czy na telefonie, będzie działać na wszystkich Twoich urządzeniach.
Ponieważ Spotify nie dostarczyło oficjalnego rozwiązania problemu z czarnym ekranem Spotify, nie ma innego miejsca, w którym można by rozwiązać ten problem. Jeśli jednak nadal chcesz przesyłać strumieniowo utwory Spotify, możesz to zrobić bez interfejsu API Spotify.
Z Konwerter muzyki Spotify , możesz pobrać wszystkie swoje utwory Spotify na swój komputer bez wersji Premium. Wszystkich pobranych utworów można słuchać na dowolnym innym odtwarzaczu multimedialnym bez aplikacji Spotify, dzięki czemu nie musisz się już martwić problemem czarnego ekranu Spotify.
Konwerter muzyki Spotify przeznaczony jest do konwersji plików audio Spotify do 6 różnych formatów, takich jak MP3, AAC, M4A, M4B, WAV i FLAC. Po procesie konwersji zachowana zostanie prawie 100% oryginalnej jakości utworu. Dzięki 5-krotnie większej prędkości pobranie każdego utworu z Spotify zajmuje tylko sekundy.
Główne cechy konwertera muzyki Spotify
- Konwertuj i pobieraj utwory Spotify do MP3 i innych formatów.
- Pobierz dowolną zawartość Spotify z 5 razy większą prędkością
- Słuchaj piosenek Spotify offline bez Premium
- Słuchaj Spotify bez problemu z czarnym ekranem
- Utwórz kopię zapasową Spotify z oryginalną jakością dźwięku i znacznikami ID3
Darmowe pobieranie Darmowe pobieranie
1. Uruchom Spotify Music Converter i zaimportuj utwory ze Spotify.
Open Spotify Music Converter i Spotify zostaną uruchomione jednocześnie. Następnie przeciągnij i upuść utwory z Spotify do interfejsu Spotify Music Converter.

2. Skonfiguruj ustawienia wyjściowe
Po dodaniu utworów muzycznych ze Spotify do Spotify Music Converter możesz wybrać wyjściowy format audio. Dostępnych jest sześć opcji: MP3, M4A, M4B, AAC, WAV i FLAC. Następnie możesz dostosować jakość dźwięku, wybierając kanał wyjściowy, szybkość transmisji i częstotliwość próbkowania.

3. Rozpocznij konwersję
Po zakończeniu wszystkich ustawień kliknij przycisk „Konwertuj”, aby rozpocząć ładowanie utworów muzycznych Spotify. Po konwersji wszystkie pliki zostaną zapisane we wskazanym folderze. Możesz przeglądać wszystkie przekonwertowane utwory, klikając „Przekonwertowane” i przechodząc do folderu wyjściowego.

4. Słuchaj utworów Spotify bez problemu z czarnym ekranem
Po pobraniu utworów Spotify na komputer możesz umieścić je na dowolnym urządzeniu i słuchać bez aplikacji Spotify. Żaden problem z czarnym ekranem nie zakłóci płynnego słuchania utworów Spotify i możesz cieszyć się Spotify za darmo na zawsze.