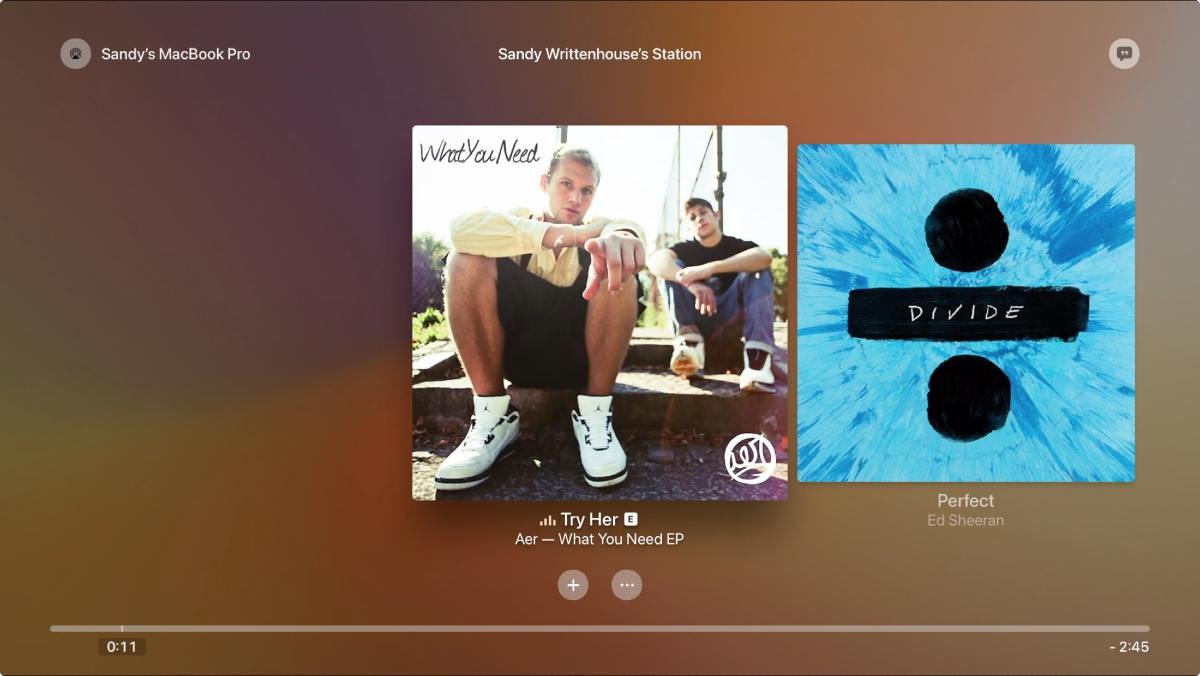Se você usa o serviço de streaming de música da Apple e, entretanto, possui uma Apple TV, parabéns! Você pode acessar facilmente a maior biblioteca de música do mundo através da TV de sua casa. Em outras palavras, você pode ouvir milhões de músicas de milhares de artistas na ordem que desejar na Apple Music Store da Apple TV. Se você estiver usando a versão mais recente do Apple TV 6, é extremamente fácil ouvir Apple Music com o aplicativo Music na Apple TV. Mas se você estiver usando modelos mais antigos de Apple TV, será um pouco mais complicado porque o Apple Music não é compatível com esses dispositivos.
Mas não se preocupe. Para ajudá-lo a transmitir o Apple Music no Apple TV corretamente, aqui fornecemos três métodos para reproduzir o Apple Music no Apple TV de 6ª geração mais recente, bem como em outros modelos, sem nenhum problema.
Parte 1. Como ouvir Apple Music na Apple TV 6/5/4 diretamente com Apple Music
Este método é exclusivo para usuários do Apple TV 6/5/4. O aplicativo Música da Apple TV não só permitirá que você ouça suas próprias músicas através da biblioteca de música do iCloud na seção Minhas Músicas, mas também acesse todos os títulos disponibilizados pelo serviço Apple Music, inclusive estações de rádio. Para acessar todas as suas músicas pessoais no sistema e reproduzir o Apple Music na Apple TV, você precisa habilitar a Biblioteca de Música do iCloud seguindo as etapas a seguir.
Etapa 1. Faça login em sua conta Apple Music na Apple TV
Abra sua Apple TV e vá em Ajustes > Contas. Em seguida, faça login na conta com o mesmo ID Apple usado para assinar o Apple Music.
Etapa 2. Habilite o Apple Music na Apple TV
Vá em Ajustes > Aplicativos > Música e ative a Biblioteca de Música do iCloud.
Etapa 3. Comece a ouvir Apple Music na Apple TV
Como você ativou o acesso a todo o seu catálogo do Apple Music via Apple TV 6/4K/4, agora você pode começar a ouvi-los diretamente na sua TV.
Parte 2. Como ouvir Apple Music na Apple TV sem Apple Music
Se você estiver usando modelos mais antigos da Apple TV, como as gerações 1 a 3, não encontrará nenhum aplicativo disponível na Apple TV para acessar o Apple Music. Mas isso não significa que seja impossível ouvir Apple Music na sua Apple TV. Pelo contrário, pode ser alcançado. Para a passagem a seguir, existem dois métodos disponíveis para transmitir o Apple Music para modelos antigos da Apple TV para sua referência.
AirPlay Apple Music na Apple TV 1/2/3
Ao ouvir Apple Music em seu dispositivo iOS, você pode transmitir facilmente a saída de áudio para Apple TV ou qualquer outro alto-falante compatível com AirPlay. Por mais simples que pareça, as etapas são apresentadas a seguir.
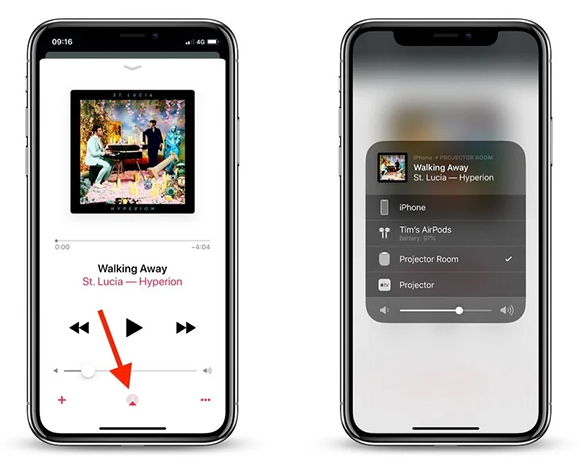
Passo 1. Certifique-se de que seu iPhone e Apple TV estejam conectados à mesma rede Wi-Fi.
Passo 2. Comece a reproduzir faixas de áudio do Apple Music em seu dispositivo iOS normalmente.
Etapa 3. Encontre e toque no ícone AirPlay localizado no centro, na parte inferior da interface.
Passo 4. Toque no Apple TV na lista e o fluxo de áudio deverá ser reproduzido no Apple TV quase imediatamente.
Percebido : O AirPlay também pode ser usado no Apple TV 4, mas o método descrito na primeira parte é mais simples.
Transmita músicas da Apple para a Apple TV por meio do compartilhamento doméstico
Além do AirPlay, você também pode recorrer a uma ferramenta Apple Music de terceiros, como Conversor de música da Apple . Como uma solução de áudio inteligente, é capaz de remover completamente o bloqueio DRM de todas as músicas do Apple Music e convertê-las para MP3 comuns e outros formatos que podem ser facilmente sincronizados com o Apple TV através do Home Sharing. Além de ser um conversor de Apple Music, também é capaz de converter iTunes, audiolivros Audible e outros formatos de áudio populares.
As instruções a seguir mostrarão o tutorial completo para reproduzir músicas do Apple Music no Apple TV 1/2/3, incluindo a remoção de DRM do Apple Music e etapas para sincronizar o Apple Music sem DRM com o Apple TV com Compartilhamento Doméstico.
Download grátis Download grátis
Principais recursos do Apple Music Converter
- Converta todos os tipos de arquivos de áudio com qualidade de áudio sem perdas.
- Remova a proteção DRM de músicas M4P do Apple Music e iTunes
- Baixe audiolivros protegidos por DRM em formatos de áudio populares.
- Personalize seus arquivos de áudio de acordo com suas necessidades.
Etapa 1. Remover DRM de músicas M4P do Apple Music
Instale e inicie o Apple Music Converter no seu Mac ou PC. Clique no segundo botão “+” para importar o Apple Music baixado da sua biblioteca do iTunes para a interface de conversão. Em seguida, clique no painel "Formato" para escolher o formato de saída de áudio e definir outras preferências, como codec, canal de áudio, taxa de bits, taxa de amostragem, etc. Depois disso, basta começar a remover o DRM e converter as faixas M4P do Apple Music em formatos populares sem DRM tocando no botão "Converter" no canto inferior direito.

Download grátis Download grátis
Etapa 2. Sincronize músicas convertidas da Apple Music com a Apple TV
Agora, você pode clicar no ícone “histórico” próximo ao botão “Adicionar” para localizar essas músicas do Apple Music sem DRM em seu computador local. Depois, você pode ativar diretamente o Compartilhamento Familiar no seu computador e começar a reproduzir todas as músicas na sua Apple TV.
Para configurar o Compartilhamento Familiar em seu Mac ou PC, basta abrir o iTunes e fazer login com seu ID Apple. Em seguida, vá para Arquivo> Compartilhamento Familiar e clique em Ativar Compartilhamento Familiar. Uma vez ativado, você pode transmitir livremente seu Apple Music para qualquer modelo de Apple TV sem limites.

Parte 3. Perguntas adicionais relacionadas
Algumas dúvidas também surgem quando as pessoas ouvem Apple Music na Apple TV. Listamos alguns deles aqui e você pode verificar se tem os mesmos problemas ou não.
1. “Estou tendo problemas para iniciar o aplicativo Apple Music na minha Apple TV e ainda estou tendo problemas depois de redefinir minha Apple TV. O que devo fazer? "
R: Em primeiro lugar, você pode verificar se há atualizações de software na sua TV ou excluir o aplicativo da TV e baixá-lo novamente e, em seguida, reiniciar a TV.
2. "O que faço para exibir as letras das músicas na minha Apple TV enquanto ouço meu Apple Music." »
R: Se a música tiver letra, um segundo botão aparecerá na parte superior da tela da Apple TV que pode exibir as letras das faixas atuais. Caso contrário, você pode adicionar as letras manualmente por meio da Biblioteca de Música do iCloud ou do Compartilhamento Familiar e disponibilizá-las na sua Apple TV.
3. "O que faço para exibir as letras das músicas na minha Apple TV enquanto ouço meu Apple Music." »
R: Claro, o Siri funciona na Apple TV e inclui uma série de comandos como “tocar música novamente”, “adicionar álbum à minha biblioteca”, etc. Observe aqui que se você estiver usando o AirPlay, não poderá usar o controle remoto Siri para controlar a reprodução de música; você deverá gerenciar a reprodução de música diretamente do dispositivo em que está reproduzindo o conteúdo.