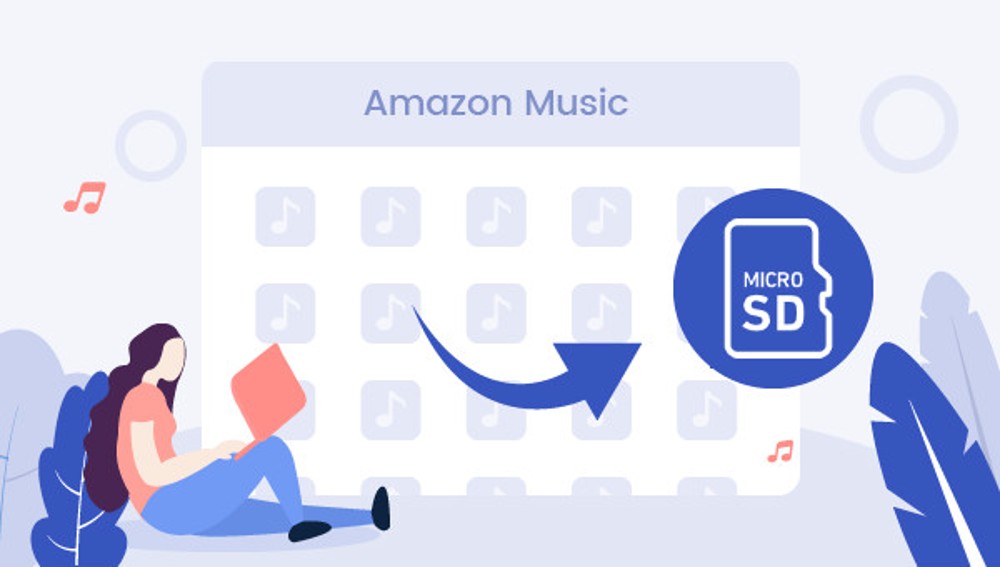Amazon Music este o platformă de streaming muzicală online foarte populară, cu peste 75 de milioane de melodii. Deoarece descărcarea Amazon Prime Music pe cardul SD este gratuită pentru toți utilizatorii Unlimited Music, vă puteți simți liber să mutați muzica preferată Amazon pe cardul SD și să vă bucurați de ea atâta timp cât sunteți abonat la Amazon Music Unlimited.
Cu suportul Amazon Music, este posibil să mutați Amazon Music pe cardul SD cu ușurință. Tot ce trebuie să faceți este să schimbați calea de stocare de la dispozitivul de stocare la cardul SD. Este adevărat că este perfect să ai Amazon Music instalat. Dar, mai devreme sau mai târziu, veți descoperi că Amazon Music arată cardul SD offline imediat după o actualizare inutilă. Atunci s-ar putea să fii disperat să știi cum se poate întâmpla acest lucru și cum să muți Amazon Music pe cardul SD în această situație. Nu vă faceți griji, acest articol vă va spune atât situația posibilă, cât și soluția.
Partea 1. Cum să descărcați Amazon Music pe cardul SD pe Android
Urmați cei 3 pași obișnuiți pentru a afla cum să descărcați Amazon Music pe un card SD de pe dispozitivul dvs. Android.
Pasul 1. Deschideți aplicația Amazon Music pe dispozitivul dvs. Android. Găsiți „My Music” în meniul de jos și selectați-l.
al 2-lea pas. Găsiți „Setări” în listă și accesați „Stocare”.
Pasul 3. Atingeți „Salvare în” pentru a schimba calea implicită de la stocarea dispozitivului la cardul SD. Puteți verifica starea cardului SD, disponibilitatea și spațiul total.
Partea 2. Ce se întâmplă dacă Amazon Music spune că cardul SD este offline?
Când apare mesajul „card SD offline”, pașii obișnuiți de mai sus încă funcționează, dar situația devine neobișnuită. Ești conștient că ceva nu este în regulă, dar nu știi de ce.
Potrivit unor utilizatori Amazon Music, notificarea Amazon Music „card SD offline” poate apărea după o actualizare sau pur și simplu poate apărea fără motiv. Unii oameni cred că este o problemă de stocare și verifică starea cardului SD, dar li se spune că starea cardului SD este în regulă. După aceea, ei pot alege să facă de obicei înainte și înapoi: dezinstalează, reinstalează, reînregistrează și repornește telefonul... toate lucrurile de bază.
Din păcate, Amazon Music recomandă să reporniți dispozitivul și să încercați un alt card SD, care este același cu ceea ce au făcut utilizatorii. Când toți pașii de depanare încă nu funcționează, se pare că puteți alege fie să configurați cardul SD, fie să descărcați din nou fișierele, așteptând ca data viitoare să apară din nou problema offline a cardului SD.
Deși această problemă pare a fi o eroare de programare și este dificil de remediat, este totuși posibil să mutați Amazon Music pe cardul SD. Nu disperați ! Dacă în prezent vă confruntați cu această experiență proastă, acest articol vă oferă o modalitate mai ușoară de a descărca Amazon Prime Music pe cardul SD.
Partea 3. Cum să transferi Amazon Music pe cardul SD fără limite?
Acum știți în ce situații Amazon Music arată că cardul SD este offline și ce se poate întâmpla dacă încercați pașii de depanare furnizați de Amazon Music fără un instrument util.
Dacă doriți să scăpați de controlul platformei și să descărcați muzica dvs. preferată Amazon Prime pe cardul SD cu ușurință, un convertor puternic Amazon Music precum Amazon Music Converter va fi o necesitate. Permite abonaților Amazon Music să convertească și să descarce muzică Amazon în MP3 și alte formate audio obișnuite pentru ascultare offline. În plus, acest convertor de muzică poate salva fișierele muzicale cu etichete ID3 complete și calitate audio originală, astfel încât să nu trebuie să vă faceți griji dacă există vreo diferență.
Principalele caracteristici ale Amazon Music Converter
- Descărcați melodii de pe Amazon Music Prime, Unlimited și HD Music.
- Convertiți melodiile Amazon Music în MP3, AAC, M4A, M4B, FLAC și WAV.
- Păstrați etichetele ID3 originale și calitatea audio fără pierderi de la Amazon Music.
- Suport pentru personalizarea setărilor audio de ieșire pentru Amazon Music
Sunt disponibile două versiuni de Amazon Music Converter: versiunea pentru Windows și versiunea pentru Mac. Doar faceți clic pe butonul „Descărcați” de mai sus pentru a alege versiunea potrivită pentru o încercare gratuită.
Descărcare gratuită Descărcare gratuită
Pasul 1. Lansați Amazon Music Converter
Odată ce Amazon Music Converter este descărcat și instalat cu succes din linkul de pe această pagină, puteți lansa programul. În versiunea Windows, Amazon Music va fi lansat automat imediat după deschiderea Amazon Music Converter. Pentru a vă accesa listele de redare, trebuie să vă conectați la contul Amazon Music. Doar trageți sau copiați și lipiți orice doriți de pe Amazon Music, cum ar fi melodii, artiști, albume, liste de redare și alte link-uri relevante, pentru a cere convertorului de muzică să le descarce pe cardul SD.

Pasul 2. Modificați setările de ieșire Amazon Music pentru cardul SD
Acum faceți clic pe pictograma meniu – pictograma „Preferințe” din meniul de sus al ecranului. Puteți modifica setări precum rata de eșantionare, canalul și rata de biți după cum doriți. Pentru formatul de ieșire, vă recomandăm să alegeți MP3. De asemenea, puteți alege să arhivați melodii de niciun artist, album, artist/album pentru a clasifica cu ușurință fișierele pentru a le utiliza ulterior offline. Nu uitați să faceți clic pe butonul „OK” pentru a vă salva setările.

Pasul 3. Descărcați și convertiți Amazon Music pe card SD
Înainte de a converti fișierele din listă, vă rugăm să rețineți calea de ieșire dată în partea de jos a ecranului. Aici puteți alege calea de ieșire și puteți verifica fișierele de ieșire. Verificați lista și calea de ieșire din nou și apăsați butonul „Convertire”. Amazon Music Converter funcționează acum pentru a descărca și converti muzica ta preferată Amazon. Progresul conversiei vă va costa câteva momente. Înainte de a se termina, puteți trece la pasul 4 .

Pasul 4. Mutați Amazon Music pe cardul SD
În cele din urmă, puteți pregăti cardul SD și urmați acești pași.
- Pregătiți cardul SD pentru a stoca fișiere descărcate de pe Amazon Music.
- Conectați cardul SD la portul SD al computerului. Dacă nu găsiți portul SD pe computer, obțineți un cititor de carduri și introduceți cardul SD în el, apoi introduceți cititorul de carduri în portul USB. După aceea, vă rugăm să verificați dacă cardul SD sau cititorul de carduri poate fi detectat de computer.
- Găsiți și deschideți cititorul de carduri SD din „Acest PC”. Odată ce conversia este finalizată în Amazon Music Converter , fișierul de ieșire este afișat și puteți copia și lipi muzica Amazon convertită în folderul de sub cardul SD.
Ultimul lucru de făcut este să deconectați cardul SD de la computer după finalizarea transferului. Felicitări! Tocmai ați depășit cu succes platforma și ați mutat Amazon Music pe cardul SD fără nicio limită.
Descărcare gratuită Descărcare gratuită
Concluzie
Din soluția furnizată mai sus, puteți afla cu ușurință că, în comparație cu pașii de depanare furnizați de Amazon Music, mutați Amazon Music pe cardul SD cu Amazon Music Converter ajută la rezolvarea problemei odată pentru totdeauna. Data viitoare când Amazon Music spune că cardul SD este offline, vei ști ce poți face. Ce mai astepti ? Descărcați-l și încercați-l!