Este într-adevăr o experiență enervantă să ai reclame difuzate dintr-o dată în mijlocul unei melodii frumoase. Dar acest tip de situație se întâmplă cu utilizatorii de muzică Spotify care folosesc serviciul gratuit. Aceasta este o limită specifică aplicată conturilor gratuite de către Spotify, oferind în același timp dreptul de a elimina reclamele pentru trei tipuri de abonament, și anume Free, Premium și Family.
Pentru utilizatorii gratuiti, nu trebuie să cheltuiască bani atunci când redau muzică. Dar costul acestui serviciu este că trebuie să accepte reclame aleatorii care apar în melodii și nu pot descărca nicio melodie pentru ascultare offline. Pentru a bloca anunțurile Spotify sau alte limite, puteți face upgrade la planuri premium sau de familie plătind o sumă fixă de taxă lunară de abonament. Dacă nu doriți să cheltuiți o astfel de investiție, puteți urma celelalte 3 moduri de a bloca reclamele pe Spotify
Modul 1. Cum să eliminați definitiv reclamele de pe Spotify cu Spotify Converter
Pentru a elimina reclamele din muzica Spotify o dată pentru totdeauna, tot ce veți avea nevoie este un instrument puternic numit Spotify Music Converter care poate elimina direct protecția de la muzica Spotify și poate converti conținutul Spotify în formate neprotejate, cum ar fi MP3, AAC, FLAC, WAV, M4A și M4B, fără pierderi. În timp ce elimină protecția conținutului Spotify, Spotify Music Converter va elimina și reclamele Spotify. Apoi puteți obține piese Spotify fără reclame. Cu acest instrument, puteți descărca și melodii Spotify fără abonament Premium. Descărcați acest instrument inteligent pe computer înainte de a începe să eliminați reclamele Spotify.
Principalele caracteristici ale Spotify Music Converter
- Eliminați reclamele din Spotify fără plan Premium
- Funcționează ca Spotify adăuga blocare și descărcare
- Convertiți melodiile Spotify în formate populare, cum ar fi MP3
- Păstrați muzica Spotify fără pierderi și informațiile ID3
Descărcare gratuită Descărcare gratuită
Pasul 1. Adăugați conținut Spotify
Lansați Spotify Music Converter și se va deschide automat aplicația Spotify. Găsiți melodiile, albumele sau listele de redare Spotify vizate pe Spotify, apoi trageți și plasați-le în interfața convertorului. Sau pur și simplu copiați și inserați linkurile Spotify în caseta de căutare pentru a încărca melodiile.

Pasul 2. Setați preferințele audio
Accesați meniul din dreapta sus și faceți clic pe butonul Preferințe . Veți vedea apoi fereastra în care puteți seta setările de bază, inclusiv formatul de ieșire, canalul, rata de eșantionare, rata de biți etc. Puteți alege orice format, inclusiv MP3, AAC, FLAC, M4A, M4B și WAV, în funcție de propriile nevoi.

Sfat: Dacă trebuie să stocați automat melodiile Spotify ca artist/album, vă rugăm să verificați opțiunea Arhivați piese de ieșire . În caz contrar, toate melodiile Spotify vor fi convertite implicit într-un folder mare.
Pasul 3. Începeți să eliminați reclamele
După setările de mai sus, faceți clic pe butonul convertit și va începe să convertească muzica Spotify într-un format comun. Odată ce conversia este finalizată, toate reclamele Spotify vor fi eliminate complet din toate melodiile Spotify, astfel încât să puteți asculta muzică Spotify fără a distra atenția reclamelor și să partajați aceste conținuturi Spotify nelimitate cu alții.

Descărcare gratuită Descărcare gratuită
Modul 2. Blocați reclamele pe Spotify cu fișierul gazdă
A doua metodă poate fi aplicată numai pe un computer Windows sau Mac. Puteți edita fișierul gazdă pe computer pentru a scăpa de reclamele Spotify.
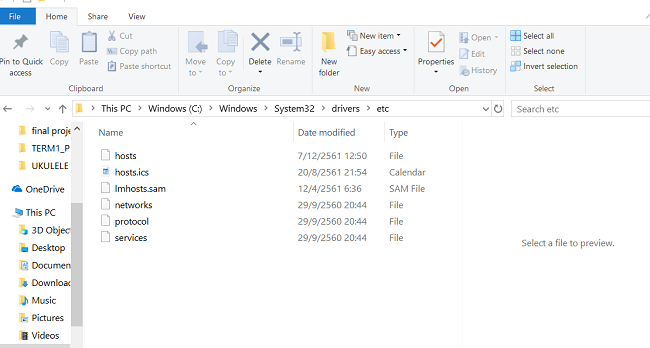
Pe PC Windows: Mergi la C: WindowsSystem32driversetchosts ca administrator. Reîmprospătați memoria cache DNS cu ipconfig /flushdns.
Pe Mac: Deschis le Finder si acces Mergeți > în dosar . Apoi du-te la /private/etc/hosts .
Apoi trebuie să înlocuiți vechiul fișier gazdă cu cel nou. Dar problema este că Spotify modifică constant setările de anunțuri, așa că trebuie să adăugați întotdeauna noi fișiere gazdă. Prin urmare, această metodă nu este potrivită pentru cei care doresc să facă acest lucru o dată.
Modul 3. Eliminați reclamele Spotify cu Spotify Ad Blocker
Pe piață există mulți agenți de blocare a reclamelor Spotify. Aceste instrumente ajută utilizatorii fără Spotify să blocheze reclamele Spotify. Cele mai multe dintre ele acceptă PC, Mac, Android și iOS. EZBlocker este un bun blocant de anunțuri Spotify și îl vom lua ca exemplu pentru a vă spune cum să utilizați un blocator de anunțuri Spotify pentru a elimina anunțurile Spotify fără premium. EZBlocker funcționează prin blocarea reclamelor Spotify de la încărcare și dezactivarea anunțurilor Spotify atunci când se încarcă pe Spotify. Când funcționează, dezactivează doar reclamele Spotify. Alte sunet de pe dispozitivul dvs. nu vor fi afectate. Iată cum să utilizați EZBlocker pentru a asculta Spotify gratuit fără reclame Spotify.
Pasul 1. Descărcați EZBlocker. Nu este necesară nicio instalare. Doar trageți-l în orice folder și lansați-l.
al 2-lea pas. Faceți clic dreapta pe el și alegeți butonul Executați ca administrator .
Pasul 3. Când apare o fereastră, păstrați opțiunile Dezactivează doar Spotify Și Dezactivați toate anunțurile selectate . Apoi, va scăpa automat de reclamele Spotify pentru dvs.
Notă: EZBlocker acceptă numai Windows 8/10 sau Windows 7 cu .NET Framework 4.5+.
Spotify a anunțat că îți va interzice contul dacă găsește că folosești un blocator de anunțuri Spotify. Ar trebui să vă gândiți de două ori înainte de a porni în aventura de a elimina reclamele de pe Spotify cu un blocant de anunțuri Spotify.
Concluzie
Pentru cele 3 moduri menționate în acest articol, prima – folosirea unui convertor Spotify este soluția cea mai fiabilă și sigură, deoarece editarea fișierelor gazdă este prea complicată, iar utilizarea unui blocator de anunțuri Spotify este prea riscantă. Și un alt avantaj este că poți descărca melodii Spotify pentru a le asculta pe orice dispozitiv în orice moment după conversie Spotify Music Converter . Pe lângă cele 3 metode de mai sus, puteți alege oricând să vă alăturați Spotify Premium cu perioada de încercare gratuită de 6 luni a Spotify sau cu un plan Spotify Family pentru a elimina reclamele Spotify.

