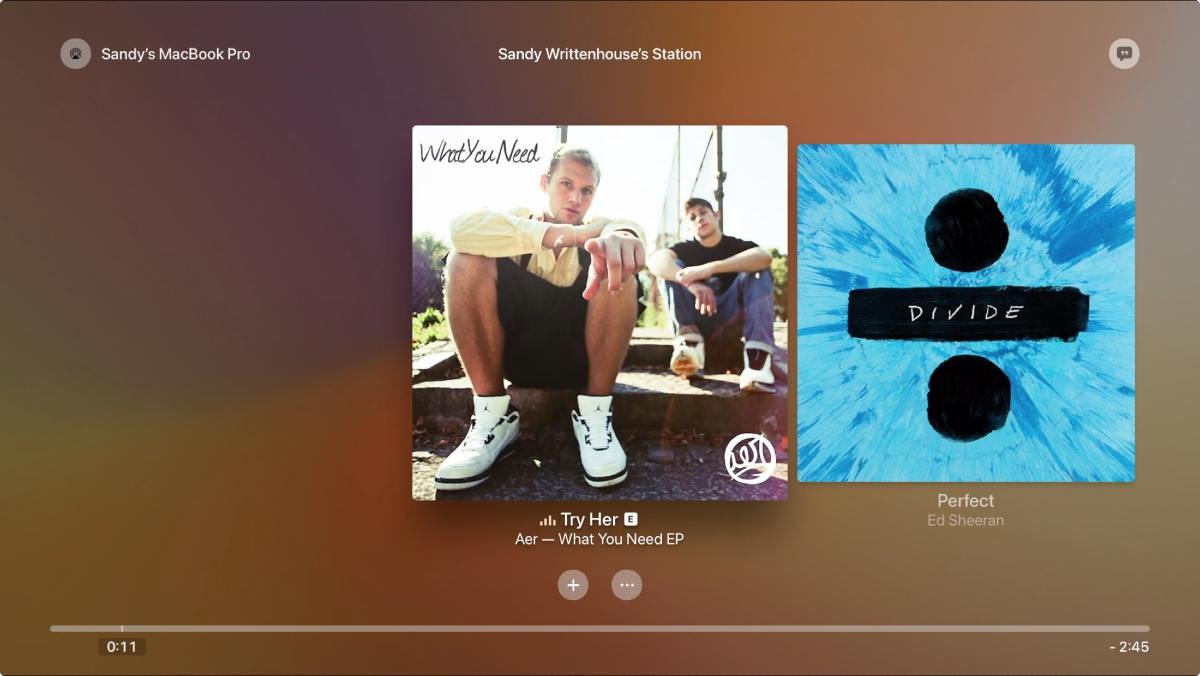Si vous utilisez le service de streaming Apple Music et possédez entre-temps une Apple TV, félicitations ! Vous pouvez facilement accéder à la plus grande bibliothèque musicale du monde via votre téléviseur à la maison. En d’autres termes, vous pouvez écouter des millions de chansons de milliers d’artistes dans l’ordre que vous voulez dans l’Apple Music Store sur Apple TV. Si vous utilisez la dernière version de l’Apple TV 6, il est extrêmement facile d’écouter Apple Music avec l’application Musique sur Apple TV. Mais si vous utilisez les anciens modèles d’Apple TV, ce sera un peu plus compliqué car Apple Music n’est pas pris en charge sur ces appareils.
Mais ne vous inquiétez pas. Pour vous aider à diffuser correctement Apple Music sur Apple TV, nous vous proposons ici trois méthodes pour lire Apple Music sur la dernière Apple TV 6e génération ainsi que sur d’autres modèles sans problème.
Partie 1. Comment écouter Apple Music sur Apple TV 6/5/4 avec Apple Music directement
Cette méthode est exclusive aux utilisateurs d’Apple TV 6/5/4. L’application Musique sur Apple TV vous permettra non seulement d’écouter votre propre musique par le biais de la bibliothèque musicale iCloud dans la section Ma musique, mais aussi d’accéder à tous les titres mis à disposition par le service Apple Music, y compris les stations de radio. Pour accéder à toute votre musique personnelle sur le système et lire Apple Music sur Apple TV, vous devez activer la bibliothèque musicale iCloud en suivant les étapes suivantes.
Étape 1. Connectez-vous à votre compte Apple Music sur Apple TV
Ouvrez votre Apple TV et allez dans Réglages > Comptes. Connectez-vous ensuite au compte avec le même identifiant Apple que vous avez utilisé pour vous abonner à Apple Music.
Étape 2. Activer Apple Music sur Apple TV
Allez dans Paramètres > Apps > Musique et activez la bibliothèque musicale iCloud.
Étape 3. Commencer à écouter Apple Music sur Apple TV
Puisque vous avez activé l’accès à l’ensemble de votre catalogue Apple Music via Apple TV 6/4K/4, vous pouvez maintenant commencer à les écouter directement sur votre téléviseur.
Partie 2. Comment écouter Apple Music sur Apple TV sans Apple Music
Si vous utilisez des modèles d’Apple TV plus anciens, comme les générations 1 à 3, vous ne trouverez aucune application disponible sur Apple TV pour accéder à Apple Music. Mais cela ne signifie pas pour autant qu’il est impossible d’écouter Apple Music sur votre Apple TV. Au contraire, il peut être atteint. Pour le passage suivant, deux méthodes disponibles sont proposées pour diffuser Apple Music sur les anciens modèles d’Apple TV pour votre référence.
AirPlay Apple Music sur Apple TV 1/2/3
Lorsque vous écoutez Apple Music sur votre appareil iOS, vous pouvez facilement diffuser la sortie audio sur Apple TV ou tout autre haut-parleur compatible AirPlay. Aussi simple que cela puisse paraître, les étapes sont présentées comme suit.
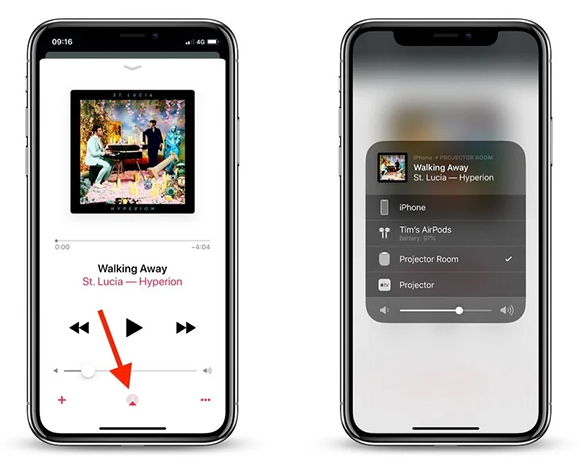
Étape 1. Assurez-vous que votre iPhone et votre Apple TV sont connectés au même réseau Wi-Fi.
Étape 2. Commencez à lire les pistes audio d’Apple Music sur votre appareil iOS comme d’habitude.
Étape 3. Trouvez et appuyez sur l’icône AirPlay située au centre, en bas de l’interface.
Étape 4. Appuyez sur l’Apple TV dans la liste et le flux audio devrait être diffusé sur l’Apple TV presque immédiatement.
Remarque : AirPlay peut également être utilisé sur l’Apple TV 4, mais la méthode décrite dans la première partie est plus simple.
Diffuser Apple Music sur Apple TV via le partage à domicile
En dehors d’AirPlay, vous pouvez également recourir à un outil Apple Music tiers comme Apple Music Converter . En tant que solution audio intelligente, il est capable de supprimer complètement le verrouillage DRM de tous les morceaux d’Apple Music et de les convertir au format courant MP3 et à d’autres formats qui peuvent être facilement synchronisés avec Apple TV grâce au Home Sharing. En plus d’être un convertisseur Apple Music, il est également capable de convertir des livres audio iTunes, Audible et d’autres formats audio populaires.
Les instructions suivantes vous montreront le tutoriel complet pour lire les chansons d’Apple Music sur Apple TV 1/2/3, y compris la suppression des DRM d’Apple Music et les étapes de la synchronisation d’Apple Music sans DRM sur Apple TV avec Home Sharing.
Бесплатная загрузка Бесплатная загрузка
Caractéristiques principales d’Apple Music Converter
- Convertissez tous les types de fichiers audio avec une qualité audio sans perte.
- Supprimer la protection DRM des chansons M4P d’Apple Music et d’iTunes
- Téléchargez des livres audio protégés par DRM dans les formats audio courants.
- Personnalisez vos fichiers audio en fonction de vos besoins.
Étape 1. Supprimer les DRM des chansons M4P d’Apple Music
Installez et lancez Apple Music Converter sur votre Mac ou PC. Cliquez sur le deuxième bouton « + » pour importer l’Apple Music téléchargé de votre bibliothèque iTunes vers l’interface de conversion. Cliquez ensuite sur le panneau « Format » pour choisir le format audio de sortie et définir d’autres préférences, comme le codec, le canal audio, le débit binaire, le taux d’échantillonnage, etc. Après cela, il suffit de commencer à supprimer les DRM et à convertir les pistes M4P d’Apple Music en formats courants sans DRM en appuyant sur le bouton « Convertir » en bas à droite.

Бесплатная загрузка Бесплатная загрузка
Étape 2. Synchronisation des chansons Apple Music converties vers Apple TV
Maintenant, vous pouvez cliquer sur l’icône « historique » à côté du bouton « Ajouter » pour localiser ces chansons Apple Music sans DRM sur votre ordinateur local. Ensuite, vous pouvez directement activer le partage domestique sur votre ordinateur et commencer à lire toute la musique sur votre Apple TV.
Pour configurer le partage de maison sur votre Mac ou PC, il suffit d’ouvrir iTunes et de vous connecter avec votre identifiant Apple. Ensuite, allez sur File > Home Sharing et cliquez sur Turn on Home Sharing. Une fois l’option activée, vous pouvez diffuser librement votre musique Apple Music sur n’importe quel modèle d’Apple TV sans aucune limite.

Partie 3. Questions supplémentaires liées
Certaines questions se posent également lorsque les gens écoutent Apple Music sur Apple TV. Nous en avons répertorié quelques-uns ici, et vous pouvez vérifier si vous avez les mêmes problèmes ou non.
1. « J’ai des problèmes pour lancer l’application Apple Music sur mon Apple TV, et il y a encore des problèmes avec elle après avoir réinitialisé mon Apple TV. Que dois-je faire? »
R : Tout d’abord, vous pouvez vérifier les mises à jour logicielles de votre téléviseur ou supprimer l’application de votre téléviseur et la télécharger à nouveau, puis réinitialiser le téléviseur.
2. « Que dois-je faire pour afficher les paroles des chansons sur mon Apple TV pendant que j’écoute mon Apple Music. »
R : Si la chanson est associée à des paroles, un deuxième bouton apparaîtra en haut de l’écran de l’Apple TV, qui pourra afficher les paroles des pistes en cours. Si ce n’est pas le cas, vous pouvez ajouter les paroles manuellement via la bibliothèque musicale iCloud ou le partage domestique et les rendre disponibles sur votre Apple TV.
3. « Que dois-je faire pour afficher les paroles des chansons sur mon Apple TV pendant que j’écoute mon Apple Music. »
R : Bien sûr, Siri fonctionne sur Apple TV et comprend une série de commandes telles que « réécouter la chanson », « ajouter l’album à ma bibliothèque », etc. Notez ici que si vous utilisez AirPlay, vous ne pouvez pas utiliser la télécommande Siri pour contrôler la lecture de la musique, vous devez gérer la lecture de la musique directement à partir de l’appareil sur lequel vous lisez le contenu.