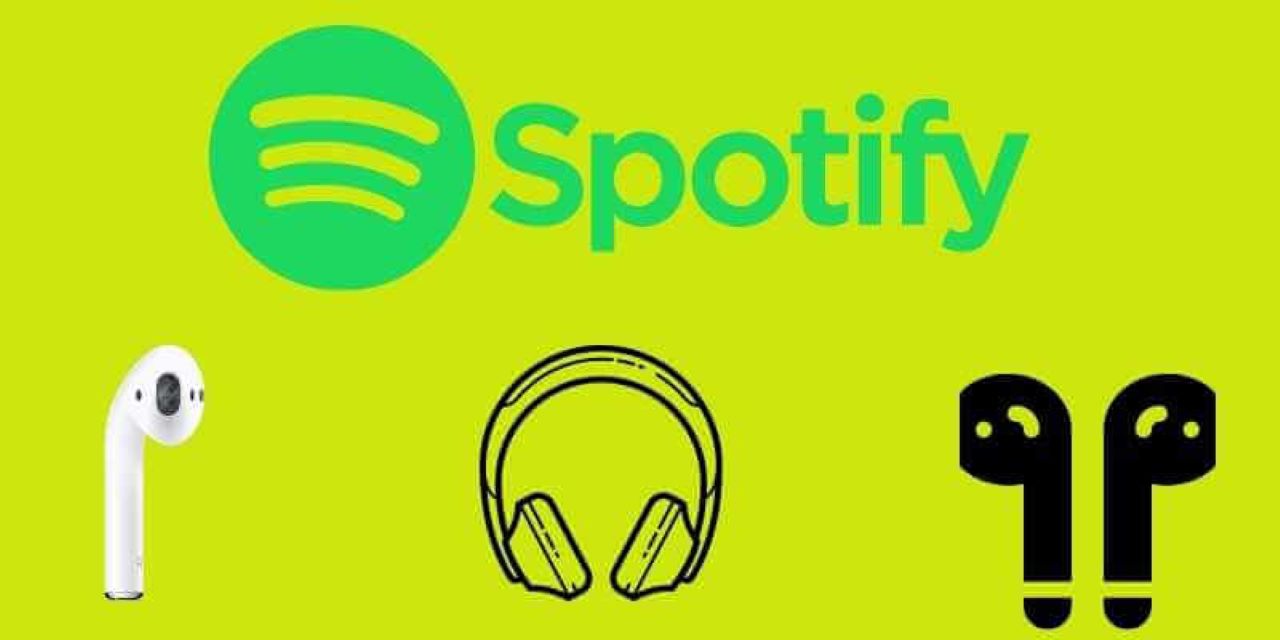«Недавно я купил AirPods, и у меня возникли проблемы с их использованием через Spotify. Каждый раз, когда я запускаю Spotify и подключаю AirPods, приложение зависает на срок до 10 секунд, и я не могу воспроизводить музыку, и мне приходится ждать, пока она оттает. Это очень раздражает, когда я просто хочу послушать музыку. Я действительно не нашел решения, чтобы решить эту проблему. »
Как вполне респектабельная пара по-настоящему беспроводных наушников, AirPods становятся популярными среди людей. Все пользователи могут иметь AirPods с достойным качеством звука и плавным сопряжением устройств, а также с еще большим количеством функций. Но что, если вы являетесь пользователем Spotify, как исправить зависание приложения Spotify? Здесь мы представим решение для устранения проблемы Spotify AirPods и даже расскажем вам, как использовать AirPods со Spotify в автономном режиме.
Часть 1. Зависает ли приложение Spotify при подключении к AirPods
Некоторые пользователи Airpods сообщают о проблемах с подключением к AirPods и прослушиванием Spotify. Приложение Spotify зависнет, и у вас возникнут проблемы с прослушиванием музыки. Но вы можете попробовать выполнить следующие шаги, чтобы решить вашу проблему. Вот что вам нужно будет сделать:
- Откройте приложение «Настройки» на своем iPhone.
- Нажмите Bluetooth.
- Выберите подключение к AirPods.
- Выберите «Забыть это устройство».
- Выберите свои AirPods в списке «Устройства», затем нажмите «Подключиться».
Часть 2. Лучший способ слушать музыку Spotify с помощью AirPods в автономном режиме
Возможно, вы устали решать эту проблему и не хотите закрывать все запущенные приложения, а затем перезагружать устройство, чтобы снова слушать музыку Spotify с AirPods. Лучший способ — загрузить музыку Spotify и включить автономный режим. Помимо подписки на план Premium на Spotify, вы также можете начать автономное воспроизведение с помощью стороннего инструмента.
Музыкальный конвертер Spotify — профессиональный и мощный музыкальный конвертер для всех пользователей Spotify. Он может позволить всем пользователям Spotify загружать музыку из Spotify и конвертировать музыку Spotify в обычное аудио. Тогда вам будет разрешено слушать музыку Spotify с AirPods в автономном режиме или любых других устройств, даже если на ваших устройствах не установлено приложение Spotify.
Основные характеристики Spotify Music Downloader
- Скачивайте песни и плейлисты из Spotify без премиум-подписки.
- Снимите защиту DRM с подкастов, треков, альбомов или плейлистов Spotify.
- Конвертируйте подкасты, песни, альбомы и плейлисты Spotify в обычные аудиоформаты.
- Работайте в 5 раз быстрее и сохраняйте исходное качество звука и теги ID3.
- Поддержка автономного режима Spotify на любом устройстве, например на домашних игровых консолях.
Бесплатная загрузка Бесплатная загрузка
Поддерживаемые форматы музыкальных файлов: MP3 и M4A. Вы можете выполнить следующие действия, чтобы конвертировать музыку Spotify в MP3.
Шаг 1. Перетащите Spotify Music в Spotify Music Converter.
Запустите Spotify Music Converter на своем компьютере и дождитесь автоматического открытия Spotify. Войдите в свою учетную запись Spotify, чтобы получить доступ к своей библиотеке и добавить необходимую музыку Spotify в Spotify Music Converter путем перетаскивания.

Шаг 2. Установите формат выходной музыки
Затем вы можете нажать «Меню» > «Настройки», чтобы изменить выходной аудиоформат. Из нескольких доступных аудиоформатов вы можете установить выходной аудиоформат на MP3. Кроме того, вы можете настроить битрейт, канал и частоту дискретизации.

Шаг 3. Начните загрузку музыки Spotify.
После завершения всех настроек вы можете нажать «Конвертировать», и Spotify Music Converter извлечет музыку из Spotify на ваш компьютер. После загрузки вы можете просмотреть все конвертированные музыкальные файлы Spotify, перейдя в раздел «Поиск с конвертациями» > .

Бесплатная загрузка Бесплатная загрузка
Часть 3. Настройка AirPods с другими устройствами Bluetooth
Узнайте, как настроить AirPods на Mac, устройстве Android или другом устройстве Bluetooth для воспроизведения музыки, приема телефонных звонков и многого другого.
Как использовать AirPods с вашим Mac
Если вы используете AirPods (2-го поколения), убедитесь, что на вашем Mac установлена macOS Mojave 10.14.4 или новее. Затем вы можете выполнить следующие шаги для сопряжения AirPods с Mac:
- На Mac выберите «Системные настройки» в меню Apple, затем нажмите «Bluetooth».
- Убедитесь, что Bluetooth включен.
- Поместите оба AirPods в чехол для зарядки и откройте крышку.
- Нажмите и удерживайте кнопку настройки на задней панели корпуса, пока индикатор состояния не начнет мигать белым.
- Выберите свои AirPods в списке «Устройства», затем нажмите «Подключиться».
Как использовать AirPods с устройством не Apple
Вы можете использовать AirPods в качестве наушников Bluetooth с устройством стороннего производителя. Чтобы настроить AirPods на телефоне Android или другом устройстве стороннего производителя, выполните следующие действия:
- На устройстве стороннего производителя перейдите в настройки Bluetooth и убедитесь, что Bluetooth включен. Если у вас устройство Android, перейдите в «Настройки» > «Подключения» > «Bluetooth».
- Поместив AirPods в чехол для зарядки, откройте крышку.
- Нажмите и удерживайте кнопку настройки на задней панели корпуса, пока индикатор состояния не начнет мигать белым.
- Когда ваши AirPods появятся в списке устройств Bluetooth, выберите их.