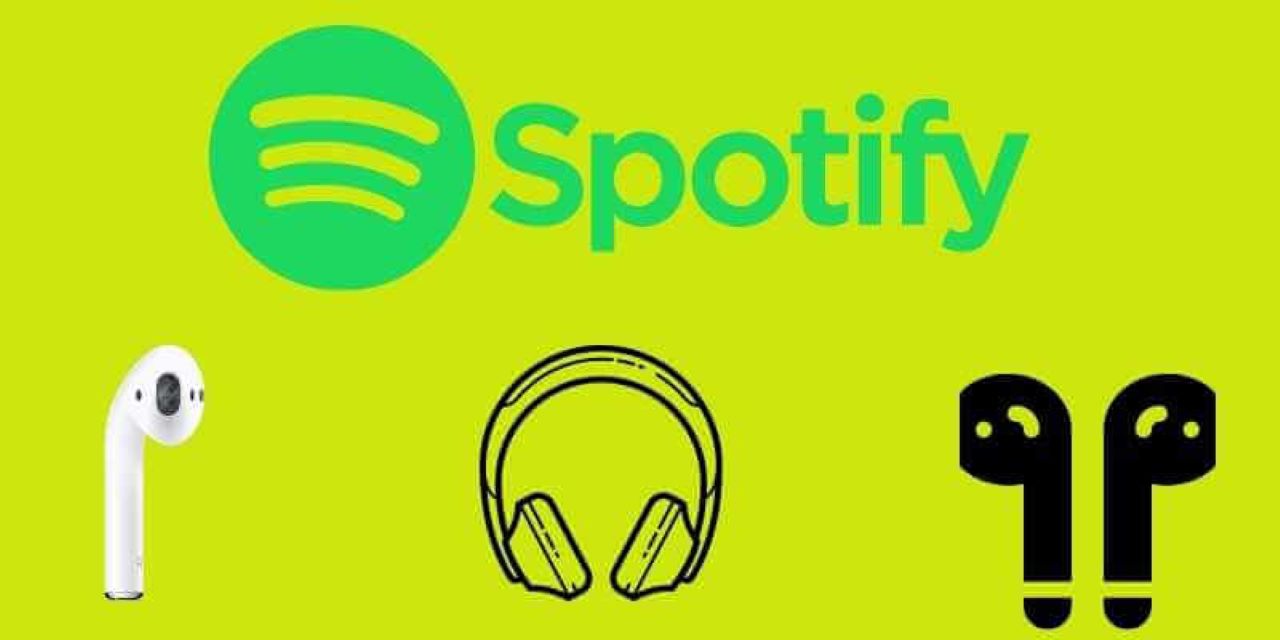“මම මෑතකදී AirPods මිලදී ගත් අතර Spotify සමඟ ඒවා භාවිතා කිරීමේ ගැටළු ඇති විය. මම Spotify ආරම්භ කර එයාර්පොඩ් සම්බන්ධ කරන සෑම අවස්ථාවකම, යෙදුම තත්පර 10ක් දක්වා කැටි වන අතර මට සංගීතය වාදනය කළ නොහැකි අතර එය දියවන තෙක් බලා සිටීමට සිදුවේ. මට සංගීතයට සවන් දීමට අවශ්ය වූ විට එය ඉතා කරදරකාරී ය. එය විසඳීමට මම ඇත්තටම විසඳුමක් සොයාගෙන නැත. »
සැබවින්ම ගෞරවනීය රැහැන් රහිත ඉයර්බඩ් යුගලයක් ලෙස, AirPods මිනිසුන් අතර ජනප්රිය වෙමින් පවතී. සියලුම පරිශීලකයින්ට හොඳ ශබ්ද තත්ත්ව සහ බාධාවකින් තොරව උපාංග යුගල කිරීම, ඊටත් වඩා විශේෂාංග සහිත AirPods තිබිය හැක. නමුත් ඔබ Spotify පරිශීලකයෙක් නම්, Spotify යෙදුම් කැටි කිරීම නිවැරදි කරන්නේ කෙසේද? මෙන්න අපි Spotify AirPods ගැටලුව විසඳීමට විසඳුමක් හඳුන්වා දෙන්නෙමු, සහ Spotify නොබැඳි සමඟ AirPods භාවිතා කරන ආකාරය පවා ඔබට කියන්නෙමු.
1 කොටස. AirPods වෙත සම්බන්ධ වන විට Spotify යෙදුම කැටි වේද
සමහර Airpods භාවිතා කරන්නන් AirPods වෙත සම්බන්ධ වීමේ සහ Spotify වෙත සවන් දීමේ ගැටලු අත්විඳින බව වාර්තා කර ඇත. Spotify යෙදුම කැටි වන අතර ඔබට ඔබේ සංගීතයට සවන් දීමේ ගැටලුවක් ඇති වේ. නමුත් ඔබේ ගැටලුව විසඳීමට ඔබට පහත පියවර උත්සාහ කළ හැකිය. මෙන්න ඔබ කළ යුතු දේ:
- ඔබගේ iPhone හි සැකසුම් යෙදුම විවෘත කරන්න.
- බ්ලූටූත් තට්ටු කරන්න.
- AirPods වෙත සම්බන්ධ වීමට තෝරන්න.
- මෙම උපාංගය අමතක කරන්න තෝරන්න.
- උපාංග ලැයිස්තුවේ ඔබගේ AirPods තෝරන්න, ඉන්පසු සම්බන්ධ කරන්න ක්ලික් කරන්න.
2 කොටස. AirPods නොබැඳිව Spotify සංගීතයට සවන් දීමට හොඳම ක්රමය
සමහර විට ඔබ මෙම ගැටලුව සමඟ කටයුතු කිරීමට වෙහෙසට පත් වී ඇති අතර ඔබගේ ධාවනය වන සියලුම යෙදුම් වසා දැමීමට අවශ්ය නැති අතර පසුව එයාර්පොඩ්ස් වෙතින් Spotify සංගීතයට සවන් දීමට උපාංගය නැවත ආරම්භ කරන්න. හොඳම ක්රමය වන්නේ Spotify සංගීතය බාගත කර නොබැඳි මාදිලිය සක්රිය කිරීමයි. Spotify හි Premium සැලසුමට දායක වීම හැර, ඔබට තෙවන පාර්ශවීය මෙවලමක් භාවිතයෙන් නොබැඳි නැවත ධාවනය ආරම්භ කළ හැක.
Spotify සංගීත පරිවර්තකය සියලු Spotify පරිශීලකයන් සඳහා වෘත්තීය සහ බලවත් සංගීත පරිවර්තකය වේ. එය සියලුම Spotify පරිශීලකයින්ට Spotify වෙතින් සංගීතය බාගත කිරීමට සහ Spotify සංගීතය සාමාන්ය ශ්රව්ය බවට පරිවර්තනය කිරීමට සක්රීය කළ හැකිය. එවිට ඔබට ඔබගේ උපාංගවල Spotify යෙදුම ස්ථාපනය කර නොමැති වුවද AirPods නොබැඳි හෝ වෙනත් ඕනෑම උපාංගයකින් Spotify සංගීතයට සවන් දීමට ඔබට අවසර ඇත.
Spotify Music Downloader හි ප්රධාන විශේෂාංග
- වාරික දායකත්වයකින් තොරව Spotify වෙතින් ගීත සහ ධාවන ලැයිස්තු බාගන්න.
- Spotify පොඩ්කාස්ට්, ගීත, ඇල්බම හෝ ධාවන ලැයිස්තු වලින් DRM ආරක්ෂාව ඉවත් කරන්න.
- Spotify පොඩ්කාස්ට්, ගීත, ඇල්බම සහ ධාවන ලැයිස්තු සාමාන්ය ශ්රව්ය ආකෘති වෙත පරිවර්තනය කරන්න.
- 5x වේගවත් වේගයකින් වැඩ කර මුල් ශ්රව්ය ගුණත්වය සහ ID3 ටැග් ආරක්ෂා කරන්න.
- නිවසේ වීඩියෝ ක්රීඩා කොන්සෝල වැනි ඕනෑම උපාංගයක නොබැඳි Spotify සඳහා සහය දක්වයි.
නොමිලේ බාගත කිරීම නොමිලේ බාගත කිරීම
සහාය දක්වන සංගීත ගොනු ආකෘති MP3 සහ M4A වේ. Spotify සංගීතය MP3 බවට පරිවර්තනය කිරීමට ඔබට පහත පියවර අනුගමනය කළ හැකිය.
පියවර 1. Spotify සංගීත පරිවර්තකය වෙත Spotify සංගීතය අදින්න
ඔබේ පරිගණකයේ Spotify සංගීත පරිවර්තකය දියත් කර Spotify ස්වයංක්රීයව විවෘත වන තෙක් රැඳී සිටින්න. ඔබේ පුස්තකාලයට ප්රවේශ වීමට ඔබේ Spotify ගිණුමට ලොග් වන්න සහ ඔබට අවශ්ය Spotify සංගීතය Spotify Music Converter වෙත ඇදගෙන යාමෙන් එක් කරන්න.

පියවර 2. ප්රතිදාන සංගීත ආකෘතිය සකසන්න
එවිට ඔබට ප්රතිදාන ශ්රව්ය ආකෘතිය වෙනස් කිරීමට මෙනුව > මනාප ක්ලික් කළ හැක. පවතින බහු ශ්රව්ය ආකෘති වලින්, ඔබට ප්රතිදාන ශ්රව්ය ආකෘතිය MP3 ලෙස සැකසිය හැක. මීට අමතරව, ඔබට බිට් අනුපාතය, නාලිකාව සහ නියැදි අනුපාතය වෙනස් කළ හැකිය.

පියවර 3. Spotify සංගීතය බාගත කිරීම ආරම්භ කරන්න
සියලු සැකසුම් සම්පූර්ණ වූ පසු, ඔබට Convert ක්ලික් කළ හැකි අතර Spotify සංගීත පරිවර්තකය Spotify වෙතින් ඔබේ පරිගණකයට සංගීතය උපුටා ගනී. බාගත කිරීමෙන් පසු, ඔබට පරිවර්තනය කරන ලද සෙවීම > වෙත යාමෙන් පරිවර්තනය කරන ලද Spotify සංගීත ගොනු සියල්ල බ්රවුස් කළ හැක.

නොමිලේ බාගත කිරීම නොමිලේ බාගත කිරීම
3 කොටස. ඔබගේ අනෙකුත් බ්ලූටූත් උපාංග සමඟ AirPods සකසන්න
සංගීතය වාදනය කිරීමට, දුරකථන ඇමතුම් ගැනීමට සහ තවත් දේ සඳහා ඔබේ Mac, Android උපාංගය හෝ වෙනත් බ්ලූටූත් උපාංගය සමඟ ඔබේ AirPods පිහිටුවන ආකාරය ඉගෙන ගන්න.
ඔබගේ Mac සමඟ AirPods භාවිතා කරන්නේ කෙසේද
ඔබ AirPods (2වන පරම්පරාව) භාවිතා කරන්නේ නම්, ඔබේ Mac හි macOS Mojave 10.14.4 හෝ ඊට පසු ඇති බවට වග බලා ගන්න. එවිට ඔබට ඔබගේ Mac සමඟ ඔබගේ AirPods යුගල කිරීමට පහත පියවර සිදු කළ හැක:
- ඔබගේ Mac මත, Apple මෙනුවෙන් පද්ධති මනාපයන් තෝරන්න, ඉන්පසු Bluetooth ක්ලික් කරන්න.
- බ්ලූටූත් ක්රියාත්මක කර ඇති බවට වග බලා ගන්න.
- එයාර්පොඩ් දෙකම ආරෝපණ පෙට්ටියට දමා කවරය විවෘත කරන්න.
- තත්ව ආලෝකය සුදු පැහැයෙන් දැල්වෙන තුරු නඩුවේ පිටුපස ඇති සැකසුම් බොත්තම ඔබා අල්ලාගෙන සිටින්න.
- උපාංග ලැයිස්තුවේ ඔබගේ AirPods තෝරන්න, ඉන්පසු සම්බන්ධ කරන්න ක්ලික් කරන්න.
Apple නොවන උපාංගයක් සමඟ AirPods භාවිතා කරන්නේ කෙසේද
ඔබට Apple නොවන උපාංගයක් සමඟ Bluetooth හෙඩ්ෆෝන් ලෙස AirPods භාවිතා කළ හැක. ඔබගේ AirPods Android දුරකථනයක් හෝ වෙනත් Apple නොවන උපාංගයක් සමඟ පිහිටුවීමට, මෙම පියවර අනුගමනය කරන්න:
- ඔබගේ ඇපල් නොවන උපාංගයේ, බ්ලූටූත් සැකසීම් වෙත ගොස් බ්ලූටූත් ක්රියාත්මක කර ඇති බව සහතික කර ගන්න. ඔබට Android උපාංගයක් තිබේ නම්, Settings > Connections > Bluetooth වෙත යන්න.
- ආරෝපණ නඩුවේ ඔබේ AirPods සමඟ, කවරය විවෘත කරන්න.
- තත්ව ආලෝකය සුදු පැහැයෙන් දැල්වෙන තුරු නඩුවේ පිටුපස ඇති සැකසුම් බොත්තම ඔබා අල්ලාගෙන සිටින්න.
- ඔබගේ AirPods Bluetooth උපාංග ලැයිස්තුවේ දිස්වන විට, ඒවා තෝරන්න.