Spotify යනු වඩාත් ජනප්රිය ඩිජිටල් සංගීත සේවා වලින් එකකි, එමඟින් අපට අන්තර්ජාලය හරහා මිලියන ගණනක් සංගීතයට පහසුවෙන් ප්රවේශ වීමට ඉඩ සලසයි. එහි විශ්මය ජනක නිර්මාණය සහ භාවිතයේ පහසුව සමඟින්, එය විවිධ උපාංගවල ගීත ප්රවාහ කිරීමට සහ රස විඳීමට කදිම විසඳුමකි. කෙසේ වෙතත්, Spotify පීලි DRM සංකේතනය මගින් ආරක්ෂා කර ඇති බැවින්, වාරික පරිශීලකයින්ට පමණක් නොබැඳි සවන්දීම සඳහා ගීත බාගත කිරීමට අවසර ඇත. මීට අමතරව, මෙය තෝරාගත් උපාංගයකට පමණක් සීමා වේ.
කාරණය නම් Spotify වලින් පිටත සංගීත අන්තර්ගතයන් අපනයනය කිරීමට ක්රමයක් නොමැති වීමයි, උදාහරණයක් ලෙස එය CD තැටියකට පුළුස්සා දැමීමෙන්. Spotify එකේම කරන්න බැරිනම් වෙන කොහොමද ඒක කරන්නේ? කලබල වෙන්න එපා. Spotify ගීත හෝ ධාවන ලැයිස්තුව සංයුක්ත තැටියකට පුළුස්සා දැමීමට, වඩාත්ම වැදගත් දෙය වන්නේ a සොයා ගැනීමයි Spotify සඳහා සංගීත පරිවර්තකය . එය Spotify ගීත වලින් ආකෘති ආරක්ෂාව සම්පූර්ණයෙන්ම ඉවත් කළ හැකිය. වාසනාවකට මෙන්, Spotify වෙතින් CD තැටි පුළුස්සා දැමීම සඳහා බොහෝ විසඳුම් තිබේ. මෙන්න අපි ඔබට ඔබේ මෝටර් රථ ස්ටීරියෝ මත, නිවසේදී, හෝ ඔබට අවශ්ය ඕනෑම තැනක Spotify ගීත වාදනය කිරීමට හැකි වන පරිදි, Spotify සංගීතය CD තැටියට දුම් කිරීමේ හොඳම ක්රමවලින් එකක් පෙන්වන්නෙමු.
1. Spotify Playlist එක CD එකට Burn කිරීමට හොඳම විසඳුම
දැනට, Spotify සංගීතයෙන් ආකෘති සීමාවන් ඉවත් කරන බව පවසන බොහෝ Spotify මෙවලම් වෙළඳපොලේ ඇත. ඔවුන්ගෙන් බොහෝ දෙනෙක් ශ්රව්ය පටිගත කිරීමේ තාක්ෂණය භාවිතා කරන අතර එහි ප්රතිඵලය වන්නේ දුර්වල ශබ්දයේ ගුණාත්මකභාවයයි. ඔබ Spotify ගීත බාගත කර CD දාහක අනුකූල ආකෘති වෙත පරිවර්තනය කිරීමට පාඩු රහිත විසඳුමක් සොයන්නේ නම්, ඔබ Spotify Music Converter සමඟ නිර්දේශ කරනු ලැබේ.
Spotify සංගීත පරිවර්තකය වේගවත්ම සහ පාඩු රහිත Spotify ගීත බාගත කරන්නා සහ පරිවර්තකය වේ. ධාවන පථ, ඇල්බම, ධාවන ලැයිස්තු සහ කලාකරුවන් ඇතුළුව Spotify වෙතින් සියලුම අන්තර්ගතයන් බාගත කිරීම සඳහා එය විශේෂයෙන් නිර්මාණය කර ඇත. ඒ අතරම, එය 5x වේගවත් වේගයෙන් බොහෝ CD දැවෙන මෘදුකාංග මඟින් සහාය දක්වන MP3, AAC, හෝ වෙනත් පොදු ශ්රව්ය වෙත Spotify පරිවර්තනය කිරීමට හැකි වේ.
නොමිලේ බාගත කිරීම නොමිලේ බාගත කිරීම
Spotify සිට CD Converter හි ප්රධාන විශේෂාංග
- Spotify සංගීතය ජනප්රිය ශ්රව්ය ආකෘති වෙත නොමිලේ බාගත කර පරිවර්තනය කරන්න
- ඔබට තෝරා ගැනීමට MP3, AAC, FLAC, WAV, M4A සහ M4B ඇතුළු ශ්රව්ය ආකෘති 6ක්.
- 5x වේගවත් වේගයකින් Spotify සංගීතයෙන් දැන්වීම් සහ DRM ආරක්ෂාව ඉවත් කරන්න
- මුල් ශ්රව්ය ගුණත්වය සහ සම්පූර්ණ ID3 ටැග් සමඟ Spotify අන්තර්ගතය සුරකින්න.
2. Spotify සිට CD වෙත සංගීතය බාගත කිරීම සඳහා නිබන්ධනය
සමග Spotify සංගීත පරිවර්තකය , ඔබට ඕනෑම Spotify සංගීතයක් සහ ධාවන ලැයිස්තුවක් CD තැටිවලට නිදහසේ පුළුස්සා දැමීමට, Spotify ධාවන පථ ඕනෑම MP3 ධාවකයකට ප්රවාහ කිරීමට සහ මෝටර් රථය තුළ Spotify වාදනය කිරීමට හැකිය. දැන්, Spotify Music Converter ආධාරයෙන් Spotify ගීත සංයුක්ත තැටිවලට පුළුස්සා ගන්නේ කෙසේද යන්න පිළිබඳ සම්පූර්ණ නිබන්ධනය ඉගෙන ගැනීමට පහත අන්තර්ගතය කියවන්න.
Spotify ධාවන ලැයිස්තුව සංයුක්ත තැටියකට පුළුස්සා දැමීමට පෙර, ඔබට අවශ්ය වනු ඇත
- පරිගණකයක්: ඔබේ Mac හෝ PC තැටි දහනය කළ හැකි තැටි ධාවකයක් ඇති බවට වග බලා ගන්න.
- සීඩී දාහකයක්: iTunes හෝ Windows Media Player වැනි පහසුවෙන් ලබාගත හැකි මෘදුකාංග භාවිතයෙන් ඔබට ඔබේ ඩිජිටල් සංගීත ඛණ්ඩවල සංයුක්ත තැටියක් පුළුස්සා දැමිය හැක.
- හිස් CD තැටියක්: කිහිප වතාවක් ලිවිය හැකි CD-RW හෝ CD + RW තැටියක් භාවිතා කිරීම වඩාත් සුදුසුය.
- Spotify ඩිජිටල් සංගීත බාගැනීම්: ඔබ වාරික පරිශීලකයෙක් නම්, ඔබට Spotify ගීත නොබැඳිව බාගත කළ හැක, නමුත් ඒවා තවමත් CD තැටි වෙත සෘජුවම පුළුස්සා දැමිය නොහැක. එබැවින්, ඔබ ගෙවන හෝ නොමිලේ ග්රාහකයෙකු වුවද, ඔබට ඔබේ දේශීය පරිගණකයට ගීත බාගත කළ හැකි Spotify Music Converter මත විශ්වාසය තැබිය හැකිය.
- Spotify සංගීත පරිවර්තකය : Spotify සංගීත පීලි බාගැනීමට සහ ඔබේ CD දාහකය සමඟ ගැළපෙන ආකෘති වෙත පරිවර්තනය කිරීමට ඔබට උපකාර කිරීමට ප්රයෝජනවත් මෙවලමක්.
දැන් පියවර අනුගමනය කරන්න, අපි Spotify සංගීත පරිවර්තකය භාවිතයෙන් Spotify වෙතින් සංගීතය බාගත කිරීම ආරම්භ කරමු.
නොමිලේ බාගත කිරීම නොමිලේ බාගත කිරීම
පියවර 1. Spotify ගීත Spotify සංගීත පරිවර්තකයට පූරණය කරන්න
පළමුවෙන්ම, ඔබ ඔබේ පරිගණකයේ හෝ මැක් මත Spotify සංගීත පරිවර්තකය සහ Spotify ස්ථාපනය කළ යුතුය. ඉන්පසු ඔබේ පරිගණකයේ Spotify Music Converter දියත් කර එය ස්වයංක්රීයව Spotify යෙදුම පූරණය කරයි. ඉන්පසුව, ඔබට සුරැකීමට අවශ්ය ධාවන ලැයිස්තුව සොයා ගෙන Spotify සංගීත පරිවර්තක අතුරුමුහුණතට Spotify ධාවන ලැයිස්තුව ඇදගෙන යාමෙන් එක් කරන්න.

පියවර 2. ප්රතිදාන ශ්රව්ය සැකසුම් සකසන්න
ඔබ සාර්ථකව ධාවන ලැයිස්තුව Spotify Music Converter වෙත උඩුගත කළහොත්, ඔබට ප්රතිදාන ශ්රව්ය සැකසුම සැකසීමට තේරිය හැක. ඔබට MP3, AAC, FLAC, M4A සහ M4B වැනි ශ්රව්ය ආකෘති තෝරාගත හැක. මීට අමතරව, ඔබට වඩා හොඳ ශ්රව්ය ප්රයෝග සඳහා සියලුම ප්රතිදාන Spotify සංගීත පීලි සඳහා බිට් අනුපාතය, නියැදි අනුපාතය සහ නාලිකාව සැකසිය හැකිය.

පියවර 3. Spotify ගීත MP3 වෙත බාගන්න
ඔබ සියලුම ශ්රව්ය සැකසුම් වින්යාස කර ඇත්නම්, ඔබට ඔබගේ එකතු කරන ලද Spotify සංගීතය බාගත කිරීමට "පරිවර්තනය කරන්න" බොත්තම ක්ලික් කළ හැක. ටික වේලාවක් රැඳී සිටින්න, Spotify සංගීත පරිවර්තකය Spotify සංගීතය ඔබේ පරිගණකයට ගෙන යනු ඇත. ඔබේ පරිගණකයේ ගමනාන්ත ෆෝල්ඩරය සොයා ගැනීමට සහ පරිවර්තනය කරන ලද සියලුම සංගීත ගොනු පරීක්ෂා කිරීමට ඔබට "ගොනුව" අයිකනය ක්ලික් කළ හැකිය.

නොමිලේ බාගත කිරීම නොමිලේ බාගත කිරීම
3. Spotify Playlist එක CD එකට Burn කිරීමට පාඩම් මාලාව
Spotify සංගීතය පරිවර්තනය කිරීම අවසන් කිරීමෙන් පසු, ඔබට Spotify ධාවන ලැයිස්තු වලින් CD බර්න් කළ හැක. Spotify ගීත සංයුක්ත තැටි වෙත පිටපත් කිරීමට පහත ක්රම දෙක අනුගමනය කරන්න.
ක්රමය 1: Windows Media Player සමඟින් Spotify ගීත CD වෙත පිටපත් කරන්න
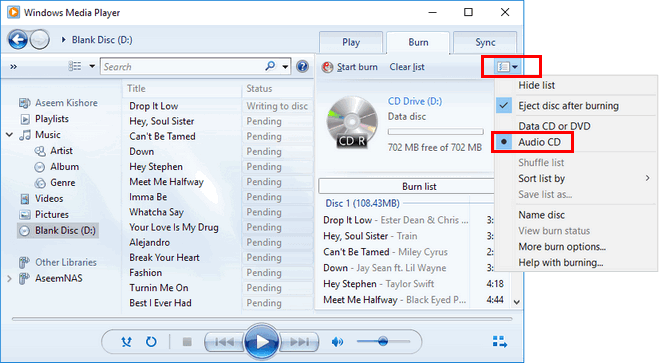
- 1. ඔබේ පරිගණකයේ තැටි ධාවකයට හිස් සංයුක්ත තැටියක් ඇතුල් කරන්න.
- 2. Windows Media Player (WMP) විවෘත කරන්න.
- 3. දකුණු පස ඇති "Burn" බොත්තම ඔබන්න.
- 4. Spotify ගීත දැවෙන ලැයිස්තුවට ඇද දමන්න.
- 5. දැවෙන පැනලයේ මෙනුව ක්ලික් කරන්න.
- 6. "Start Burn" බොත්තම ඔබන්න.
ක්රමය 2: iTunes සමඟ Spotify සිට CD වෙත ගීත මාරු කරන්න
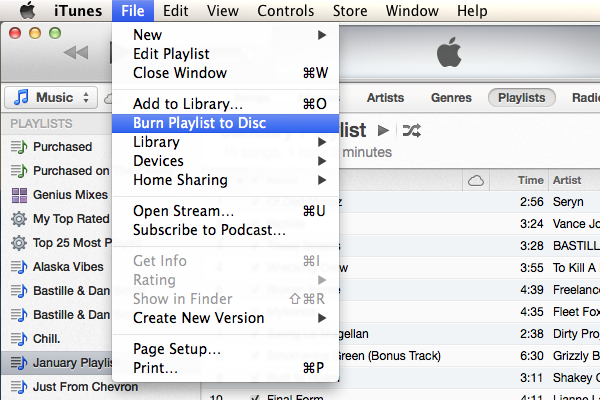
- 1. iTunes විවෘත කරන්න.
- 2. 'File > New > Playlist' වෙත ගොස් ධාවන ලැයිස්තුවක් සාදන්න.
- 3. තැටි ධාවකය තුලට හිස් සංයුක්ත තැටියක් ඇතුල් කරන්න.
- 4. "ගොනුව" මෙනුව විවෘත කර "Burn Playlist to Disc" තෝරන්න.
- 5. ආකෘති ලැයිස්තුවෙන් "ශ්රව්ය සංයුක්ත තැටිය" තෝරන්න.
- 6. "Burn" බොත්තම ඔබන්න.
ක්රමය 3: VLC සමඟින් Spotify ගීත සංයුක්ත තැටියකට පුළුස්සා දමන්න

- 1. VLC ප්ලේයරය දියත් කරන්න.
- 2. Spotify සංගීතය සුරැකීමට සහ Spotify සංගීතය Playlist dock වෙත ඇදගෙන යාමට නව ධාවන ලැයිස්තුවක් සාදන්න.
- 3. "මාධ්ය" මෙනුව ක්ලික් කර "පරිවර්තනය / සුරකින්න" විකල්පය තෝරන්න.
- 4. "තැටි" බොත්තම ක්ලික් කර තැටි ධාවකය තුලට හිස් CD හෝ DVD ඇතුල් කරන්න.
- 5. "ශ්රව්ය සීඩී සහ බ්රවුස්" ක්ලික් කරන්න, ඉන්පසු ඇතුළත් කළ සීඩී එක තෝරා "පරිවර්තනය/සුරකින්න" බොත්තම ක්ලික් කරන්න.
- 6. දැවෙන ස්ථානය තෝරා ගැනීමට "Browse" බොත්තම ක්ලික් කර "Convert/Save" බොත්තම ක්ලික් කරන්න.

