Na trhu je množstvo nástrojov na úpravu videa a najznámejší je Apple iMovie. S výnimkou iMovie nemožno ignorovať Adobe Premiere Elements. Adobe Premiere Elements je skvelý vzdelávací nástroj pre nováčikov a tiež ponúka dostatočné ovládanie, ktoré je užitočné pre skúsených kameramanov, ktorí chcú rýchlo dokončiť úlohy.
Adobe Premiere Elements ponúka mnoho funkcií. Môžete napríklad pridať ďalšie klipy, upraviť hlasitosť zvuku a dokonca do videoklipu pridať hudbu z knižnice. Kde nájdete úžasnú hudbu? Spotify môže byť dobré miesto. Tu budeme hovoriť len o tom, ako stiahnuť hudbu Spotify do Adobe Premiere Elements na použitie.
Časť 1. Ako sťahovať Spotify Music pomocou Spotify Music Downloader
Používatelia služby Spotify Premium a bezplatní používatelia nemôžu použiť hudbu Spotify na hudobné video v aplikácii Adobe Premiere Elements. Prečo sa to deje? Je to preto, že Spotify neotvára svoju službu pre Adobe Premiere Elements a všetka hudba na Spotify je chránená správou digitálnych práv.
Ak chcete pridať svoje obľúbené skladby zo Spotify do Adobe Premiere Elements, aby bolo vaše video úžasnejšie, prvým a najdôležitejším krokom je odstránenie autorských práv zo súkromného obsahu a stiahnutie hudby zo Spotify do podporovaných audio formátov Adobe Premiere Elements, ako sú MP3, AAC, a viac.
Ak chcete stiahnuť a previesť hudbu zo Spotify na zvukové súbory kompatibilné s Adobe Premiere Elements, dôrazne sa odporúča používať Spotify Music Converter . Je to skvelý nástroj na sťahovanie a konvertovanie hudby na sťahovanie a konverziu skladieb, zoznamov skladieb, albumov a podcastov Spotify do viacerých univerzálnych zvukových formátov.
Hlavné funkcie Spotify Music Converter
- Stiahnite si hudobné skladby, zoznamy skladieb, interpretov a albumy zo Spotify.
- Preveďte hudbu zo Spotify na MP3, AAC, FLAC, WAV, M4A a M4B.
- Zálohujte Spotify 5x rýchlosťou s bezstratovou kvalitou zvuku a ID3 tagmi
- Podpora importu hudby Spotify do softvéru na úpravu videa
Bezplatné stiahnutie Bezplatné stiahnutie
Krok 1. Presuňte zoznam skladieb Spotify do konvertora hudby Spotify.
Po otvorení Spotify Music Converter sa Spotify automaticky načíta do vášho počítača. Prejdite na Spotify a vyberte hudobné skladby, ktoré chcete použiť v aplikácii Adobe Premiere Elements. Potom presuňte vybrané skladby Spotify do hlavnej domovskej stránky aplikácie Spotify Music Converter. Alebo môžete skopírovať a prilepiť adresu URL skladieb Spotify do vyhľadávacieho poľa nástroja Spotify Music Converter a načítať vybraté skladby.

Krok 2. Prispôsobte nastavenia výstupného zvuku v aplikácii Spotify Music Converter
Keď sú všetky skladby Spotify importované do aplikácie Spotify Music Converter, môžete kliknúť na panel ponuky a vybrať možnosť Preference (Predvoľby), aby ste nastavili výstupný formát podľa svojich požiadaviek. Spotify Music Converter podporuje výstupné zvukové formáty, ako sú MP3, AAC, WAV a ďalšie, pričom jeden môžete nastaviť ako zvukový formát. V tomto okne môžete tiež upraviť bitovú rýchlosť, vzorkovaciu frekvenciu a kodek, ako chcete.

Krok 3. Začnite kopírovať hudbu Spotify do MP3
Teraz stačí kliknúť na tlačidlo Konvertovať a nechať Spotify Music Converter stiahnuť a previesť hudbu Spotify do audio formátov podporovaných Adobe Premiere Elements. Po dokončení konverzie môžete prechádzať skonvertované hudobné skladby Spotify v priečinku histórie kliknutím na tlačidlo Prevedené a nájsť svoj špecifický priečinok na zálohovanie hudobných skladieb Spotify.

Bezplatné stiahnutie Bezplatné stiahnutie
Časť 2. Ako importovať hudbu Spotify do Premiere Elements?
Po stiahnutí a konverzii hudby zo Spotify do formátu MP3 sa môžete pripraviť na prenos hudby zo Spotify do Adobe Premiere Elements pre hudbu na pozadí. Ak chcete do videoklipu v aplikácii Adobe Premiere Elements pridať partitúru, postupujte takto:
1. Kliknite na Pridajte médiá . Vyberte možnosť importovať plánované video na časovej osi do Adobe Premiere Elements (tento krok preskočte, ak sa video už na časovej osi nachádza).
2. Kliknite na Zvuk na paneli akcií.
3. Z rozbaľovacieho zoznamu vyberte Partition musicale . Zobrazí sa zoznam kategórií notových zápisov a môžete si vybrať kategóriu notových zápisov a preskúmať skladby Spotify dostupné v danej kategórii.
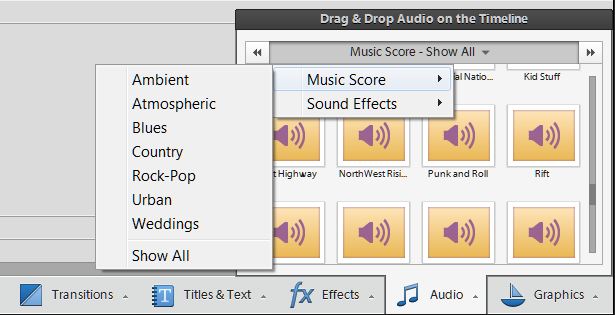
4. Partitúry sa zobrazia v kategórii hudobných partitúr vybranej v predchádzajúcom kroku. Pred použitím skladieb Spotify do hudobného videa kliknite na tlačidlo ukážky a vypočujte si skladby Spotify, ktoré chcete pridať.
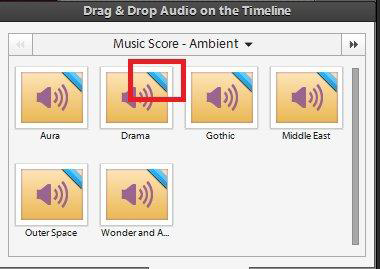
5. Kliknutím vyberte skladby Spotify, ktoré chcete použiť v hudobnom videu. Presuňte skladbu Spotify na časovú os cieľového videa. Zobrazí sa kontextové menu Vlastnosť skóre v tomto okne.
6. Vo vyskakovacom okne Partition Property môžete kliknutím pridať skladby Spotify do celého videoklipu Prispôsobiť celému videu alebo použite skladby Spotify na časť videoklipu pomocou posúvača na Intense. Nakoniec kliknite hotový dokončiť proces.
7. Kliknite na Prednáška alebo stlačte tlačidlo medzerník na počúvanie hudby Spotify po jej použití v hudobnom videu.

