PowerPoint je prezentačný program vydaný 20. apríla 1987. Je to najlepší prezentačný softvér pre stretnutia, priemyselné diskusie a obchodné návrhy. Vytváranie jednoduchých prezentácií alebo zložitých multimédií je pre všetkých používateľov jednoduchšie. PowerPoint umožňuje všetkým používateľom pridávať obrázky a vkladať hudbu, čím vytvára živšiu prezentáciu.
Na trhu je k dispozícii množstvo hudobných streamovacích služieb. A Spotify priťahuje veľké množstvo správnych ľudí svojou bohatou hudobnou knižnicou, jednoduchým ovládacím rozhraním a cenovo výhodným plánom predplatného. Niekto by sa ma spýtal, či môžem vyhľadať skladbu na Spotify a potom ju pridať do PowerPointu ako hudbu na pozadí.
V tomto článku vám poskytneme pohodlný spôsob sťahovania hudby Spotify na použitie v PowerPointe. Pokračujte v čítaní tohto článku a budete vedieť, ako prevziať hudbu zo Spotify a vložiť ju do PowerPointu ako hudbu na pozadí krok za krokom.
Časť 1. Spotify & PowerPoint: Kompatibilita s PowerPointom
Spotify ako platforma na streamovanie hudby sa medzi ľuďmi stáva populárnou. Poskytuje prístup k viac ako 70 miliónom skladieb od nahrávacích spoločností a mediálnych spoločností. Keď chcete do PowerPointu pridať hudbu, všetci používatelia môžu nájsť vhodnú hudbu na pozadí pre PowerPoint na Spotify.
PowerPoint však podporuje iba niekoľko zvukových formátov vrátane MP3, WAV, WMA, AU, MIDI a AIFF. Všetka hudba Spotify je šifrovaná vo formáte OGG Vorbis, ktorý je dostupný iba cez Spotify. Našťastie sa dá ochrana DRM Spotify odstrániť a stopa sa dá previesť na audio formáty podporované PowerPointom pomocou audio konvertora.
Časť 2. Najlepší spôsob sťahovania Spotify Music do MP3
Spotify Music Converter je brilantný a profesionálny hudobný konvertor vyvinutý na prelomenie ochrany DRM Spotify a uloženie hudby Spotify vo viacerých formátoch podporovaných zariadením, ako sú MP3, AAC a WAV bez straty. S podporou tohto prevodníka môžu všetci používatelia zažiť skvelý zážitok z hudby zo Spotify na akomkoľvek prehrávači a zariadení.
Hlavné funkcie prevodníka Spotify na MP3
- Prerušte DRM ochranu všetkých skladieb a zoznamov skladieb Spotify
- Preveďte hudobné skladby Spotify do populárnych zvukových formátov
- Uložte hudbu Spotify do mnohých softvérov pomocou bezplatného účtu
- Zachovajte pôvodnú kvalitu bezstratového zvuku a plné ID3 tagy
Bezplatné stiahnutie Bezplatné stiahnutie
Krok 1. Pridajte skladby, zoznamy skladieb a albumy zo Spotify do nástroja
Stiahnite si a nainštalujte Spotify Music Converter do svojho osobného počítača. Po otvorení konvertora sa automaticky spustí Spotify. Potom nájdite hudobné skladby, ktoré chcete previesť na Spotify, a presuňte ich zo Spotify do konvertora. Alebo môžete skopírovať vložený odkaz na hudobné skladby na Spotify a vložiť ho do vyhľadávacieho poľa konvertora.

Krok 2. Upravte formát zvuku, bitovú rýchlosť, vzorkovaciu frekvenciu atď.
Keď sú všetky hudobné skladby importované zo Spotify do konvertora, môžete kliknúť na panel ponuky a zvoliť nastavenie hudobných preferencií, ako je formát zvuku, bitová rýchlosť, vzorkovacia frekvencia atď. v závislosti od vašich potrieb.

Krok 3. Preveďte Spotify Music na hudobnú skladbu bez DRM
Po úplnom nastavení všetkých hudobných preferencií stačí kliknúť na tlačidlo „Previesť“, aby ste si stiahli hudbu zo Spotify a skonvertovali ju do formátov bez DRM. Počkajte minútu a kliknutím na tlačidlo „konvertované“ skontrolujte všetky skonvertované hudobné skladby v lokálnom priečinku vášho osobného počítača.

Bezplatné stiahnutie Bezplatné stiahnutie
Časť 3. Ako pridať hudbu do PowerPointu zo Spotify
S pomocou Spotify Prevodník hudby , môžete si stiahnuť hudbu zo Spotify a jednoducho previesť hudbu zo Spotify do formátov podporovaných PowerPointom. Po uložení všetkej hudby Spotify do formátu MP3 môžete začať vyberať skonvertované hudobné skladby a vkladať ich do programu PowerPoint. Tu sú podrobné tipy, ako nastaviť hudbu Spotify ako hudbu na pozadí programu PowerPoint.
Krok 1. Spustite PowerPoint na počítači a vytvorte prázdnu snímku. Alebo nájdite snímku, ku ktorej chcete pridať hudbu na pozadí.
2. krok. Potom kliknite na kartu Vložiť a nájdite ikonu Zvuk na ľavej a pravej strane navigačného panela.
Krok 3. Ak chcete prehľadávať hudbu z kontextového okna, vyberte možnosť Zvuk na mojom počítači. Nájdite lokálny priečinok, do ktorého umiestnite skonvertované hudobné stopy, vyberte stopu, ktorú chcete pridať, a potom vyberte Vložiť.
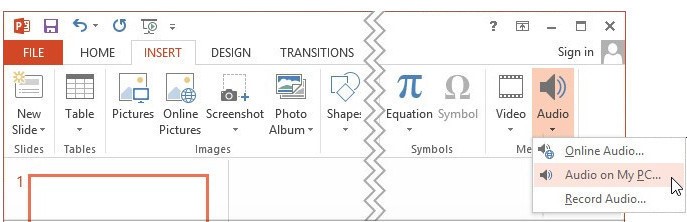
Krok 4. Po pridaní ikony zvuku na snímku kliknite na ikonu Prehrať a upravte svoju vloženú hudobnú stopu.

Teraz môžete nastaviť počiatočný a koncový bod a strihať hudobnú stopu podľa vašej prezentácie. Okrem toho si môžete vybrať trvanie slabnutia, hlasitosť, štýly zvuku atď.
Záver
Je jednoduché pridať hudbu do prezentácie programu PowerPoint a prehrať ju na snímkach na pozadí vašej prezentácie. Ak však chcete pridať hudbu zo streamovacích služieb, ako je Spotify, musíte si najprv stiahnuť svoje obľúbené skladby do počítača. So softvérom Tunnel môžete používať hudbu Spotify v prezentácii programu PowerPoint.

