Na trgu je veliko orodij za urejanje videa, najbolj znano pa je Apple iMovie. Razen iMovie, Adobe Premiere Elements ni mogoče prezreti. Adobe Premiere Elements je odlično učno orodje za začetnike, ponuja pa tudi dovolj nadzora, da je uporaben za izkušene videografe, ki želijo hitro opraviti naloge.
Adobe Premiere Elements ponuja številne funkcije. Dodate lahko na primer druge posnetke, prilagodite glasnost zvoka in video posnetku celo dodate glasbo iz knjižnice. Kje najdete čudovito glasbo? Spotify bi lahko bil dobro mesto. Tukaj bomo samo govorili o tem, kako prenesti glasbo Spotify v Adobe Premiere Elements za uporabo.
Del 1. Kako prenesti glasbo Spotify s programom Spotify Music Downloader
Uporabniki Spotify Premium in brezplačni uporabniki ne morejo uporabiti glasbe Spotify za glasbeni video v Adobe Premiere Elements. Zakaj se to dogaja? To je zato, ker Spotify ne odpre svoje storitve za Adobe Premiere Elements in je vsa glasba na Spotifyju zaščitena z upravljanjem digitalnih pravic.
Če želite svoje najljubše pesmi iz storitve Spotify dodati v Adobe Premiere Elements, da bo vaš videoposnetek še bolj osupljiv, je prvi in najpomembnejši korak, da odstranite avtorske pravice iz zasebne vsebine in prenesete glasbo Spotify v podprte zvočne formate Adobe Premiere Elements, kot so MP3, AAC, in več.
Če želite prenesti in pretvoriti glasbo Spotify v zvočne datoteke, združljive z Adobe Premiere Elements, je uporaba zelo priporočljiva Spotify Music Converter . Je odlično orodje za prenos in pretvorbo glasbe za prenos in pretvorbo skladb Spotify, seznamov predvajanja, albumov in podcastov v več univerzalnih zvočnih formatov.
Glavne funkcije Spotify Music Converter
- Prenesite skladbe, sezname predvajanja, izvajalce in albume iz storitve Spotify.
- Pretvorite glasbo Spotify v MP3, AAC, FLAC, WAV, M4A in M4B.
- Varnostno kopirajte Spotify pri 5-kratni hitrosti s kakovostjo zvoka brez izgub in oznakami ID3
- Podpora za uvoz glasbe Spotify v programsko opremo za urejanje videa
Brezplačen prenos Brezplačen prenos
Korak 1. Povlecite in spustite seznam predvajanja Spotify v glasbeni pretvornik Spotify.
Ko odprete Spotify Music Converter, se bo Spotify samodejno naložil v vaš računalnik. Pojdite na Spotify in izberite skladbe, ki jih želite uporabiti v Adobe Premiere Elements. Nato povlecite in spustite izbrane skladbe Spotify v glavni dom Spotify Music Converter. Lahko pa kopirate in prilepite URL pesmi Spotify v iskalno polje programa Spotify Music Converter, da naložite izbrane skladbe.

2. korak. Prilagodite nastavitve izhodnega zvoka v Spotify Music Converter
Ko so vse skladbe Spotify uvožene v Spotify Music Converter, lahko kliknete menijsko vrstico in izberete Preference, da nastavite izhodni format glede na vaše zahteve. Spotify Music Converter podpira izhodne zvočne formate, kot so MP3, AAC, WAV in drugi, enega pa lahko nastavite kot zvočni format. V tem oknu lahko po želji prilagodite tudi bitno hitrost, hitrost vzorčenja in kodek.

3. korak. Začnite kopirati glasbo Spotify v MP3
Zdaj samo kliknite gumb Pretvori, da Spotify Music Converter prenese in pretvori glasbo Spotify v zvočne formate, ki jih podpira Adobe Premiere Elements. Ko je pretvorba končana, lahko brskate po pretvorjenih skladbah Spotify v mapi z zgodovino, tako da kliknete gumb Pretvorjeno in poiščete svojo posebno mapo za varnostno kopijo skladb Spotify.

Brezplačen prenos Brezplačen prenos
2. del. Kako uvoziti glasbo Spotify v Premiere Elements?
Po prenosu in pretvorbi glasbe Spotify v MP3 se lahko pripravite na prenos glasbe Spotify v Adobe Premiere Elements za glasbo v ozadju. Če želite videoposnetku dodati partituro v programu Adobe Premiere Elements, sledite tem korakom:
1. Kliknite na Dodajte medije . Izberite možnost za uvoz načrtovanega videoposnetka na časovnici v Adobe Premiere Elements (preskočite ta korak, če je videoposnetek že na časovnici).
2. Kliknite na Avdio v vrstici dejanj.
3. Na spustnem seznamu izberite Partition musicale . Videli boste seznam kategorij not in lahko izberete kategorijo not, da raziščete skladbe Spotify, ki so na voljo v tej kategoriji.
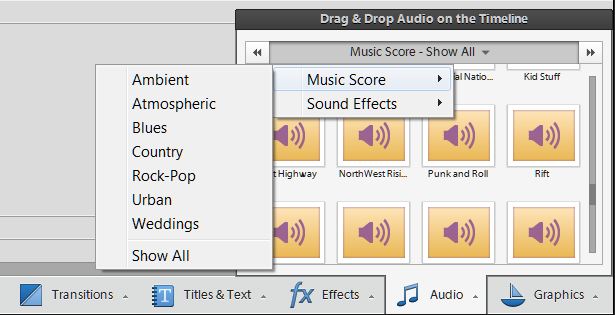
4. Partiture so prikazane pod kategorijo glasbene partiture, izbrano v prejšnjem koraku. Kliknite gumb za predogled, da poslušate skladbe Spotify, ki jih želite dodati, preden jih uporabite za glasbeni video.
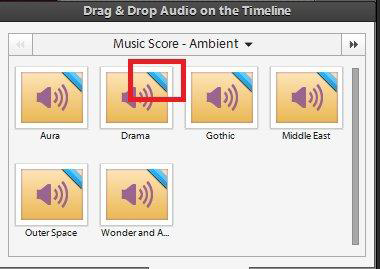
5. Kliknite, da izberete skladbe Spotify, ki jih želite uporabiti za glasbeni video. Povlecite in spustite skladbo Spotify na časovnico ciljnega videa. Videli boste kontekstni meni Ocena lastnosti v tem oknu.
6. V pojavnem oknu Partition Property lahko izberete, da celotnemu video posnetku dodate pesmi Spotify, tako da kliknete Prilagodi celotnemu videu ali uporabite skladbe Spotify za del videoposnetka z uporabo drsnika na Intense. Na koncu kliknite Končano za dokončanje postopka.
7. Kliknite na Predavanje ali pritisnite preslednica za poslušanje glasbe Spotify, potem ko jo uporabite za glasbeni video.

