PowerPoint je predstavitveni program, izdan 20. aprila 1987. Je najboljša predstavitvena programska oprema za sestanke, industrijske razprave in poslovne predloge. Ustvarjanje preprostih diaprojekcij ali zapletenih multimedijskih vsebin postane lažje za vse uporabnike. PowerPoint vsem uporabnikom omogoča dodajanje slik in vdelavo glasbe, kar ustvari bolj živo predstavitev.
Na trgu je na voljo veliko storitev pretakanja glasbe. In Spotify pritegne veliko število pravih ljudi s svojo bogato glasbeno knjižnico, preprostim uporabniškim vmesnikom in stroškovno učinkovitim naročniškim načrtom. Nekdo bi me vprašal, ali lahko poiščem skladbo na Spotifyju in jo nato dodam v PowerPoint za glasbo v ozadju.
V tem članku bomo ponudili priročen način za prenos glasbe Spotify za uporabo v PowerPointu. Nadaljujte z branjem tega članka in vedeli boste, kako vzeti glasbo iz Spotifyja in jo korak za korakom vdelati v PowerPoint kot glasbo v ozadju.
1. del. Spotify & PowerPoint: Združljivost s PowerPointom
Kot platforma za pretakanje glasbe Spotify postaja priljubljen med ljudmi. Omogoča dostop do več kot 70 milijonov skladb založb in medijskih podjetij. Ko želite v PowerPoint dodati glasbo, lahko vsi uporabniki najdejo ustrezno glasbo v ozadju za PowerPoint na Spotifyju.
Vendar pa PowerPoint podpira le nekaj zvočnih formatov, vključno z MP3, WAV, WMA, AU, MIDI in AIFF. Vsa glasba Spotify je šifrirana v formatu OGG Vorbis, ki je dostopen samo prek Spotifyja. Na srečo je Spotifyjevo zaščito DRM mogoče odstraniti in skladbo s pretvornikom zvoka pretvoriti v zvočne formate, ki jih podpira PowerPoint.
Del 2. Najboljši način za prenos glasbe Spotify v MP3
Spotify Music Converter je sijajen in profesionalen pretvornik glasbe, razvit za prekinitev Spotifyjeve zaščite DRM in shranjevanje glasbe Spotify kot več formatov, ki jih podpira naprava, kot so MP3, AAC in WAV brez izgube. Vsi uporabniki imajo lahko odlično izkušnjo uživanja v glasbi Spotify na katerem koli predvajalniku in napravi s podporo tega pretvornika.
Glavne značilnosti pretvornika Spotify v MP3
- Prekinite zaščito DRM za vse pesmi in sezname predvajanja Spotify
- Pretvorite skladbe Spotify v priljubljene zvočne formate
- Shranite glasbo Spotify v številne programe z brezplačnim računom
- Ohranite izvirno kakovost zvoka brez izgub in polne oznake ID3
Brezplačen prenos Brezplačen prenos
Korak 1. Orodju dodajte pesmi, sezname predvajanja in albume iz storitve Spotify
Prenesite in namestite Spotify Music Converter na svoj osebni računalnik. Ko odprete pretvornik, se bo Spotify samodejno zagnal. Nato v storitvi Spotify poiščite skladbe, ki jih želite pretvoriti, in jih povlecite iz storitve Spotify v pretvornik. Lahko pa kopirate vdelano povezavo glasbenih skladb na Spotify in jo prilepite v iskalno polje pretvornika.

2. korak. Prilagodite zvočni format, bitno hitrost, hitrost vzorčenja itd.
Ko so vse glasbene skladbe uvožene iz Spotifyja v pretvornik, lahko kliknete menijsko vrstico in izberete nastavitev glasbenih nastavitev, kot so zvočni format, bitna hitrost, hitrost vzorčenja itd. odvisno od vaših potreb.

3. korak. Pretvorite glasbo Spotify v skladbo brez DRM
Ko v celoti nastavite vse glasbene nastavitve, samo kliknite gumb »Pretvori«, da prenesete glasbo iz storitve Spotify in jo pretvorite v formate brez DRM. Počakajte minuto in kliknite gumb »pretvorjeno«, da preverite vse pretvorjene skladbe v lokalni mapi vašega osebnega računalnika.

Brezplačen prenos Brezplačen prenos
3. del. Kako dodati glasbo v PowerPoint iz Spotifyja
S pomočjo Spotifyja Glasbeni pretvornik , lahko prenesete glasbo iz storitve Spotify in preprosto pretvorite glasbo storitve Spotify v zvočne formate, ki jih podpira PowerPoint. Ko shranite vso glasbo Spotify v format MP3, lahko začnete izbirati pretvorjene skladbe in jih vdelati v PowerPoint. Tu so podrobni nasveti o tem, kako glasbo Spotify nastaviti kot glasbo v ozadju programa PowerPoint.
Korak 1. Zaženite PowerPoint v računalniku in ustvarite prazen diapozitiv. Ali pa poiščite diapozitiv, ki mu želite dodati glasbo v ozadju.
2. korak. Nato kliknite zavihek Vstavi in poiščite ikono zvoka na levi in desni strani navigacijske vrstice.
3. korak Izberite Zvok v mojem računalniku za brskanje po glasbi v pojavnem oknu. Poiščite lokalno mapo, v katero postavite pretvorjene skladbe, in izberite skladbo, ki jo želite dodati, nato izberite Vstavi.
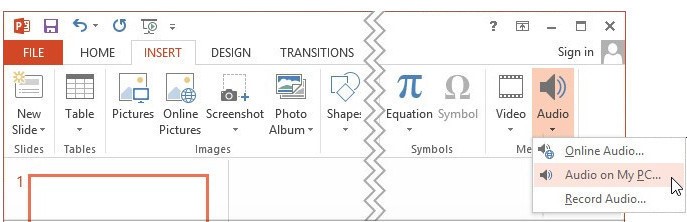
4. korak Ko je ikona za zvok dodana na diapozitiv, kliknite ikono za predvajanje, da prilagodite svojo vdelano skladbo.

Zdaj lahko nastavite začetno in končno točko ter izrežete glasbeno skladbo glede na svojo predstavitev. Poleg tega lahko izberete trajanje pojemanja, glasnost, zvočne sloge itd.
Zaključek
Preprosto je dodati glasbo PowerPointovi predstavitvi in jo predvajati na diapozitivih v ozadju diaprojekcije. Če pa želite dodati glasbo iz pretočnih storitev, kot je Spotify, morate svoje najljubše pesmi najprej prenesti v računalnik. S programsko opremo Tunnel lahko glasbo Spotify uporabljate v PowerPoint predstavitvi.

