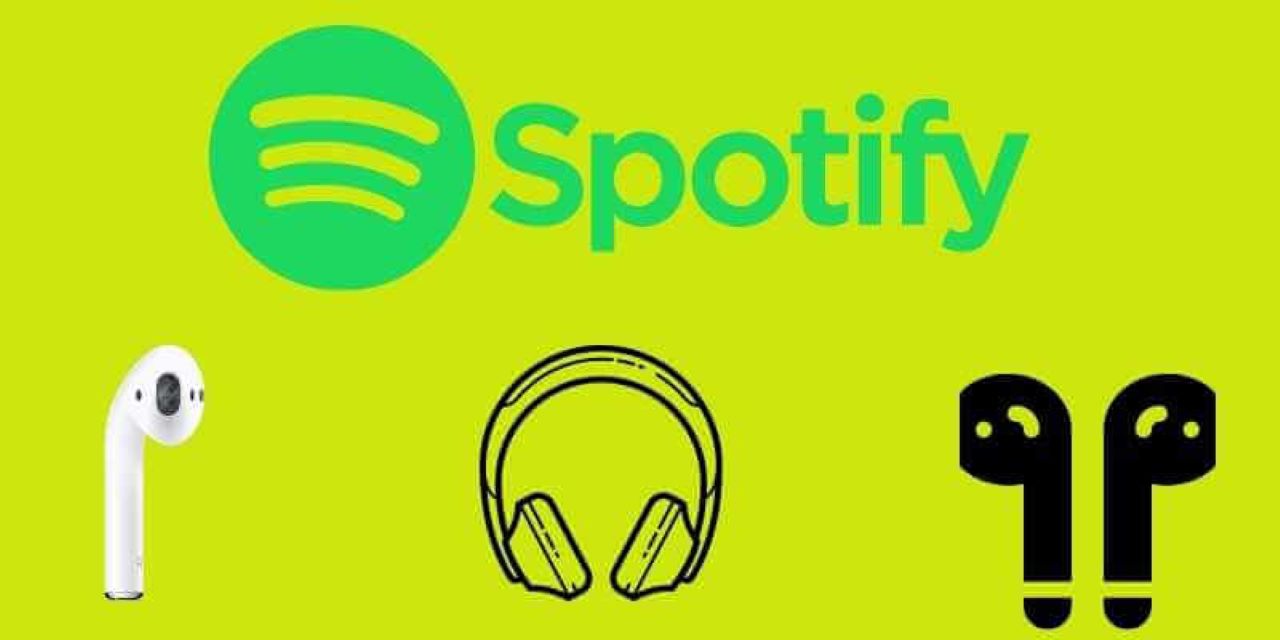»Pred kratkim sem kupil AirPods in imel težave z njihovo uporabo s Spotifyjem. Vsakič, ko zaženem Spotify in povežem slušalke AirPods, aplikacija zamrzne za do 10 sekund in ne morem predvajati glasbe ter moram počakati, da se odtali. Zelo moteče je, ko želim samo poslušati glasbo. Pravzaprav nisem našel rešitve za rešitev. »
Kot popolnoma ugleden par resnično brezžičnih ušesnih čepkov AirPods postajajo priljubljeni med ljudmi. Vsi uporabniki imajo lahko slušalke AirPods s spodobno kakovostjo zvoka in brezhibnim združevanjem naprav, še več funkcij. Kaj pa, če ste uporabnik Spotifyja, kako popraviti zamrznitev aplikacije Spotify? Tukaj bomo predstavili rešitev za odpravo težave s Spotify AirPods in vam celo povedali, kako uporabljati AirPods s Spotify brez povezave.
1. del. Ali aplikacija Spotify zamrzne pri povezovanju z AirPods
Nekateri uporabniki slušalk Airpods so poročali o težavah pri povezovanju z slušalkami AirPods in poslušanju storitve Spotify. Aplikacija Spotify bo zamrznila in imeli boste težave s poslušanjem glasbe. Lahko pa poskusite z naslednjimi koraki rešiti težavo. Tukaj je tisto, kar boste morali storiti:
- Odprite aplikacijo Nastavitve na vašem iPhoneu.
- Tapnite Bluetooth.
- Izberite povezavo z AirPods.
- Izberite Pozabi to napravo.
- Izberite svoje slušalke AirPods na seznamu naprav in kliknite Poveži.
2. del. Najboljši način za poslušanje glasbe Spotify z AirPods brez povezave
Morda ste se naveličali ukvarjati s to težavo in ne želite zapreti vseh zagnanih aplikacij ter nato znova zagnati naprave, da bi znova poslušali glasbo Spotify iz slušalk AirPods. Najboljši način je, da prenesete glasbo Spotify in omogočite način brez povezave. Razen če se naročite na paket Premium na Spotifyju, lahko predvajanje brez povezave začnete tudi z orodjem tretje osebe.
Spotify Music Converter je profesionalen in zmogljiv pretvornik glasbe za vse uporabnike Spotifyja. Vsem uporabnikom storitve Spotify lahko omogoči prenos glasbe iz storitve Spotify in pretvorbo glasbe storitve Spotify v običajni zvok. Nato lahko poslušate glasbo Spotify iz slušalk AirPods brez povezave ali katere koli druge naprave, tudi če v svojih napravah nimate nameščene aplikacije Spotify.
Glavne funkcije programa Spotify Music Downloader
- Prenesite pesmi in sezname predvajanja iz storitve Spotify brez premium naročnine.
- Odstranite zaščito DRM s podcastov, skladb, albumov ali seznamov predvajanja Spotify.
- Pretvorite podcaste, pesmi, albume in sezname predvajanja Spotify v običajne zvočne formate.
- Delajte s 5-krat večjo hitrostjo in ohranite izvirno kakovost zvoka in oznake ID3.
- Podprite Spotify brez povezave v kateri koli napravi, kot so domače igralne konzole.
Brezplačen prenos Brezplačen prenos
Podprti formati glasbenih datotek so MP3 in M4A. Za pretvorbo glasbe Spotify v MP3 lahko sledite spodnjim korakom.
Korak 1. Povlecite Spotify Music v Spotify Music Converter
V računalniku zaženite Spotify Music Converter in počakajte, da se Spotify samodejno odpre. Prijavite se v svoj račun Spotify za dostop do svoje knjižnice in dodajte zahtevano glasbo Spotify v Spotify Music Converter z povleci in spusti.

2. korak. Nastavite izhodni glasbeni format
Nato lahko kliknete Meni > Nastavitve, da spremenite izhodni zvočni format. Med več zvočnimi formati, ki so na voljo, lahko nastavite izhodni zvočni format na MP3. Poleg tega lahko prilagodite bitno hitrost, kanal in hitrost vzorčenja.

3. korak. Začnite prenašati Spotify Music
Ko so vse nastavitve dokončane, lahko kliknete Pretvori in Spotify Music Converter bo iz Spotifyja izvlekel glasbo v vaš računalnik. Po prenosu lahko brskate po vseh pretvorjenih glasbenih datotekah Spotify tako, da odprete Pretvorjeno iskanje > .

Brezplačen prenos Brezplačen prenos
3. del. Nastavite slušalke AirPods z drugimi napravami Bluetooth
Naučite se nastaviti slušalke AirPods z računalnikom Mac, napravo Android ali drugo napravo Bluetooth za predvajanje glasbe, sprejemanje telefonskih klicev in več.
Kako uporabljati AirPods z računalnikom Mac
Če uporabljate AirPods (2. generacija), se prepričajte, da ima vaš Mac macOS Mojave 10.14.4 ali novejši. Nato lahko izvedete naslednje korake za združitev slušalk AirPods z računalnikom Mac:
- V računalniku Mac v meniju Apple izberite System Preferences in nato kliknite Bluetooth.
- Preverite, ali je Bluetooth vklopljen.
- Obe AirPods vstavite v polnilno ohišje in odprite pokrov.
- Pritisnite in držite gumb za nastavitev na zadnji strani ohišja, dokler lučka stanja ne utripa belo.
- Izberite svoje slušalke AirPods na seznamu naprav in kliknite Poveži.
Kako uporabljati AirPods z napravo, ki ni Apple
AirPods lahko uporabljate kot slušalke Bluetooth z napravo, ki ni Apple. Za nastavitev slušalk AirPods s telefonom Android ali drugo napravo, ki ni Apple, sledite tem korakom:
- V napravi, ki ni Apple, pojdite v nastavitve Bluetooth in se prepričajte, da je Bluetooth vklopljen. Če imate napravo Android, pojdite v Nastavitve > Povezave > Bluetooth.
- Z AirPods v ohišju za polnjenje odprite pokrov.
- Pritisnite in držite gumb za nastavitev na zadnji strani ohišja, dokler lučka stanja ne utripa belo.
- Ko se slušalke AirPods prikažejo na seznamu naprav Bluetooth, jih izberite.