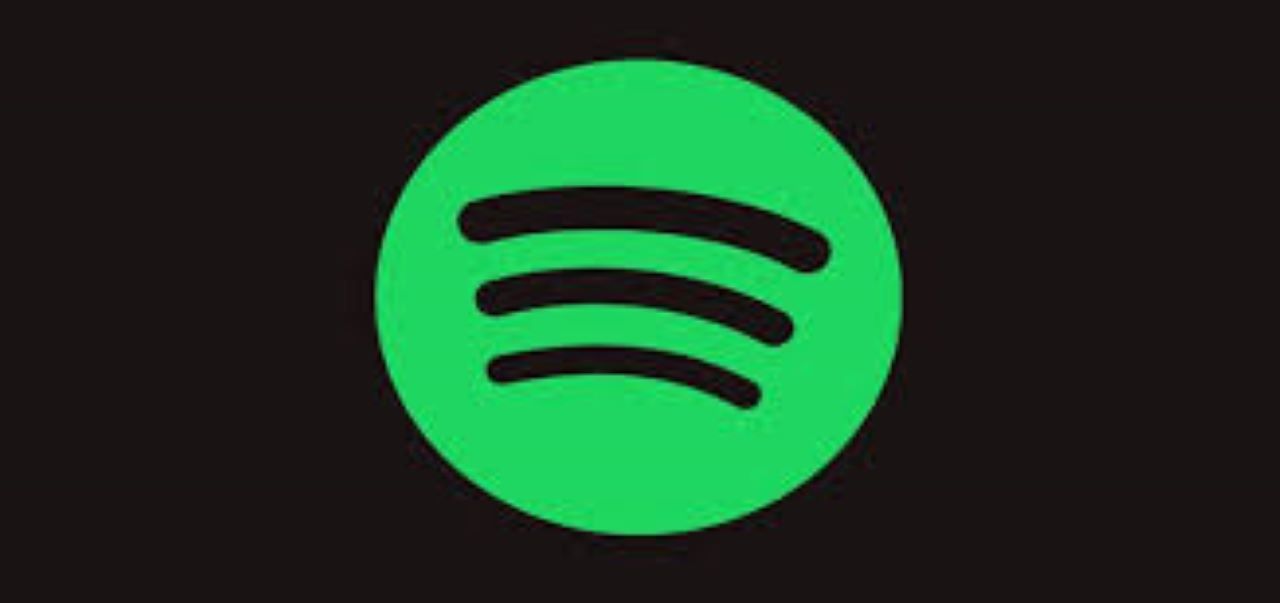Že nekaj tednov imam težave z namizno različico programa Spotify za Windows: ko ga zaženem, je Spotify le črn zaslon in meni v zgornjem levem kotu. Ne dela nič drugega, zato ga ne morem uporabljati. Spotify sem mimogrede namestil na omrežni računalnik. Do pred nekaj tedni je še vedno delovalo, zato predvidevam, da je to povezano s posodobitvijo Spotifyja. Mi lahko kdo pomaga? – Arthur iz skupnosti Spotify
Številni uporabniki Spotify poročajo, da ko zaženejo aplikacijo Spotify, ta prikaže le črn zaslon. Z napačno programsko opremo ne morejo narediti ničesar. In zdi se, da ekipa Spotify nima popolne rešitve za odpravo te stalne težave.
V naslednjih razdelkih vam bom pokazal, kako odpravite težavo s črnim zaslonom Spotify v napravi in rešitev za popolno rešitev težave.
Rešitve za težavo s črnim zaslonom Spotify
Obstaja veliko razlogov, ki lahko povzročijo težavo s črnim zaslonom Spotify. Tukaj je nekaj rešitev, ki jih lahko sami uporabite za odpravo težave.
1. Preverite internetno povezavo in znova zaženite aplikacijo Spotify.
Najpogostejši vzrok težave s črnim zaslonom Spotify je vaša povezava. Če aplikacija Spotify ne more zaznati interneta v vaši napravi, API-ja ni mogoče naložiti in se prikaže samo s črnim zaslonom.
Če želite popraviti internetno povezavo, z desno miškino tipko kliknite ikono interneta v spodnjem levem kotu zaslona računalnika in kliknite Odpravljanje težav, da popravite povezavo.
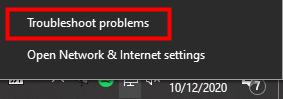
V telefonu preverite mobilno povezavo ali, če uporabljate Wi-Fi, znova zaženite usmerjevalnik, da osvežite Wi-Fi.
2. Onemogočite strojno pospeševanje
Spotify privzeto omogoča pospeševanje strojne opreme v svoji aplikaciji, kar pomaga narediti API bolj tekoč. Lahko pa povzroči tudi težave z grafiko, zato, če ne morete odpraviti težave s črnim zaslonom Spotify, izklopite strojno pospeševanje:
1. Odprite Spotify na namizju in pojdite na Nastavitve.
2. Pomaknite se navzdol in kliknite PRIKAŽI NAPREDNE NASTAVITVE.
3. Ponovno se pomaknite navzdol in preklopite možnost Strojno pospeševanje na črno, da jo izklopite.

3. Izbrišite in znova namestite aplikacijo Spotify
Če še vedno ne morete odpraviti težave s črnim zaslonom, lahko izbrišete aplikacijo v napravi in znova namestite najnovejšo različico Spotifyja. Upoštevajte, da bodo z aplikacijo izbrisane tudi vse predpomnjene in prenesene pesmi.
4. Uporabite Spotify Connect za poslušanje pesmi
Če je vaš Spotify pokvarjen na eni napravi, vendar deluje na drugi, lahko uporabite funkcijo Spotify Connect, da povežete obe napravi in poslušate skladbe na tisti, ki jo želite.
Če želite omogočiti Spotify Connect:
1. Odprite Spotify v dveh napravah.
2. Kliknite gumb Poveži in izberite napravo za predvajanje skladb. (Ta funkcija zahteva Spotify Premium)

5. Odstranite podvojene procese Spotify
Če odprete preveč procesov Spotify, lahko povzroči težavo s črnim zaslonom Spotify. Če želite odstraniti podvojene procese:
- Z desno miškino tipko kliknite opravilno vrstico na dnu zaslona računalnika in nato kliknite Upravitelj opravil.
- Poiščite podvojene procese Spotify in jih izbrišite.
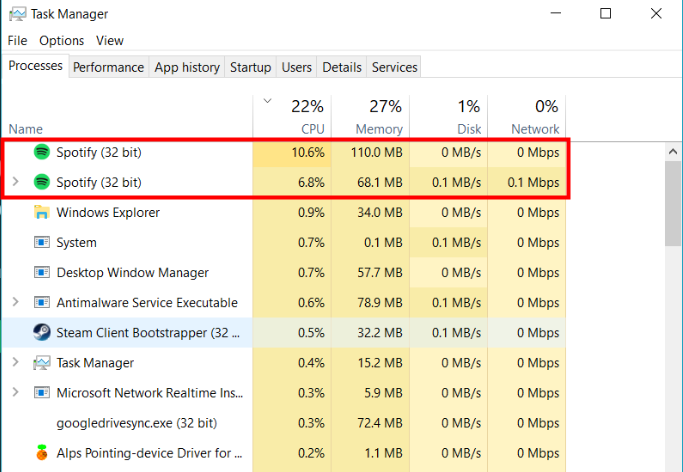
Najboljša rešitev za odpravo težave s črnim zaslonom Spotify
Če ste preizkusili vse zgoraj navedene rešitve in še vedno ne morete odpraviti težave s črnim zaslonom Spotify, lahko naslednja rešitev, ki vam jo bom pokazal, trajno odpravi to težavo. Ne glede na to, ali imate črni zaslon Spotify na Macu, Windows 10 ali telefonu, bo deloval na vseh vaših napravah.
Ker Spotify ni ponudil uradne rešitve za težavo s črnim zaslonom Spotify, ni drugega mesta, kamor bi lahko odpravili to težavo. Če pa vseeno želite pretakati skladbe Spotify, lahko to storite brez API-ja Spotify.
z Spotify Music Converter , lahko prenesete vse svoje pesmi Spotify v svoj računalnik brez Premium. Vse prenesene pesmi je mogoče poslušati v katerem koli drugem predvajalniku predstavnosti brez aplikacije Spotify, zato vam ni več treba skrbeti zaradi težave s črnim zaslonom Spotify.
Spotify Music Converter je zasnovan za pretvorbo zvočnih datotek Spotify v 6 različnih formatov, kot so MP3, AAC, M4A, M4B, WAV in FLAC. Po postopku pretvorbe bo ohranjena skoraj 100 % prvotne kakovosti skladbe. S 5x večjo hitrostjo traja le nekaj sekund, da prenesete vsako skladbo iz Spotifyja.
Glavne funkcije Spotify Music Converter
- Pretvorite in prenesite skladbe Spotify v MP3 in druge formate.
- Prenesite katero koli vsebino Spotify pri 5X hitrejši hitrosti
- Poslušajte skladbe Spotify brez povezave brez Premium
- Poslušajte Spotify brez težav s črnim zaslonom
- Varnostno kopirajte Spotify z izvirno kakovostjo zvoka in oznakami ID3
Brezplačen prenos Brezplačen prenos
1. Zaženite Spotify Music Converter in uvozite pesmi iz Spotifyja.
Odprite Spotify Music Converter in Spotify bosta zagnana hkrati. Nato povlecite in spustite skladbe iz Spotifyja v vmesnik Spotify Music Converter.

2. Konfigurirajte izhodne nastavitve
Ko dodate glasbene posnetke iz Spotifyja v Spotify Music Converter, lahko izberete izhodni zvočni format. Na voljo je šest možnosti: MP3, M4A, M4B, AAC, WAV in FLAC. Nato lahko prilagodite kakovost zvoka tako, da izberete izhodni kanal, bitno hitrost in hitrost vzorčenja.

3. Zaženite pretvorbo
Ko so vse nastavitve dokončane, kliknite gumb »Pretvori«, da začnete nalagati skladbe Spotify. Po pretvorbi bodo vse datoteke shranjene v mapo, ki ste jo določili. Po vseh pretvorjenih skladbah lahko brskate tako, da kliknete »Pretvorjeno« in se pomaknete do izhodne mape.

4. Poslušajte skladbe Spotify brez težav s črnim zaslonom
Ko skladbe Spotify prenesete v svoj računalnik, jih lahko postavite v katero koli napravo in jih poslušate brez aplikacije Spotify. Nobena težava s črnim zaslonom ne bo motila vašega nemotenega poslušanja skladb Spotify in za vedno lahko uživate v storitvi Spotify brezplačno.