PowerPoint är ett presentationsprogram, släppt den 20 april 1987. Det är den bästa presentationsmjukvaran för möten, branschdiskussioner och affärsförslag. Att skapa enkla bildspel eller komplex multimedia blir enklare för alla användare. PowerPoint låter alla användare lägga till bilder och bädda in musik, vilket skapar en mer levande presentation.
Det finns många musikstreamingtjänster tillgängliga på marknaden. Och Spotify lockar ett stort antal rätt personer med sitt rika musikbibliotek, enkla hanteringsgränssnitt och kostnadseffektiva prenumerationsplan. Någon skulle fråga mig om jag kan söka efter ett spår på Spotify och sedan lägga till det i PowerPoint för bakgrundsmusik.
I den här artikeln kommer vi att tillhandahålla en bekväm metod för att ladda ner Spotify-musik för användning i PowerPoint. Fortsätt läsa den här artikeln så kommer du att veta hur du tar musik från Spotify och bäddar in den i PowerPoint som bakgrundsmusik steg för steg.
Del 1. Spotify & PowerPoint: Kompatibilitet med PowerPoint
Som en strömningsplattform för musik blir Spotify populär bland människor. Den ger tillgång till över 70 miljoner spår från skivbolag och mediebolag. När du vill lägga till musik i PowerPoint kan alla användare hitta lämplig bakgrundsmusik för PowerPoint på Spotify.
PowerPoint stöder dock bara ett fåtal ljudformat, inklusive MP3, WAV, WMA, AU, MIDI och AIFF. All Spotify-musik är krypterad i OGG Vorbis-formatet som endast är tillgängligt via Spotify. Lyckligtvis kan Spotifys DRM-skydd tas bort och spåret kan konverteras till PowerPoint-stödda ljudformat med en ljudkonverterare.
Del 2. Bästa sättet att ladda ner Spotify-musik till MP3
Spotify Music Converter är en briljant och professionell musikkonverterare utvecklad för att bryta Spotifys DRM-skydd och spara Spotify-musik som fler format som stöds av enheten som MP3, AAC och WAV utan förlust. Alla användare kan ha en fantastisk upplevelse av att njuta av Spotify-musik på vilken spelare och enhet som helst med stöd av denna omvandlare.
Huvudfunktioner i Spotify till MP3 Converter
- Bryt DRM-skyddet för alla Spotify-låtar och spellistor
- Konvertera Spotify-musikspår till populära ljudformat
- Spara Spotify-musik till många program med gratiskontot
- Bevara original förlustfri ljudkvalitet och fullständiga ID3-taggar
Gratis nedladdning Gratis nedladdning
Steg 1. Lägg till låtar, spellistor och album från Spotify till verktyget
Ladda ner och installera Spotify Music Converter på din dator. Efter att ha öppnat omvandlaren kommer Spotify att startas automatiskt. Hitta sedan musikspåren du vill konvertera på Spotify och dra dem från Spotify till konverteraren. Eller så kan du kopiera den inbäddade länken med musikspår på Spotify och klistra in den i sökrutan på konverteraren.

Steg 2. Justera ljudformat, bithastighet, samplingshastighet osv.
När alla musikspår är importerade från Spotify till konverteraren kan du klicka på menyraden och välja att ställa in musikpreferenser som ljudformat, bithastighet, samplingshastighet, etc. beroende på dina behov.

Steg 3. Konvertera Spotify Music till DRM-fritt musikspår
Efter att ha ställt in alla musikinställningar, klicka bara på "Konvertera"-knappen för att ladda ner musik från Spotify och konvertera dem till DRM-fria format. Vänta en minut och klicka på knappen "konverterad" för att kontrollera alla konverterade musikspår i den lokala mappen på din persondator.

Gratis nedladdning Gratis nedladdning
Del 3. Hur man lägger till musik till PowerPoint från Spotify
Med hjälp av Spotify Musikkonverterare , kan du ladda ner musik från Spotify och enkelt konvertera Spotify-musik till PowerPoint-stödda ljudformat. När du har sparat all Spotify-musik till MP3-format kan du börja välja de konverterade musikspåren och bädda in dem i PowerPoint. Här är detaljerade tips om hur du ställer in Spotify-musik som PowerPoint-bakgrundsmusik.
Steg 1. Starta PowerPoint på din dator och skapa en tom bild. Eller hitta bilden du vill lägga till bakgrundsmusik till.
2:a steget. Klicka sedan på fliken Infoga och hitta ljudikonen till vänster till höger i navigeringsfältet.
Steg 3. Välj Ljud på min dator för att bläddra i musik från popup-fönstret. Leta reda på den lokala mappen där du placerar de konverterade musikspåren och välj ett spår du vill lägga till och välj sedan Infoga.
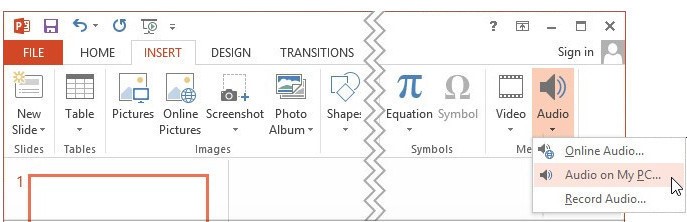
Steg 4. När ljudikonen har lagts till på bilden klickar du på ikonen Spela för att justera ditt inbäddade musikspår.

Nu kan du ställa in start- och slutpunkter och klippa musikspåret enligt din presentation. Dessutom kan du välja toningslängd, volym, ljudstilar etc.
Slutsats
Det är enkelt att lägga till musik i en PowerPoint-presentation och spela upp den på bilder i bakgrunden av ditt bildspel. Men om du vill lägga till musik från streamingtjänster som Spotify måste du först ladda ner dina favoritlåtar till din dator. Med Tunnel-mjukvaran kan du använda Spotify-musik i en PowerPoint-presentation.

