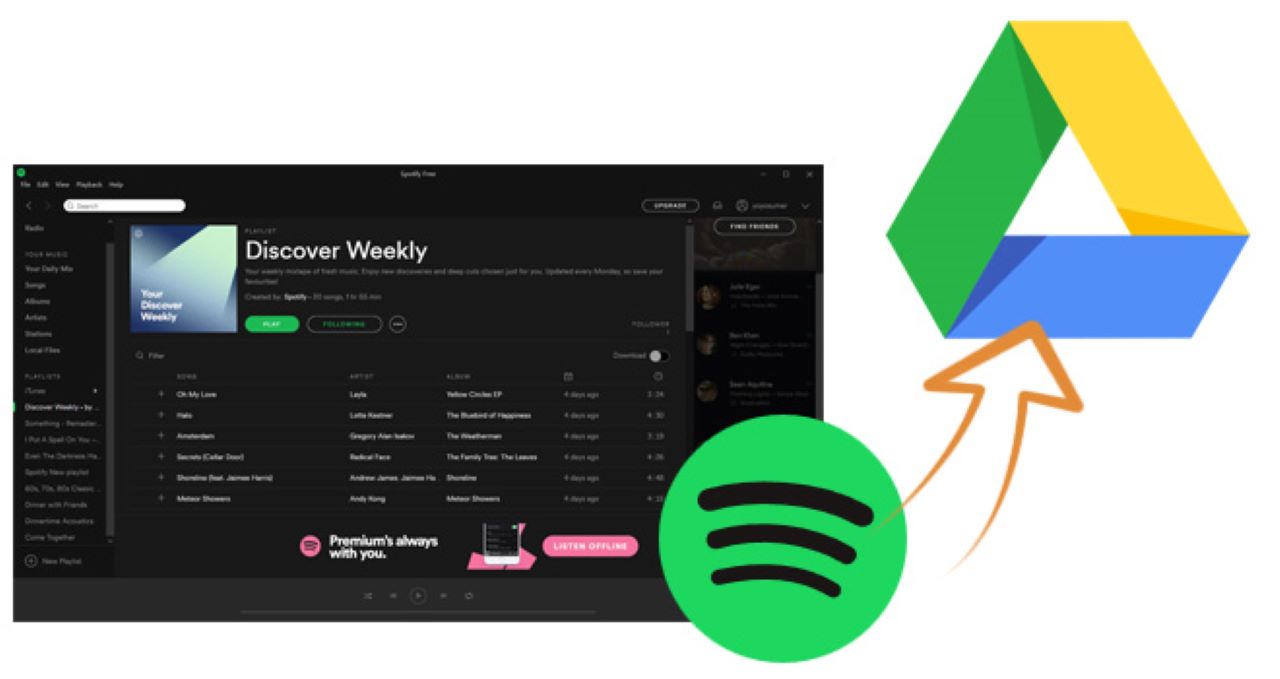Om du har en god vana att spara ditt medieinnehåll i molnet kan Google Drive vara ett av de bästa alternativen eftersom det ger dig 15G gratis lagringsutrymme och låter dig ladda ner, redigera, synkronisera och dela sparade filer, inklusive dokument, bilder, ljud och videor på flera enheter. Men om du försöker överföra Spotify-musikfiler till Google Drive kanske du upptäcker att det inte är så lätt som du förväntat dig.
Först och främst måste du prenumerera på Spotify Premium med vilket du kan få rätten att ladda ner Spotify-låtar och spellistor för offlineanvändning. Dessutom, eftersom offline Spotify-musik som laddats ner med Premium-konto bara kan spelas på enheter som stöder Spotify-appen, verkar det omöjligt att synkronisera dessa offline Spotify-låtar till Google Drive för uppspelning.
Men oroa dig inte. Här kommer vi att introducera dig ett enkelt sätt att enkelt ladda ner och ansluta Spotify-musik till Google Drive även om du använder Spotify gratiskonton.
Hur man laddar ner Spotify spellista till MP3
För att få Google Drive att känna igen dessa nedladdade Spotify-låtar eller spellistor måste vi se till att dessa Spotify-spår sparas i vanliga ljudformat som MP3, AAC, FLAC, WAV, etc. Men eftersom Spotify inte tillåter oss att lagra Spotify-musik i MP3 eller andra format, måste vi leta efter ett speciellt verktyg som kan hjälpa oss att rippa Spotify till MP3.
Här möter du de mäktiga Spotify Music Converter , en smart och kraftfull Spotify-låtnedladdare. Den är specialiserad på att ladda ner och extrahera Spotify-låtar till enkla ljudformat med originalkvalitet och bevarade ID3-taggar. Oavsett om du använder ett gratis- eller premiumkonto på Spotify, kommer denna app att hjälpa dig att enkelt ladda ner och konvertera alla Spotify-spår till ett populärt format på det sätt du föredrar.
Huvudfunktioner i Spotify Music Converter
- Spara Spotify-musik på Google Drive, Dropbox, iCloud och OneDrive
- Konvertera Spotify-musik till MP3, FLAC, AAC, M4A, WAV och M4B
- Ladda enkelt ned Spotify-innehåll med gratis- eller premiumkonton
- Arbeta med 5 gånger snabbare hastighet och behåll förlustfri kvalitet och ID3-taggar
Ladda ner och installera den kostnadsfria testversionen av denna Spotify till Google Drive-konverterare från knappen Ladda ner ovan. Och sedan kan du följa dessa steg för att lära dig hur du enkelt laddar ner och konverterar Spotify-låtar innan du överför dem till Google Drive eller andra molnlagringstjänster.
Gratis nedladdning Gratis nedladdning
Steg 1. Dra Spotify-låtar till Spotify Music Converter
Starta Spotify Music Converter på din dator. Då kommer den automatiskt att ladda Spotify-appen. När du har startat, ange ditt Spotify-konto och hitta låtarna eller spellistorna du vill ladda ner i MP3-format. Dra sedan spåren till Spotify Music Converter-fönstret.

Steg 2. Anpassa utdatainställningar
När låtarna är helt importerade till Spotify Music Converter måste du gå till toppmenyn och klicka Inställningar . Gå till avsnittet konvertera , där du kan välja utgående ljudformat, ljudbithastighet, codec, kanal, etc. som du önskar.

Steg 3. Börja konvertera Spotify till Google Drive
När allt är konfigurerat, flytta musen till det nedre högra hörnet och klicka på knappen konvertera för att börja konvertera Spotify-låtar. Efter konvertering, klicka på knappen Konverterad för att ladda nedladdade Spotify-låtar.

Gratis nedladdning Gratis nedladdning
Hur man ansluter Spotify till Google Drive
När Spotify-låtarna och spellistorna har konverterats framgångsrikt kan du logga in på ditt Google Drive-konto och synkronisera Spotify till Google Drive genom att följa de tre olika metoderna här.
Ladda ner Spotify-mappen för låtar
1. Gå till drive.google.com från din dator.
2. Ange ditt användarnamn och lösenord för att logga in på ditt Google Drive-konto.
3. Klicka på knappen Ny och ladda ner av filen eller Filhämtning .
4. Välj mappen Spotify-låtar att ladda upp till Google Drive.
5. För att spela en låt som du sparat på Google Drive, klicka bara på filen för att spela upp den i din webbläsare.
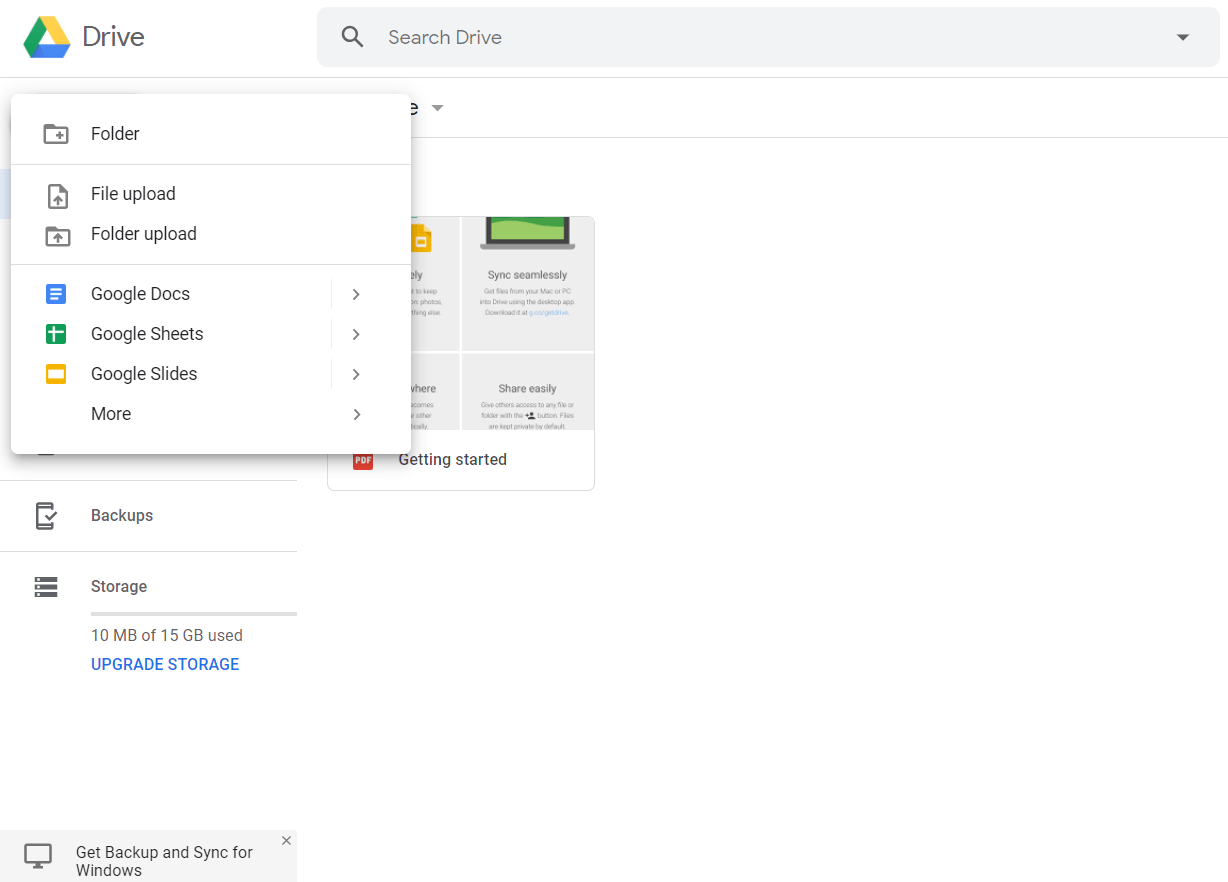
Dra Spotify-musik till Google Drive
1. Gå till drive.google.com från din dator.
2. Skapa eller öppna en mapp i Google Drive.
3. Du kan också direkt dra Spotify-filer till mappen för att lägga till musik från Spotify till Google Drive.
Använd Säkerhetskopiering och synkronisering för att överföra Spotify Music till Google Drive
1. Installera Google Drive-appen på din dator.
2. Hitta mappen som heter Google Drive på din dator.
3. Dra Spotify-låtar till den här mappen för att ladda ner Spotify-musik till Google Drive.
Google Drive låter dig spela Spotify-låtar direkt på detta moln. Du kan klicka på låten för att spela upp eller högerklicka på den och välja knappen Spela. Du kan också dela de konverterade Spotify-låtarna med vänner från Google Drive. De hittar de här låtarna på fliken Delad med mig.
Hur man laddar upp Google Drive-filer till Spotify
I de tidigare delarna känner du till metoden för att spara Spotify-musik till Google Drive. Om du har låtar lagrade i Google Drive och vill använda en musikspelare för att streama dem är det en bra idé att ladda upp dem till Spotify för uppspelning. För att ladda ner Google Drive-låtar till Spotify, följ helt enkelt den här guiden:
1. Allra i början måste du ladda ner låtarna från Google Drive. Gå till drive.google.com och högerklicka på en fil och välj knappen Ladda ner .
Dricks: För att ladda ner flera filer, klicka på en fil, tryck på Kommando på Mac eller Ctrl i Windows och välj sedan andra filer.
2. Öppna Spotify-appen på datorn. Välj pilknappen bredvid ditt namn och välj inställningar .
3. Gå till knappen Lokala filer och aktivera Visa lokala filer .
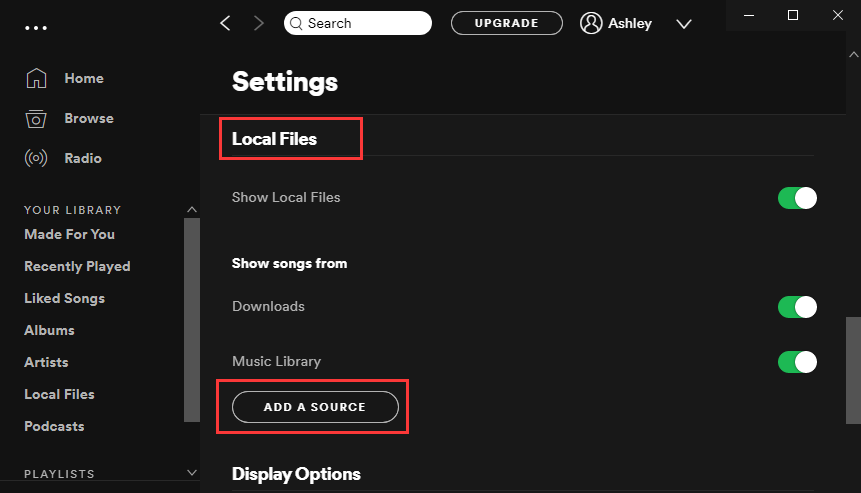
4. Klicka knappen Lägg till källa och välj mappen där du lagrar låtar som laddats ner från Google Drive.
5. Sedan visas avsnittet Lokala filer i navigeringsfönstret. Klicka bara på den för att spela låtar på Spotify.
Slutsats
Med hjälp av Spotify Music Converter , du kan inte bara lyssna på Spotify på Google Drive, utan även få offlineuppspelning av Spotify-musik på vilken spelare som helst. Utöver det kan du behålla dessa Spotify-musikfiler för alltid även utan ett Premium-abonnemang.