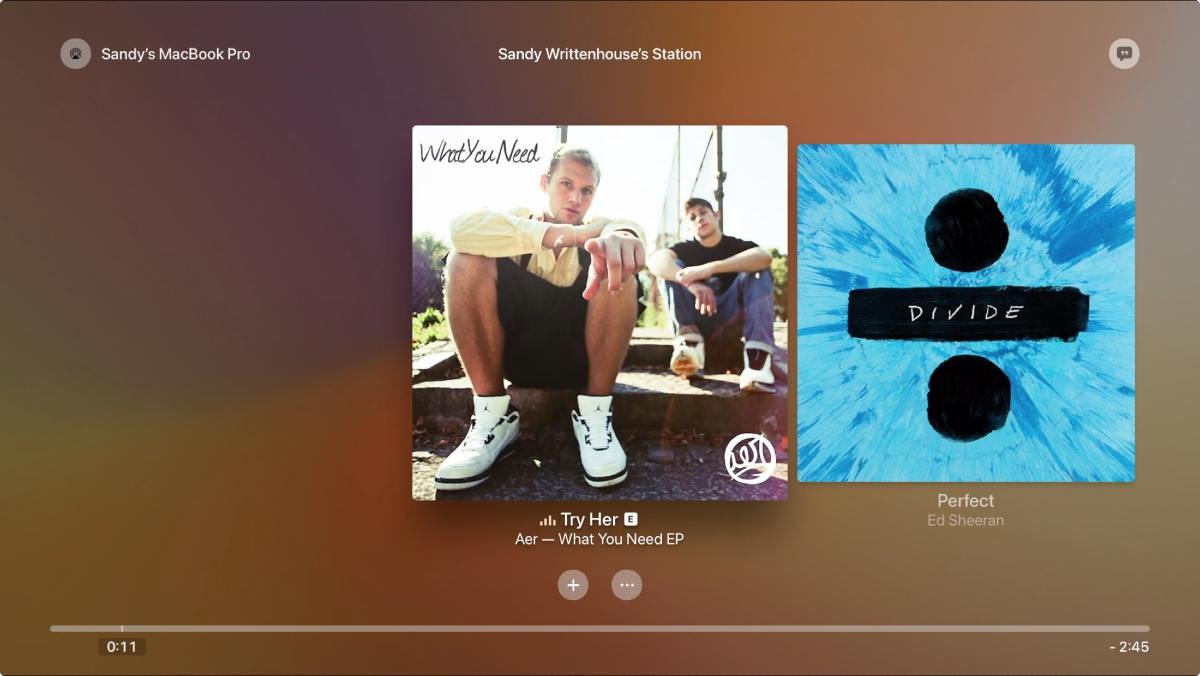Om du använder streamingtjänsten Apple Music och äger en Apple TV under tiden, grattis! Du kan enkelt komma åt världens största musikbibliotek via din TV hemma. Du kan med andra ord lyssna på miljontals låtar från tusentals artister i vilken ordning du vill i Apple Music Store på Apple TV. Om du använder den senaste versionen av Apple TV 6 är det extremt enkelt att lyssna på Apple Music med Music-appen på Apple TV. Men om du använder äldre Apple TV-modeller blir det lite mer komplicerat eftersom Apple Music inte stöds på dessa enheter.
Men oroa dig inte. För att hjälpa dig att streama Apple Music på Apple TV ordentligt ger vi dig här tre metoder för att spela Apple Music på den senaste Apple TV 6:e generationen såväl som andra modeller utan problem.
Del 1. Hur man lyssnar på Apple Music på Apple TV 6/5/4 med Apple Music direkt
Denna metod är exklusiv för användare av Apple TV 6/5/4. Musikappen på Apple TV låter dig inte bara lyssna på din egen musik via iCloud-musikbiblioteket i avsnittet Min musik, utan också för att komma åt alla titlar som görs tillgängliga av Apple Music-tjänsten, inklusive radiostationer. För att komma åt all din personliga musik på systemet och spela Apple Music på Apple TV måste du aktivera iCloud Music Library genom att följa följande steg.
Steg 1. Logga in på ditt Apple Music-konto på Apple TV
Öppna din Apple TV och gå till Inställningar > Konton. Logga sedan in på kontot med samma Apple-ID som du använde när du prenumererade på Apple Music.
Steg 2. Aktivera Apple Music på Apple TV
Gå till Inställningar > Appar > Musik och aktivera iCloud Music Library.
Steg 3. Börja lyssna på Apple Music på Apple TV
Eftersom du har aktiverat åtkomst till hela din Apple Music-katalog via Apple TV 6/4K/4 kan du nu börja lyssna på dem direkt på din TV.
Del 2. Hur man lyssnar på Apple Music på Apple TV utan Apple Music
Om du använder äldre Apple TV-modeller, som generation 1-3, kommer du inte att hitta några appar tillgängliga på Apple TV för åtkomst till Apple Music. Men det betyder inte att det är omöjligt att lyssna på Apple Music på din Apple TV. Tvärtom kan det uppnås. För följande avsnitt finns det två tillgängliga metoder för att strömma Apple Music till gamla Apple TV-modeller för din referens.
AirPlay Apple Music på Apple TV 1/2/3
När du lyssnar på Apple Music på din iOS-enhet kan du enkelt strömma ljudutgången till Apple TV eller någon annan AirPlay-kompatibel högtalare. Hur enkelt det än låter, stegen presenteras enligt följande.
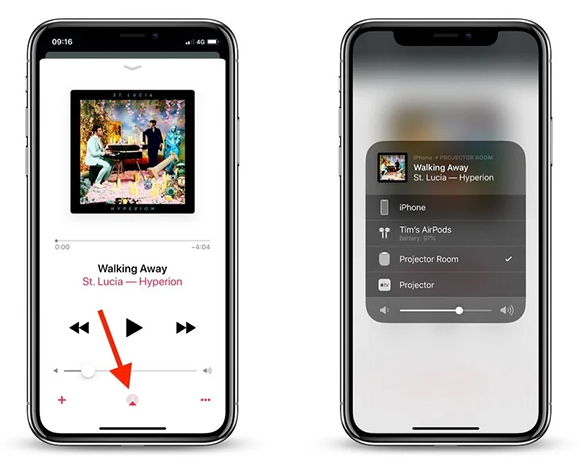
Steg 1. Se till att din iPhone och Apple TV är anslutna till samma Wi-Fi-nätverk.
Steg 2. Börja spela Apple Music-ljudspår på din iOS-enhet som vanligt.
Steg 3. Hitta och tryck på AirPlay-ikonen som finns i mitten längst ner i gränssnittet.
Steg 4. Tryck på Apple TV i listan och ljudströmmen bör spelas upp på Apple TV nästan omedelbart.
Lade märke till : AirPlay kan också användas på Apple TV 4, men metoden som beskrivs i del ett är enklare.
Strömma Apple Music till Apple TV via Hemmadelning
Bortsett från AirPlay kan du också tillgripa ett tredjeparts Apple Music-verktyg som Apple Music Converter . Som en smart ljudlösning kan den helt ta bort DRM-lås från alla Apple Music-låtar och konvertera dem till vanliga MP3 och andra format som enkelt kan synkroniseras med Apple TV genom Hemmadelning. Förutom att vara en Apple Music-konverterare kan den också konvertera iTunes, Audible ljudböcker och andra populära ljudformat.
Följande instruktioner visar dig hela handledningen för att spela Apple Music-låtar på Apple TV 1/2/3, inklusive att ta bort DRM från Apple Music och steg för att synkronisera DRM-fri Apple Music till Apple TV med hemdelning.
Gratis nedladdning Gratis nedladdning
Huvudfunktioner i Apple Music Converter
- Konvertera alla typer av ljudfiler med förlustfri ljudkvalitet.
- Ta bort DRM-skydd från M4P-låtar från Apple Music och iTunes
- Ladda ner DRM-skyddade ljudböcker i populära ljudformat.
- Anpassa dina ljudfiler efter dina behov.
Steg 1. Ta bort DRM från M4P-låtar från Apple Music
Installera och starta Apple Music Converter på din Mac eller PC. Klicka på den andra "+"-knappen för att importera den nedladdade Apple Music från ditt iTunes-bibliotek till konverteringsgränssnittet. Klicka sedan på "Format"-panelen för att välja utgående ljudformat och ange andra inställningar, som codec, ljudkanal, bithastighet, samplingshastighet, etc. Efter det är det bara att börja ta bort DRM och konvertera Apple Music M4P-spår till populära DRM-fria format genom att trycka på knappen "Konvertera" längst ner till höger.

Gratis nedladdning Gratis nedladdning
Steg 2. Synkronisera konverterade Apple Music-låtar till Apple TV
Nu kan du klicka på "historik"-ikonen bredvid knappen "Lägg till" för att hitta dessa DRM-fria Apple Music-låtar på din lokala dator. Sedan kan du direkt aktivera Hemdelning på din dator och börja spela all musik på din Apple TV.
För att ställa in Hemmadelning på din Mac eller PC öppnar du helt enkelt iTunes och loggar in med ditt Apple-ID. Gå sedan till Arkiv > Hemmadelning och klicka på Aktivera Hemdelning. När det är aktiverat kan du fritt strömma din Apple Music till vilken Apple TV-modell som helst utan några begränsningar.

Del 3. Ytterligare relaterade frågor
Vissa frågor uppstår också när folk lyssnar på Apple Music på Apple TV. Vi har listat några av dem här, och du kan kontrollera om du har samma problem eller inte.
1. "Jag har problem med att starta Apple Music-appen på min Apple TV, och jag har fortfarande problem med den efter att ha återställt min Apple TV. Vad ska jag göra? "
S: För det första kan du söka efter programuppdateringar på din TV eller ta bort appen från din TV och ladda ner den igen och sedan återställa TV:n.
2. "Vad gör jag för att visa låttexter på min Apple TV medan jag lyssnar på min Apple Music." »
S: Om låten har text, visas en andra knapp högst upp på Apple TV-skärmen som kan visa texten för de aktuella spåren. Om inte kan du lägga till sångtexterna manuellt via iCloud Music Library eller Home Sharing och göra dem tillgängliga på din Apple TV.
3. "Vad gör jag för att visa låttexter på min Apple TV medan jag lyssnar på min Apple Music." »
S: Naturligtvis fungerar Siri på Apple TV och inkluderar en rad kommandon som "spela låt igen", "lägg till album i mitt bibliotek" etc. Observera här att om du använder AirPlay kan du inte använda Siri-fjärrkontrollen för att styra musikuppspelning, du måste hantera musikuppspelning direkt från enheten du spelar upp innehållet på.