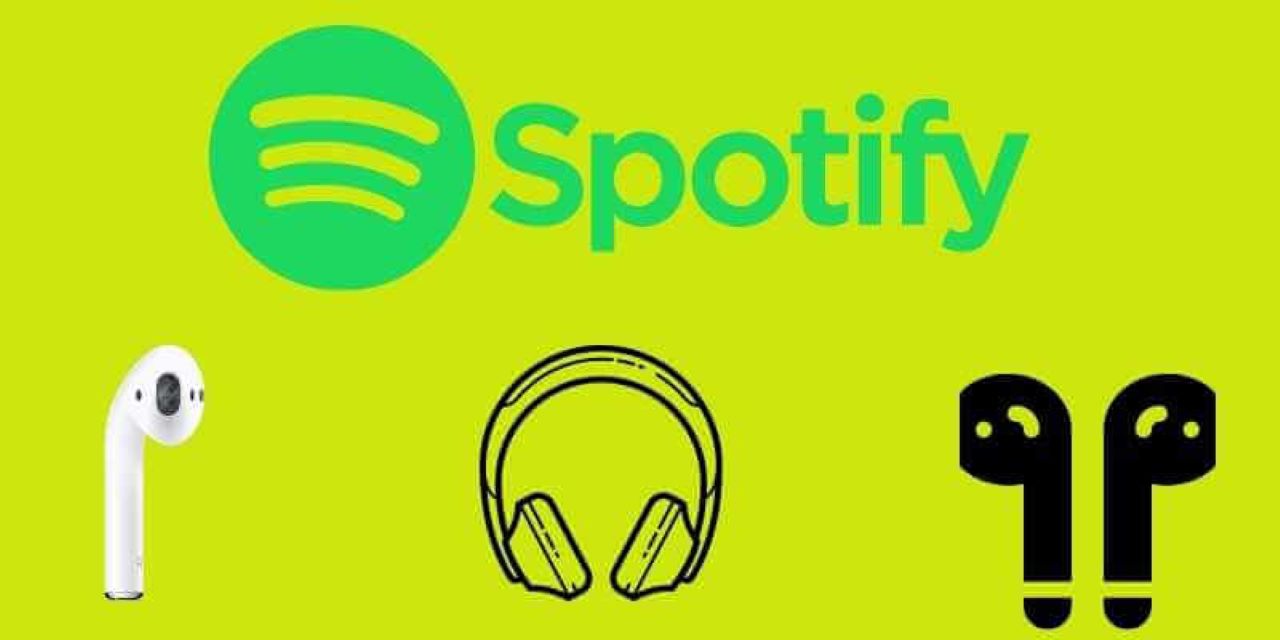"Jag köpte nyligen AirPods och hade problem med att använda dem med Spotify. Varje gång jag startar Spotify och ansluter AirPods fryser appen i upp till 10 sekunder och jag kan inte spela musik och måste vänta på att den ska tina. Det är superjobbigt när jag bara vill lyssna på musik. Jag har inte riktigt hittat en lösning för att lösa det. »
Som ett helt respektabelt par riktigt trådlösa hörlurar blir AirPods populära bland människor. Alla användare kan ha AirPods med anständig ljudkvalitet och sömlös enhetsparning, ännu fler funktioner. Men vad händer om du är en Spotify-användare, hur fixar du att Spotify-appen fryser? Här kommer vi att introducera en lösning för att fixa Spotify AirPods-problem och till och med berätta hur du använder AirPods med Spotify offline.
Del 1. Fryser Spotify-appen när du ansluter till AirPods
Vissa Airpods-användare har rapporterat att de upplever problem med att ansluta till AirPods och lyssna på Spotify. Spotify-appen kommer att frysa och du kommer att få problem med att lyssna på din musik. Men du kan prova följande steg för att lösa problemet. Här är vad du behöver göra:
- Öppna appen Inställningar på din iPhone.
- Tryck på Bluetooth.
- Välj att ansluta till AirPods.
- Välj Glöm den här enheten.
- Välj dina AirPods i enhetslistan och klicka sedan på Anslut.
Del 2. Bästa sättet att lyssna på Spotify-musik med AirPods offline
Kanske är du trött på att ta itu med det här problemet och vill inte stänga alla dina appar som körs och sedan starta om enheten för att lyssna på Spotify-musik från AirPods igen. Den bästa metoden är att ladda ner Spotify-musik och aktivera offlineläge. Förutom att prenumerera på Premium-planen på Spotify kan du också starta offlineuppspelning med hjälp av ett tredjepartsverktyg.
Spotify Music Converter är en professionell och kraftfull musikkonverterare för alla Spotify-användare. Det kan göra det möjligt för alla Spotify-användare att ladda ner musik från Spotify och konvertera Spotify-musik till vanligt ljud. Då får du lyssna på Spotify-musik från AirPods offline eller andra enheter även om du inte har Spotify-appen installerad på dina enheter.
Huvudfunktioner i Spotify Music Downloader
- Ladda ner låtar och spellistor från Spotify utan premiumprenumeration.
- Ta bort DRM-skydd från Spotify-podcaster, spår, album eller spellistor.
- Konvertera Spotify-podcaster, låtar, album och spellistor till vanliga ljudformat.
- Arbeta med 5 gånger snabbare hastighet och bevara originalljudkvalitet och ID3-taggar.
- Stöd offline Spotify på alla enheter som hemmavideospelkonsoler.
Gratis nedladdning Gratis nedladdning
Musikfilformat som stöds är MP3 och M4A. Du kan följa stegen nedan för att konvertera Spotify-musik till MP3.
Steg 1. Dra Spotify Music till Spotify Music Converter
Starta Spotify Music Converter på din dator och vänta tills Spotify öppnas automatiskt. Logga in på ditt Spotify-konto för att komma åt ditt bibliotek och lägg till din nödvändiga Spotify-musik till Spotify Music Converter genom att dra och släppa.

Steg 2. Ställ in Output Music Format
Sedan kan du klicka på Meny > Inställningar för att ändra ljudformatet. Från flera tillgängliga ljudformat kan du ställa in utgående ljudformat till MP3. Dessutom kan du justera bithastighet, kanal och samplingshastighet.

Steg 3. Börja ladda ner Spotify Music
När alla inställningar är klara kan du klicka på Konvertera och Spotify Music Converter extraherar musik från Spotify till din dator. Efter nedladdningen kan du bläddra bland alla konverterade Spotify-musikfiler genom att gå till Konverterad sökning > .

Gratis nedladdning Gratis nedladdning
Del 3. Konfigurera AirPods med dina andra Bluetooth-enheter
Lär dig hur du ställer in dina AirPods med din Mac, Android-enhet eller annan Bluetooth-enhet för att spela musik, ta telefonsamtal och mer.
Så här använder du AirPods med din Mac
Om du använder AirPods (2:a generationen), se till att din Mac har macOS Mojave 10.14.4 eller senare. Sedan kan du utföra följande steg för att para ihop dina AirPods med din Mac:
- På din Mac väljer du Systeminställningar från Apple-menyn och klickar sedan på Bluetooth.
- Se till att Bluetooth är på.
- Sätt in båda AirPods i laddningsfodralet och öppna locket.
- Tryck och håll ned inställningsknappen på baksidan av fodralet tills statuslampan blinkar vitt.
- Välj dina AirPods i enhetslistan och klicka sedan på Anslut.
Hur man använder AirPods med en icke-Apple-enhet
Du kan använda AirPods som Bluetooth-hörlurar med en enhet som inte kommer från Apple. För att ställa in dina AirPods med en Android-telefon eller annan icke-Apple-enhet, följ dessa steg:
- På din icke-Apple-enhet, gå till Bluetooth-inställningarna och se till att Bluetooth är aktiverat. Om du har en Android-enhet, gå till Inställningar > Anslutningar > Bluetooth.
- Öppna locket med dina AirPods i laddningsfodralet.
- Tryck och håll ned inställningsknappen på baksidan av fodralet tills statuslampan blinkar vitt.
- När dina AirPods visas i listan över Bluetooth-enheter väljer du dem.