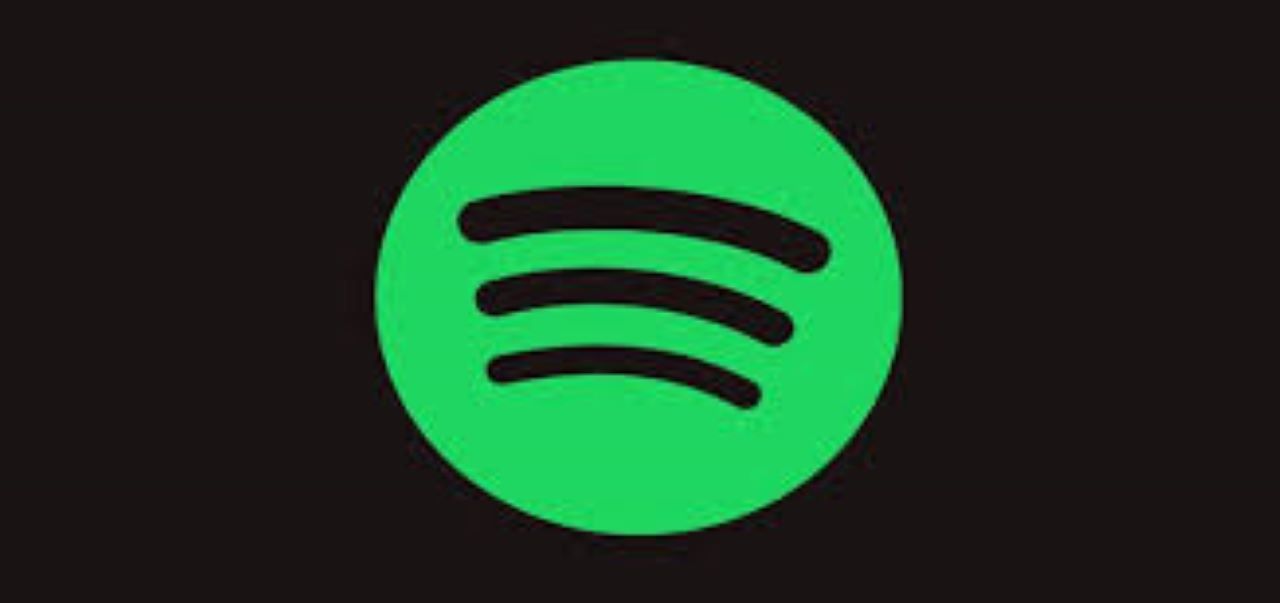Sedan några veckor tillbaka har jag haft problem med min Windows Desktop-version av Spotify: när jag startar den är Spotify bara en svart skärm och menyn i det övre vänstra hörnet. Det gör inget annat så jag kan inte använda det. Jag installerade Spotify på en nätverksdator förresten. Fram till för några veckor sedan fungerade det fortfarande, så jag antar att det har att göra med en Spotify-uppdatering. Kan någon hjälpa mig? – Arthur från Spotify Community
Många Spotify-användare rapporterar att när de startar Spotify-appen visar den bara en svart skärm. De kan inte göra något med den felaktiga programvaran. Och Spotify-teamet verkar inte ha den perfekta lösningen för att lösa detta pågående problem.
I följande avsnitt kommer jag att visa dig hur fixa Spotify-problem med svart skärm på din enhet och en lösning för att helt lösa problemet.
Lösningar på Spotify Black Screen Problem
Det finns många anledningar som kan orsaka problem med Spotify med svart skärm. Och här är några av lösningarna som du själv kan använda för att lösa problemet.
1. Kontrollera internetanslutningen och starta om Spotify-appen.
Den vanligaste orsaken till Spotify-problem med svart skärm är din anslutning. Om Spotify-appen inte kan upptäcka internet på din enhet kan API:et inte laddas och det visas bara med en svart skärm.
För att reparera din Internetanslutning, högerklicka på Internet-ikonen i det nedre vänstra hörnet av din datorskärm och klicka på Felsök problem för att reparera din anslutning.
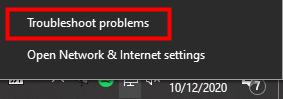
Kontrollera din mobilanslutning på din telefon eller om du använder Wi-Fi, starta om routern för att uppdatera Wi-Fi.
2. Inaktivera hårdvaruacceleration
Som standard aktiverar Spotify hårdvaruacceleration i sin app, vilket hjälper till att göra API:et smidigare. Men det kan också orsaka grafikproblem, så om du inte kan fixa ditt Spotify-problem med svart skärm, stäng av hårdvaruacceleration:
1. Öppna Spotify på skrivbordet och gå till Inställningar.
2. Rulla ned och klicka på VISA AVANCERADE INSTÄLLNINGAR.
3. Rulla nedåt igen och växla hårdvaruacceleration till svart för att stänga av den.

3. Ta bort och installera om Spotify-appen
Om du fortfarande inte kan åtgärda problemet med svart skärm kan du ta bort appen på din enhet och installera om den senaste versionen av Spotify. Observera att alla cachade och nedladdade låtar också raderas med appen.
4. Använd Spotify Connect för att lyssna på låtar
Om din Spotify är trasig på en enhet men fungerar på en annan, kan du använda Spotify Connect-funktionen för att ansluta de två enheterna och lyssna på låtarna på den du vill ha.
Så här aktiverar du Spotify Connect:
1. Öppna Spotify på två enheter.
2. Klicka på knappen Anslut och välj en enhet för att spela låtarna. (Denna funktion kräver Spotify Premium)

5. Ta bort dubbletter av Spotify-processer
Om du öppnar för många Spotify-processer kan det orsaka problem med Spotifys svarta skärm. Så här tar du bort dubbletter av processer:
- Högerklicka på aktivitetsfältet längst ned på din datorskärm och klicka sedan på Aktivitetshanteraren.
- Hitta dubbletter av Spotify-processer och ta bort dem.
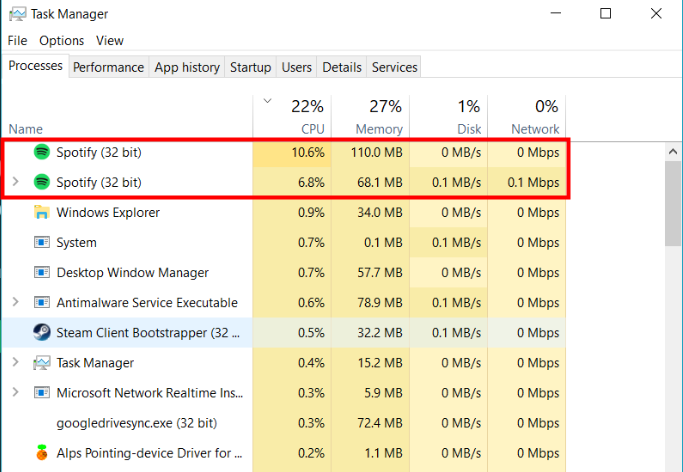
Ultimate lösning för att fixa Spotify Black Screen Problem
Om du har provat alla lösningarna som anges ovan och fortfarande inte kan fixa ditt Spotify-problem med svart skärm, kan nästa lösning som jag kommer att visa att du fixar det här problemet permanent. Oavsett om du har Spotify svart skärm på Mac, Windows 10 eller din telefon så fungerar den på alla dina enheter.
Eftersom Spotify inte har tillhandahållit en officiell lösning på Spotify-problemet med svart skärm, finns det ingen annan plats du kan ta till för att åtgärda det här problemet. Men om du fortfarande vill strömma Spotify-spår kan du göra det utan Spotify API.
Med Spotify Music Converter , kan du ladda ner alla dina Spotify-låtar till din dator utan Premium. Alla nedladdade låtar kan lyssnas på på vilken annan mediaspelare som helst utan Spotify-appen, så du behöver inte längre oroa dig för Spotify-problem med svart skärm.
Spotify Music Converter är designad för att konvertera Spotify-ljudfiler till 6 olika format som MP3, AAC, M4A, M4B, WAV och FLAC. Nästan 100 % av den ursprungliga sångkvaliteten kommer att behållas efter konverteringsprocessen. Med 5x snabbare hastighet tar det bara sekunder att ladda ner varje låt från Spotify.
Huvudfunktioner i Spotify Music Converter
- Konvertera och ladda ner Spotify-låtar till MP3 och andra format.
- Ladda ner något Spotify-innehåll med 5x snabbare hastighet
- Lyssna på Spotify-låtar offline utan Premium
- Lyssna på Spotify utan problem med svart skärm
- Säkerhetskopiera Spotify med originalljudkvalitet och ID3-taggar
Gratis nedladdning Gratis nedladdning
1. Starta Spotify Music Converter och importera låtar från Spotify.
Öppna Spotify Music Converter och Spotify kommer att startas samtidigt. Dra och släpp sedan spår från Spotify till Spotify Music Converter-gränssnittet.

2. Konfigurera utgångsinställningar
Efter att ha lagt till musikspår från Spotify till Spotify Music Converter kan du välja utgående ljudformat. Det finns sex alternativ: MP3, M4A, M4B, AAC, WAV och FLAC. Du kan sedan justera ljudkvaliteten genom att välja utkanal, bithastighet och samplingshastighet.

3. Starta konverteringen
När alla inställningar är klara klickar du på "Konvertera"-knappen för att börja ladda Spotify-musikspår. Efter konverteringen kommer alla filer att sparas i den mapp du angav. Du kan bläddra bland alla konverterade låtar genom att klicka på "Konverterad" och navigera till utdatamappen.

4. Lyssna på Spotify-låtar utan problem med svart skärm
Efter att ha laddat ner Spotify-spår till din dator kan du sedan placera dem på vilken enhet som helst och lyssna på dem utan Spotify-appen. Inget problem med svart skärm kommer att störa din smidiga lyssning av Spotify-låtar och du kan njuta av Spotify gratis för alltid.