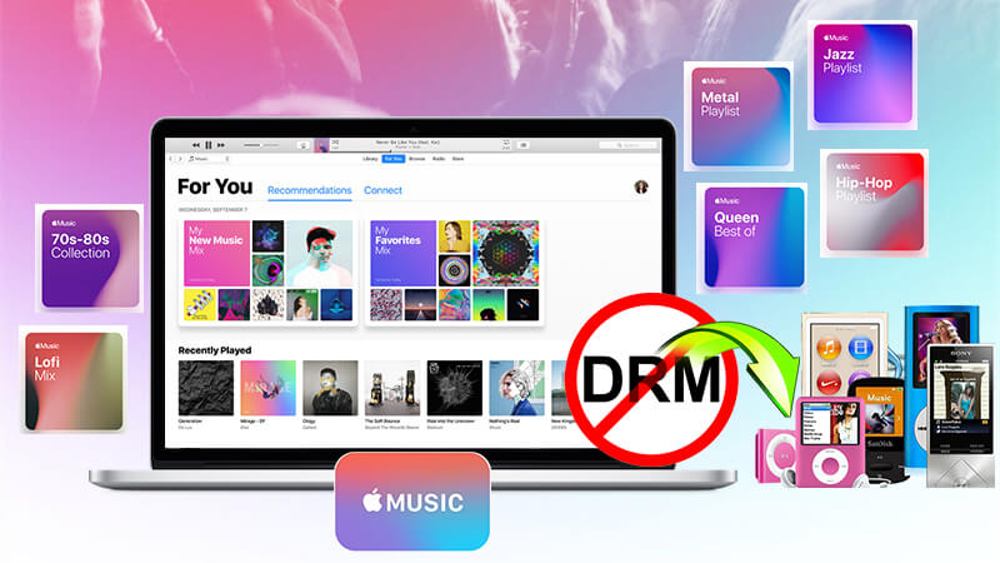ఆపిల్ యొక్క ఫెయిర్ప్లే DRM సిస్టమ్ ద్వారా iTunes సంగీతం కూడా కాపీ-ప్రొటెక్ట్ చేయబడిన సమయం ఉందని చాలా తక్కువ మందికి తెలుసు. Apple 2009కి ముందు iTunes స్టోర్లో విక్రయించిన సంగీతాన్ని విడుదల చేయలేదు. మీరు 2009కి ముందు iTunes స్టోర్ నుండి పాటలను కొనుగోలు చేసినట్లయితే, అవి కాపీరైట్కు గురయ్యే అవకాశం ఉంది.
iTunes నుండి ఈ "పాత" పాటల నుండి DRMని తీసివేయడం మాత్రమే మీకు కావలసిన విధంగా వాటిని పాలిష్ చేయడానికి మరియు "ఫెయిర్ ప్లే" చేయడానికి ఏకైక మార్గం. లేకపోతే, మీరు ఈ iTunes పాటలను Apple పరికరాలు మినహా సాధారణ మ్యూజిక్ ప్లేయర్లలో ప్లే చేయలేరు లేదా iTunes సంగీతాన్ని మీ స్నేహితులు లేదా ఇతర ప్లాట్ఫారమ్లతో ఉచితంగా భాగస్వామ్యం చేయలేరు. కింది పోస్ట్లో, మేము మీకు 4 సులభమైన పరిష్కారాలను అందిస్తాము తొలగించు పూర్తిగా iTunes మ్యూజిక్ DRM .
- 1. పరిష్కారం 1. iTunes DRM సంగీతాన్ని M4P నుండి MP3కి లాస్లెస్గా మార్చడం ఎలా?
- 2. పరిష్కారం 2. DRM-రక్షిత iTunes పాటలను CD/DVDకి ఎలా బర్న్ చేయాలి
- 3. పరిష్కారం 3. iTunes మ్యాచ్తో iTunes పాటల నుండి DRMని ఎలా తొలగించాలి
- 4. పరిష్కారం 4. iTunes మ్యూజిక్ రికార్డర్తో DRM నుండి ఉచిత iTunes పాటలు
- 5. ముగింపు
పరిష్కారం 1. iTunes DRM సంగీతాన్ని M4P నుండి MP3కి లాస్లెస్గా మార్చడం ఎలా?
ఆపిల్ మ్యూజిక్ కన్వర్టర్ ఇది iTunes సంగీతం లేదా Apple Music అయినా, iTunes నుండి DRMని తీసివేయడానికి అంతిమ పరిష్కారం. ఇది iTunes పాటల నుండి DRMని తీసివేయగలదు మరియు వాటిని MP3, AAC, M4B మరియు AAC వంటి ఏదైనా ప్రసిద్ధ ఫార్మాట్కి మార్చగలదు. మీరు కంప్యూటర్ అవగాహన లేకపోయినా, ఇది ఇతర సాధనాల కంటే వేగంగా మరియు సులభంగా పని చేస్తుంది. Apple మ్యూజిక్ కన్వర్టర్తో iTunes సంగీతం నుండి DRMని తీసివేయడం ద్వారా, మీరు మీ అన్ని iTunes సంగీత సేకరణలను ఏ పరికరంలోనైనా ఉచితంగా ఆస్వాదించవచ్చు.
ఆపిల్ మ్యూజిక్ కన్వర్టర్ యొక్క ప్రధాన లక్షణాలు
- iTunes సంగీతం నుండి DRMని కోల్పోకుండా తీసివేయడం
- iTunes పాటలను MP3, AAC, M4B, AACకి మార్చండి
- 100% అసలైన నాణ్యత మరియు ID3 ట్యాగ్లను ఉంచండి
- Apple Music మరియు iTunes ఆడియోబుక్ల నుండి DRMని తీసివేయండి
- ఇతర DRM-రహిత ఆడియో ఫైల్లను మార్చండి
ఆపిల్ మ్యూజిక్ కన్వర్టర్తో iTunes M4P సాంగ్స్ నుండి DRMని తీసివేయడానికి దశలు
దశ 1. Apple Music Converterకి iTunes పాటలను జోడించండి
Apple మ్యూజిక్ కన్వర్టర్ని ప్రారంభించి, మీ లైబ్రరీ నుండి iTunes M4P ఫైల్లను లోడ్ చేయడానికి ఎగువ మధ్యలో ఉన్న "+" బటన్ను క్లిక్ చేయండి. మీరు డ్రాగ్ అండ్ డ్రాప్ ద్వారా కన్వర్టర్కి పాటలను జోడించడానికి కూడా అనుమతించబడ్డారు.

దశ 2. అవుట్పుట్ ఆకృతిని ఎంచుకోండి
M4P పాటలు ఆపిల్ మ్యూజిక్ కన్వర్టర్లో విజయవంతంగా లోడ్ అయిన తర్వాత, మీరు ఫార్మాట్ బటన్తో మీకు కావలసిన అవుట్పుట్ ఫార్మాట్ను ఎంచుకోవచ్చు, అలాగే అవుట్పుట్ ఫోల్డర్, బిట్ రేట్, ఛానెల్ ఆడియో మొదలైన ఇతర సెట్టింగ్లను ఎంచుకోవచ్చు. ప్రస్తుతం, Apple Music Converter MP3, M4A, M4B, AAC, WAV మరియు FLAC అవుట్పుట్లకు మద్దతు ఇస్తుంది.

దశ 3. iTunes సంగీతం నుండి DRMని తీసివేయండి
ఇప్పుడు "కన్వర్ట్" బటన్ను క్లిక్ చేయండి మరియు అది DRM-రక్షిత iTunes పాటలను MP3 లేదా ఇతర DRM-రహిత ఫార్మాట్లకు 30x వేగవంతమైన వేగంతో మార్చడం ప్రారంభిస్తుంది. మార్పిడి తర్వాత, మీరు పరిమితులు లేకుండా ఏదైనా MP3 ప్లేయర్లో ప్లే చేయగల DRM-రహిత iTunes పాటలను పొందుతారు.

పరిష్కారం 2. DRM-రక్షిత iTunes పాటలను CD/DVDకి ఎలా బర్న్ చేయాలి
రక్షిత iTunes సంగీతాన్ని MP3 ఆకృతికి నేరుగా మార్చడానికి Apple ఎలాంటి మార్గాన్ని అందించనప్పటికీ, వాటిని CDకి బర్న్ చేయడం ద్వారా DRM-రహిత పాటలను పొందడానికి ఇది మిమ్మల్ని అనుమతిస్తుంది. అన్నింటికంటే ఉత్తమమైనది, దీనికి ప్రత్యేక CD బర్నర్ అవసరం లేదు, ఎందుకంటే మీరు ప్రోగ్రామ్లోనే ఈ పనిని సులభంగా చేయవచ్చు. మీకు కావలసిందల్లా iTunes మరియు ఖాళీ డిస్క్. ఈ ట్యుటోరియల్ని చూడండి మరియు కంప్యూటర్లోని iTunes యాప్ని ఉపయోగించి iTunes DRM సంగీతాన్ని CDకి ఎలా బర్న్ చేయాలో తెలుసుకోండి.

దశ 1. CD/DVDని చొప్పించండి మరియు మ్యూజిక్ ప్లేజాబితాని సృష్టించండి
మీ PC/Macలో iTunesని ప్రారంభించండి. తర్వాత కంప్యూటర్ హార్డ్ డ్రైవ్లో ఖాళీ CD లేదా DVD డిస్క్ని చొప్పించండి. iTunesలో, ఎంచుకోండి ఫైల్ > కొత్త ప్లేజాబితా . కొత్త ప్లేజాబితాకు పేరును జోడించండి.
దశ 2. కొత్త ప్లేజాబితాకు iTunes పాటలను జోడించండి
ఇప్పుడు మీరు iTunes లైబ్రరీ నుండి DRMని తీసివేయాలనుకుంటున్న అన్ని M4P మ్యూజిక్ ఫైల్లను ఎంచుకోండి మరియు వాటిని కొత్తగా సృష్టించిన ప్లేజాబితాకు లాగండి.
దశ 3. iTunes DRM M4P ట్రాక్లను CDకి బర్న్ చేయండి
M4P పాటలు iTunes ప్లేజాబితాకు జోడించబడిన తర్వాత, ప్లేజాబితాపై కుడి-క్లిక్ చేసి, ఎంపికను ఎంచుకోండి ప్లేజాబితాను డిస్క్కి బర్న్ చేయండి . iTunes తర్వాత మీరు బర్న్ చేయాలనుకుంటున్న CD/DVD రకాన్ని ఎంచుకోగల డైలాగ్ బాక్స్ను మీకు అందిస్తుంది. ఎంపికను ఎంచుకున్నారని నిర్ధారించుకోండి CD ఆడియో . అది ఊహించిన విధంగా స్వయంచాలకంగా CD కి iTunes సంగీతాన్ని బర్నింగ్ చేయడం ప్రారంభిస్తుంది.
దశ 4. CD/DVD నుండి iTunes సంగీతాన్ని దిగుమతి చేయండి
చివరి దశ మీరు బర్న్ చేసిన పాటలను ఆడియో CDకి రిప్ చేసి, వాటిని డిజిటల్ మ్యూజిక్ ఫైల్లుగా మార్చడం. iTunesని తెరిచి, ట్యాబ్ని ఎంచుకోండి జనరల్ యొక్క సవరించు > ప్రాధాన్యతలు > మరియు క్లిక్ చేయండి దిగుమతి సెట్టింగ్లు . ఆడియో CDని రిప్ చేయడం ప్రారంభించడానికి, మీరు దానిని మీ కంప్యూటర్ యొక్క CD డ్రైవ్లోకి చొప్పించి, బటన్ను క్లిక్ చేయాలి అవును ప్రారంభించడానికి.
చిరిగిపోయే ప్రక్రియ పూర్తయ్యే వరకు కొద్దిసేపు వేచి ఉండండి. ఇప్పుడు మీ iTunes మ్యూజిక్ లైబ్రరీకి దిగుమతి చేయబడిన అన్ని ఫైల్లు DRM నుండి విముక్తి చేయబడతాయి, కాబట్టి మీరు ఎటువంటి పరిమితులు లేకుండా ప్లే చేయడానికి వాటిని ఏదైనా MP3 పరికరానికి ఉచితంగా బదిలీ చేయవచ్చు.
ఆపిల్ 2009 తర్వాత iTunes నుండి కొనుగోలు చేసిన పాటల డిజిటల్ హక్కుల నిర్వహణను రద్దు చేసినప్పటికీ, అదే సాంకేతికతతో Apple Music పాటలను ఎన్కోడ్ చేయడం కొనసాగించింది. మీరు Apple Music నుండి DRMని తీసివేసి, పాటలను CDకి బర్న్ చేయాలనుకుంటే, మీరు ఈ ట్యుటోరియల్ని అనుసరించాలి:
గమనించబడింది: CD లకు సంగీతాన్ని బర్న్ చేయడానికి iTunesని ఉపయోగించడం యొక్క ప్రతికూలత ఏమిటంటే, అదే పాటను ఒక్కసారి మాత్రమే బర్న్ చేయడానికి ఇది మిమ్మల్ని అనుమతిస్తుంది. అలాగే, మీరు బర్న్ చేయడానికి చాలా మ్యూజిక్ ఫైల్లను కలిగి ఉంటే, ప్రక్రియ చాలా సమయం పడుతుంది. మీరు iTunes పాటల యొక్క పెద్ద సేకరణను ఒకటి కంటే ఎక్కువసార్లు మార్చాలనుకుంటే, మీరు ఇతర 3 పద్ధతులను ప్రయత్నించమని మేము సూచిస్తున్నాము.
పరిష్కారం 3. iTunes మ్యాచ్తో iTunes పాటల నుండి DRMని ఎలా తొలగించాలి
iTunes స్టోర్లోని అన్ని పాటలు ఇప్పుడు అసురక్షిత ఫైల్లు మరియు 256 kbps AAC ఎన్కోడింగ్లో ఉన్నాయి. Apple వాటిని iTunes Plus అని పిలుస్తుంది. కానీ DRM రక్షిత పాత iTunes పాటలు iPhone, iPad, iPod, Apple TV, HomePod లేదా గరిష్టంగా 5 అధీకృత కంప్యూటర్లలో మాత్రమే ప్లే చేయబడతాయి. ఈ రక్షిత మ్యూజిక్ ట్రాక్లను ప్లే చేయడం, సింక్ చేయడం లేదా షేర్ చేయడం చాలా కష్టం. iTunes సంగీతం నుండి DRMని తీసివేయడానికి, ఈ పద్ధతి iTunes మ్యాచ్కు సభ్యత్వాన్ని పొందడం. iTunes మ్యాచ్కి ఎలా సభ్యత్వాన్ని పొందాలి మరియు iTunes సంగీతం నుండి DRMని ఎలా తీసివేయాలి అనేవి ఇక్కడ ఉన్నాయి.
iTunes మ్యాచ్కి ఎలా సభ్యత్వాన్ని పొందాలి
Windows వినియోగదారుల కోసం: కంప్యూటర్లో iTunesని తెరిచి, స్టోర్ బటన్ను క్లిక్ చేయండి. iTunes మ్యాచ్ బటన్ను క్లిక్ చేయండి. ఇన్వాయిస్ సమాచారాన్ని పూరించండి మరియు సబ్స్క్రైబ్ బటన్ను క్లిక్ చేయండి.
Mac వినియోగదారుల కోసం: Apple Music యాప్ని తెరవండి. iTunes స్టోర్ బటన్ను క్లిక్ చేయండి. ఇన్వాయిస్ సమాచారాన్ని పూరించండి మరియు సబ్స్క్రైబ్ బటన్ను క్లిక్ చేయండి.
iTunes ద్వారా రక్షించబడిన పాటలను ఎలా కనుగొనాలి
మీరు రక్షిత iTunes ఆడియోలను కనుగొనాలి. వీక్షణ > వీక్షణ ఎంపికలను చూపు క్లిక్ చేయండి. తరువాత, ఫైల్ విభాగం క్రింద టైప్ ఎంపికను ఎంచుకోండి. ఈ విండో నుండి నిష్క్రమించి, పాటలను క్రమబద్ధీకరించడానికి హెడర్లోని కైండ్ బటన్ను క్లిక్ చేయండి.
iTunes నుండి DRMని తీసివేయడానికి iTunes మ్యాచ్ని ఎలా ఉపయోగించాలి
అప్పుడు మేము iTunes మ్యాచ్తో iTunes నుండి DRMని తీసివేయడం ప్రారంభించవచ్చు. మ్యూజిక్ విభాగానికి వెళ్లి లైబ్రరీపై క్లిక్ చేయండి. రక్షిత iTunes పాటలను ఎంచుకోండి. మీ కీబోర్డ్లోని తొలగించు బటన్ను ఉపయోగించి రక్షిత పాటలను తొలగించండి. అప్పుడు మీరు iCloud డౌన్లోడ్ చిహ్నంపై క్లిక్ చేయడం ద్వారా iCloud నుండి ఈ పాటలను డౌన్లోడ్ చేసుకోవాలి. ఇప్పుడు మీరు అసురక్షిత iTunes పాటలను పొందుతారు.

గమనిక : మొత్తం ఇన్స్టాలేషన్, సబ్స్క్రిప్షన్ మరియు తీసివేత ప్రక్రియ చాలా మంది వినియోగదారులకు చాలా క్లిష్టంగా ఉంటుంది. మరియు మీరు iTunes మ్యాచ్కు సభ్యత్వాన్ని పొందాలి, ఇది చాలా మంది వినియోగదారులకు పనికిరానిది.
పరిష్కారం 4. iTunes మ్యూజిక్ రికార్డర్తో DRM నుండి ఉచిత iTunes పాటలు
మీ iTunes పాటలను ఉచితంగా ఆస్వాదించడానికి విస్తృతంగా ఉపయోగించే మరొక మార్గం ఏమిటంటే, GDR-రహిత ఫైల్లలో మ్యూజిక్ ట్రాక్లను సేవ్ చేయడానికి ఆడియో క్యాప్చర్ వంటి మూడవ-పక్షం iTunes మ్యూజిక్ రికార్డింగ్ సాఫ్ట్వేర్ను ఉపయోగించడం. ఈ iTunes మ్యూజిక్ రికార్డర్ iTunes పాటలను లాస్లెస్గా క్యాప్చర్ చేయగలదు మరియు అసలైన M4P ఫార్మాట్ని MP3 లేదా ఇతర ప్రముఖ ఆడియో ఫైల్లకు సేవ్ చేస్తున్నప్పుడు iTunes పాటల నుండి DRMని తీసివేయగలదు.
ఈ దశలను అనుసరించండి మరియు ఆడియో క్యాప్చర్తో iTunes నుండి DRM-రహిత MP3 లేదా ఇతర ఫార్మాట్కు సంగీతాన్ని సేవ్ చేయడం ప్రారంభించండి.
దశ 1. మ్యూజిక్ రికార్డింగ్ ప్రొఫైల్ను సెట్ చేయండి
మీ కంప్యూటర్లో ప్రోగ్రామ్ను ప్రారంభించండి. ఆపై కుడి దిగువ మూలలో ఉన్న "ఫార్మాట్" చిహ్నాన్ని క్లిక్ చేయండి, మీరు అవుట్పుట్ ఫార్మాట్, మ్యూజిక్ క్వాలిటీ, కోడెక్, బిట్రేట్ మొదలైన క్యాప్చర్ పారామితులను సెట్ చేయవచ్చు. ప్రస్తుతం, ఆడియో క్యాప్చర్ ద్వారా అందుబాటులో ఉన్న అవుట్పుట్ ఫార్మాట్లు: MP3, AAC, M4A, M4B, WAV మరియు FLAC. మీకు నచ్చినదాన్ని ఎంచుకుని ముందుకు సాగండి.
దశ 2. iTunes సంగీతాన్ని రికార్డ్ చేయడం ప్రారంభించండి
ప్రధాన ప్రోగ్రామ్ విండోకు తిరిగి వెళ్లి, ప్రోగ్రామ్ల జాబితా నుండి iTunesని ఎంచుకోండి. అక్కడ మీరు iTunesలో ఏదైనా పాటను ప్లే చేయడం ప్రారంభించవచ్చు. అప్పుడు మీరు విండో క్యాప్చర్ లిస్ట్లో కొత్త రికార్డింగ్ టాస్క్ సృష్టించబడడాన్ని చూస్తారు. రికార్డింగ్ ఆపడానికి, iTunes నుండి నిష్క్రమించండి లేదా పాటను ప్లే చేయడం ఆపివేయండి.
దశ 3. iTunes సంగీతం నుండి DRMని తీసివేయండి
రికార్డింగ్ ప్రక్రియ పూర్తయిన తర్వాత, మీరు ఆడియో ట్రాక్లను సగటున చిన్న క్లిప్లుగా కట్ చేయాలనుకుంటే ప్రతి ట్రాక్ యొక్క "సవరించు" చిహ్నాన్ని క్లిక్ చేయండి. మీరు కవర్ ఫోటో, కళాకారుడు, సంగీత శీర్షిక, సంవత్సరం మొదలైన వాటితో సహా సంగీత ID3 ట్యాగ్లను కూడా నిర్వహించవచ్చు. చివరగా, మీకు కావలసిన ప్రత్యక్ష అవుట్పుట్కి రికార్డ్ చేయబడిన iTunes పాటలను ఎగుమతి చేయడానికి "సేవ్" బటన్ను క్లిక్ చేయండి.
ముగింపు
4 iTunes DRM తొలగింపు పరిష్కారాలలో, పరిష్కారాలు 2 మరియు 3 సాంప్రదాయ పద్ధతులు. మరియు పరిష్కారం 2 ప్రక్రియను పూర్తి చేయడానికి భౌతిక డిస్క్ అవసరం. సొల్యూషన్ 3కి iTunes మ్యాచ్కి సబ్స్క్రయిబ్ చేయడం అవసరం, ఇది కొంతమందికి అనవసరం కావచ్చు కానీ మీకు ఖర్చు అవుతుంది. సొల్యూషన్ 4 యొక్క ప్రయోజనం ఏమిటంటే, మీరు దానితో iTunes సంగీతాన్ని సంగ్రహించడమే కాకుండా, మీ కంప్యూటర్కు ఏవైనా ఇతర ఆడియో స్ట్రీమ్లను డౌన్లోడ్ చేసుకోవచ్చు. కానీ మీ iTunes మ్యూజిక్ లైబ్రరీ భారీగా ఉంటే ఇంకా చాలా సమయం పట్టవచ్చు. అదనంగా, రికార్డింగ్ సమయంలో కొంత నాణ్యత నష్టం ఉండవచ్చు. మరోవైపు, పరిష్కారం 1 (యాపిల్ మ్యూజిక్ కన్వర్టర్ ) మెరుగైన అవుట్పుట్ నాణ్యత మరియు వేగవంతమైన వేగాన్ని అందిస్తుంది. మరియు అవగాహన లేని వినియోగదారులకు ఉపయోగించడం సులభం. మరియు ఈ కన్వర్టర్ కూడా Apple Music మరియు Audible పుస్తకాలను MP3కి మార్చగలదు.
సారాంశంలో, iTunes సంగీతం నుండి DRMని తీసివేయడానికి అన్ని పరిష్కారాలలో iTunes మ్యూజిక్ కన్వర్టర్ని ఉపయోగించడం ఖచ్చితంగా ఉత్తమ ఎంపిక.