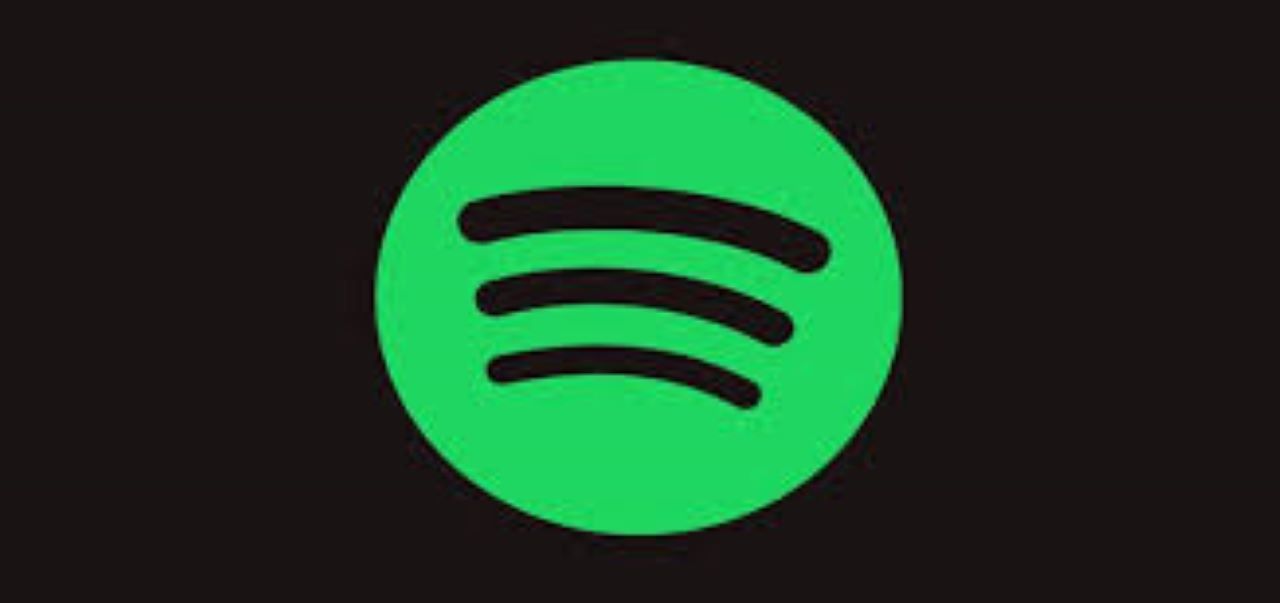కొన్ని వారాలుగా, నా Windows డెస్క్టాప్ వెర్షన్ Spotifyతో నాకు సమస్య ఉంది: నేను దీన్ని ప్రారంభించినప్పుడు, Spotify అనేది నలుపు స్క్రీన్ మరియు ఎగువ ఎడమ మూలలో ఉన్న మెను. ఇది వేరే ఏమీ చేయదు కాబట్టి నేను దానిని ఉపయోగించలేను. నేను Spotifyని నెట్వర్క్ కంప్యూటర్లో ఇన్స్టాల్ చేసాను. కొన్ని వారాల క్రితం వరకు ఇది ఇప్పటికీ పని చేస్తుంది, కనుక ఇది Spotify నవీకరణతో సంబంధం కలిగి ఉంటుందని నేను ఊహిస్తున్నాను. ఎవరైనా నాకు సహాయం చేయగలరా? – Spotify కమ్యూనిటీ నుండి ఆర్థర్
చాలా మంది Spotify వినియోగదారులు Spotify యాప్ను ప్రారంభించినప్పుడు, అది కేవలం బ్లాక్ స్క్రీన్ను మాత్రమే ప్రదర్శిస్తుందని నివేదిస్తున్నారు. తప్పు సాఫ్ట్వేర్తో వారు ఏమీ చేయలేరు. మరియు ఈ కొనసాగుతున్న సమస్యను పరిష్కరించడానికి Spotify బృందం సరైన పరిష్కారాన్ని కలిగి ఉన్నట్లు కనిపించడం లేదు.
కింది విభాగాలలో, నేను మీకు ఎలా చూపుతాను Spotify బ్లాక్ స్క్రీన్ సమస్యను పరిష్కరించండి మీ పరికరంలో మరియు సమస్యను పూర్తిగా పరిష్కరించడానికి ప్రత్యామ్నాయం.
Spotify బ్లాక్ స్క్రీన్ సమస్యకు పరిష్కారాలు
Spotify బ్లాక్ స్క్రీన్ సమస్యను కలిగించే అనేక కారణాలు ఉన్నాయి. మరియు సమస్యను పరిష్కరించడానికి మీరే దరఖాస్తు చేసుకోగల కొన్ని పరిష్కారాలు ఇక్కడ ఉన్నాయి.
1. ఇంటర్నెట్ కనెక్షన్ని తనిఖీ చేసి, Spotify యాప్ని పునఃప్రారంభించండి.
Spotify బ్లాక్ స్క్రీన్ సమస్యకు అత్యంత సాధారణ కారణం మీ కనెక్షన్. Spotify యాప్ మీ పరికరంలో ఇంటర్నెట్ని గుర్తించలేకపోతే, API లోడ్ చేయబడదు మరియు అది బ్లాక్ స్క్రీన్తో మాత్రమే ప్రదర్శించబడుతుంది.
మీ ఇంటర్నెట్ కనెక్షన్ని రిపేర్ చేయడానికి, మీ కంప్యూటర్ స్క్రీన్ దిగువ ఎడమ మూలలో ఉన్న ఇంటర్నెట్ చిహ్నాన్ని కుడి-క్లిక్ చేసి, మీ కనెక్షన్ని రిపేర్ చేయడానికి ట్రబుల్షూట్ సమస్యలను క్లిక్ చేయండి.
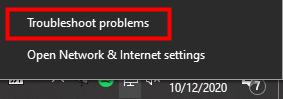
మీ ఫోన్లో, మీ సెల్యులార్ కనెక్షన్ని తనిఖీ చేయండి లేదా మీరు Wi-Fiని ఉపయోగిస్తుంటే, మీ Wi-Fiని రిఫ్రెష్ చేయడానికి మీ రూటర్ని రీస్టార్ట్ చేయండి.
2. హార్డ్వేర్ త్వరణాన్ని నిలిపివేయండి
డిఫాల్ట్గా, Spotify దాని యాప్లో హార్డ్వేర్ త్వరణాన్ని ప్రారంభిస్తుంది, ఇది APIని సున్నితంగా చేయడంలో సహాయపడుతుంది. కానీ ఇది గ్రాఫిక్స్ సమస్యలను కూడా కలిగిస్తుంది, కాబట్టి మీరు మీ Spotify బ్లాక్ స్క్రీన్ సమస్యను పరిష్కరించలేకపోతే, హార్డ్వేర్ త్వరణాన్ని ఆఫ్ చేయండి:
1. మీ డెస్క్టాప్లో Spotifyని తెరిచి, సెట్టింగ్లకు వెళ్లండి.
2. క్రిందికి స్క్రోల్ చేసి, అధునాతన సెట్టింగ్లను చూపించు క్లిక్ చేయండి.
3. మళ్లీ క్రిందికి స్క్రోల్ చేయండి మరియు హార్డ్వేర్ యాక్సిలరేషన్ని ఆఫ్ చేయడానికి బ్లాక్కి టోగుల్ చేయండి.

3. Spotify యాప్ను తొలగించి, మళ్లీ ఇన్స్టాల్ చేయండి
మీరు ఇప్పటికీ బ్లాక్ స్క్రీన్ సమస్యను పరిష్కరించలేకపోతే, మీరు మీ పరికరంలో యాప్ను తొలగించవచ్చు మరియు Spotify యొక్క తాజా వెర్షన్ని మళ్లీ ఇన్స్టాల్ చేయవచ్చు. కాష్ చేసిన మరియు డౌన్లోడ్ చేసిన అన్ని పాటలు కూడా యాప్తో తొలగించబడతాయని గమనించండి.
4. పాటలు వినడానికి Spotify Connectని ఉపయోగించండి
మీ Spotify ఒక పరికరంలో విరిగిపోయి మరొక పరికరంలో పని చేస్తే, మీరు Spotify Connect ఫీచర్ని ఉపయోగించి రెండు పరికరాలను కనెక్ట్ చేయవచ్చు మరియు మీకు కావలసిన దానిలో పాటలను వినవచ్చు.
Spotify కనెక్ట్ని ప్రారంభించడానికి:
1. రెండు పరికరాలలో Spotify తెరవండి.
2. కనెక్ట్ బటన్ను క్లిక్ చేసి, పాటలను ప్లే చేయడానికి పరికరాన్ని ఎంచుకోండి. (ఈ ఫీచర్కి Spotify ప్రీమియం అవసరం)

5. నకిలీ Spotify ప్రక్రియలను తొలగించండి
మీరు చాలా ఎక్కువ Spotify ప్రక్రియలను తెరిస్తే, అది Spotify బ్లాక్ స్క్రీన్ సమస్యకు కారణం కావచ్చు. నకిలీ ప్రక్రియలను తీసివేయడానికి:
- మీ PC స్క్రీన్ దిగువన ఉన్న టాస్క్బార్పై కుడి-క్లిక్ చేసి, ఆపై టాస్క్ మేనేజర్ని క్లిక్ చేయండి.
- నకిలీ Spotify ప్రక్రియలను కనుగొని వాటిని తొలగించండి.
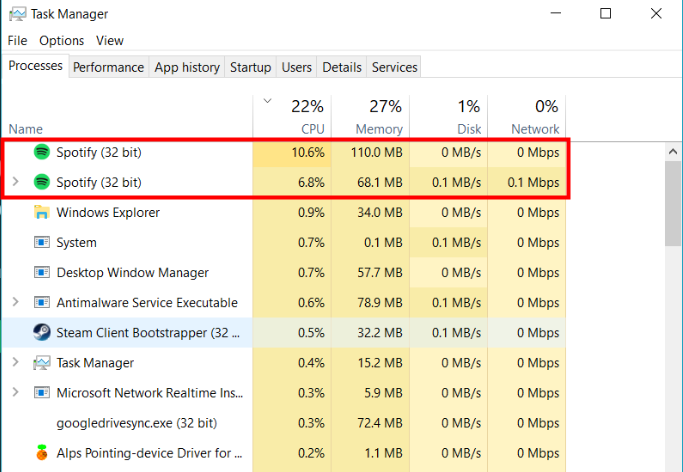
Spotify బ్లాక్ స్క్రీన్ సమస్యను పరిష్కరించడానికి అంతిమ పరిష్కారం
మీరు పైన జాబితా చేయబడిన అన్ని పరిష్కారాలను ప్రయత్నించి, ఇప్పటికీ మీ Spotify బ్లాక్ స్క్రీన్ సమస్యను పరిష్కరించలేకపోతే, నేను మీకు చూపించబోయే తదుపరి పరిష్కారం ఈ సమస్యను శాశ్వతంగా పరిష్కరించగలదు. మీరు Mac, Windows 10 లేదా మీ ఫోన్లో Spotify బ్లాక్ స్క్రీన్ని కలిగి ఉన్నా, అది మీ అన్ని పరికరాల్లో పని చేస్తుంది.
Spotify బ్లాక్ స్క్రీన్ సమస్యకు Spotify అధికారిక పరిష్కారాన్ని అందించనందున, మీరు ఈ సమస్యను పరిష్కరించడానికి మరే ఇతర స్థలాన్ని ఆశ్రయించలేరు. మీరు ఇప్పటికీ Spotify పాటలను ప్రసారం చేయాలనుకుంటే, మీరు Spotify API లేకుండానే చేయవచ్చు.
తో Spotify మ్యూజిక్ కన్వర్టర్ , మీరు ప్రీమియం లేకుండానే మీ అన్ని Spotify పాటలను మీ కంప్యూటర్కు డౌన్లోడ్ చేసుకోవచ్చు. డౌన్లోడ్ చేసిన అన్ని పాటలను Spotify యాప్ లేకుండా ఏదైనా ఇతర మీడియా ప్లేయర్లో వినవచ్చు, కాబట్టి మీరు ఇకపై Spotify బ్లాక్ స్క్రీన్ సమస్య గురించి ఆందోళన చెందాల్సిన అవసరం లేదు.
Spotify మ్యూజిక్ కన్వర్టర్ Spotify ఆడియో ఫైల్లను MP3, AAC, M4A, M4B, WAV మరియు FLAC వంటి 6 విభిన్న ఫార్మాట్లకు మార్చడానికి రూపొందించబడింది. మార్పిడి ప్రక్రియ తర్వాత దాదాపు 100% అసలైన పాట నాణ్యత అలాగే ఉంచబడుతుంది. 5x వేగవంతమైన వేగంతో, Spotify నుండి ప్రతి పాటను డౌన్లోడ్ చేయడానికి సెకన్లు మాత్రమే పడుతుంది.
Spotify మ్యూజిక్ కన్వర్టర్ యొక్క ప్రధాన లక్షణాలు
- Spotify పాటలను MP3 మరియు ఇతర ఫార్మాట్లకు మార్చండి మరియు డౌన్లోడ్ చేయండి.
- ఏదైనా Spotify కంటెంట్ని డౌన్లోడ్ చేయండి 5X వేగవంతమైన వేగంతో
- Spotify పాటలను ఆఫ్లైన్లో వినండి సాన్స్ ప్రీమియం
- బ్లాక్ స్క్రీన్ సమస్య లేకుండా Spotify వినండి
- అసలు ఆడియో నాణ్యత మరియు ID3 ట్యాగ్లతో Spotifyని బ్యాకప్ చేయండి
1. Spotify మ్యూజిక్ కన్వర్టర్ను ప్రారంభించండి మరియు Spotify నుండి పాటలను దిగుమతి చేయండి.
ఓపెన్ Spotify మ్యూజిక్ కన్వర్టర్ మరియు Spotify ఏకకాలంలో ప్రారంభించబడతాయి. ఆపై Spotify నుండి Spotify మ్యూజిక్ కన్వర్టర్ ఇంటర్ఫేస్లోకి ట్రాక్లను లాగండి మరియు వదలండి.

2. అవుట్పుట్ సెట్టింగ్లను కాన్ఫిగర్ చేయండి
Spotify నుండి Spotify మ్యూజిక్ కన్వర్టర్కి మ్యూజిక్ ట్రాక్లను జోడించిన తర్వాత, మీరు అవుట్పుట్ ఆడియో ఫార్మాట్ని ఎంచుకోవచ్చు. ఆరు ఎంపికలు ఉన్నాయి: MP3, M4A, M4B, AAC, WAV మరియు FLAC. మీరు అవుట్పుట్ ఛానెల్, బిట్ రేట్ మరియు నమూనా రేటును ఎంచుకోవడం ద్వారా ఆడియో నాణ్యతను సర్దుబాటు చేయవచ్చు.

3. మార్పిడిని ప్రారంభించండి
అన్ని సెట్టింగ్లు పూర్తయిన తర్వాత, Spotify మ్యూజిక్ ట్రాక్లను లోడ్ చేయడం ప్రారంభించడానికి "కన్వర్ట్" బటన్ను క్లిక్ చేయండి. మార్పిడి తర్వాత, అన్ని ఫైల్లు మీరు పేర్కొన్న ఫోల్డర్లో సేవ్ చేయబడతాయి. మీరు "కన్వర్టెడ్" క్లిక్ చేసి అవుట్పుట్ ఫోల్డర్కి నావిగేట్ చేయడం ద్వారా మార్చబడిన అన్ని పాటలను బ్రౌజ్ చేయవచ్చు.

4. బ్లాక్ స్క్రీన్ సమస్య లేకుండా Spotify పాటలను వినండి
మీ కంప్యూటర్కు Spotify ట్రాక్లను డౌన్లోడ్ చేసిన తర్వాత, మీరు వాటిని ఏ పరికరంలోనైనా ఉంచవచ్చు మరియు Spotify యాప్ లేకుండానే వాటిని వినవచ్చు. బ్లాక్ స్క్రీన్ సమస్య ఏదీ మీ Spotify పాటలను సజావుగా వినడానికి భంగం కలిగించదు మరియు మీరు Spotifyని ఎప్పటికీ ఉచితంగా ఆస్వాదించవచ్చు.