ఒక చక్కటి పాట మధ్యలో హఠాత్తుగా ప్రకటనలు రావడం నిజంగా బాధించే అనుభవం. కానీ ఉచిత సేవను ఉపయోగించే Spotify సంగీత వినియోగదారులకు ఈ రకమైన పరిస్థితి ఏర్పడుతుంది. ఇది ఉచిత, ప్రీమియం మరియు ఫ్యామిలీ అనే మూడు సబ్స్క్రిప్షన్ రకాల కోసం ప్రకటనలను తీసివేయడానికి హక్కును ఇస్తున్నప్పుడు Spotify ద్వారా ఉచిత ఖాతాలకు వర్తించే నిర్దిష్ట పరిమితి.
ఉచిత వినియోగదారుల కోసం, సంగీతాన్ని ప్రసారం చేసేటప్పుడు వారు డబ్బు ఖర్చు చేయవలసిన అవసరం లేదు. కానీ ఈ సేవ యొక్క ధర ఏమిటంటే, వారు పాటలలో వచ్చే యాదృచ్ఛిక ప్రకటనలను అంగీకరించాలి మరియు ఆఫ్లైన్ వినడానికి వారు ఏ పాటలను డౌన్లోడ్ చేయలేరు. Spotify ప్రకటనలు లేదా ఇతర పరిమితులను బ్లాక్ చేయడానికి, మీరు నెలవారీ సభ్యత్వ రుసుమును నిర్ణీత మొత్తాన్ని చెల్లించడం ద్వారా ప్రీమియం లేదా కుటుంబ ప్లాన్లకు అప్గ్రేడ్ చేయవచ్చు. మీరు అలాంటి పెట్టుబడిని ఖర్చు చేయకూడదనుకుంటే, మీరు Spotifyలో ప్రకటనలను బ్లాక్ చేయడానికి ఇతర 3 మార్గాలను అనుసరించవచ్చు
మార్గం 1. Spotify కన్వర్టర్తో Spotifyలో ప్రకటనలను శాశ్వతంగా తీసివేయడం ఎలా
Spotify సంగీతం నుండి ప్రకటనలను ఒకసారి మరియు అందరికీ తీసివేయడానికి, మీకు కావలసిందల్లా శక్తివంతమైన సాధనం Spotify మ్యూజిక్ కన్వర్టర్ ఇది నేరుగా Spotify సంగీతం నుండి రక్షణను తీసివేయగలదు మరియు Spotify కంటెంట్ను నష్టం లేకుండా MP3, AAC, FLAC, WAV, M4A మరియు M4B వంటి అసురక్షిత ఫార్మాట్లకు మార్చగలదు. Spotify కంటెంట్ రక్షణను తొలగిస్తున్నప్పుడు, Spotify మ్యూజిక్ కన్వర్టర్ Spotify ప్రకటనలను కూడా తొలగిస్తుంది. అప్పుడు మీరు ప్రకటనలు లేకుండా Spotify ట్రాక్లను పొందవచ్చు. ఈ సాధనంతో, మీరు ప్రీమియం సభ్యత్వం లేకుండా Spotify పాటలను కూడా డౌన్లోడ్ చేసుకోవచ్చు. మీరు Spotify ప్రకటనలను తీసివేయడం ప్రారంభించే ముందు దయచేసి ఈ స్మార్ట్ సాధనాన్ని మీ కంప్యూటర్కు డౌన్లోడ్ చేసుకోండి.
Spotify మ్యూజిక్ కన్వర్టర్ యొక్క ప్రధాన లక్షణాలు
- ప్రీమియం ప్లాన్ లేకుండా Spotify నుండి ప్రకటనలను తీసివేయండి
- Spotify యాడ్ బ్లాకర్ మరియు డౌన్లోడర్గా పని చేస్తుంది
- MP3 వంటి ప్రముఖ ఫార్మాట్లకు Spotify పాటలను మార్చండి
- నష్టం లేని Spotify సంగీతం మరియు ID3 సమాచారాన్ని భద్రపరచండి
దశ 1. Spotify కంటెంట్ని జోడించండి
Spotify మ్యూజిక్ కన్వర్టర్ని ప్రారంభించండి మరియు అది స్వయంచాలకంగా Spotify యాప్ని తెరుస్తుంది. Spotifyలో మీ లక్షిత Spotify పాటలు, ఆల్బమ్లు లేదా ప్లేజాబితాలను కనుగొని, ఆపై వాటిని కన్వర్టర్ ఇంటర్ఫేస్కి లాగి వదలండి. లేదా పాటలను లోడ్ చేయడానికి శోధన పెట్టెలో Spotify లింక్లను కాపీ చేసి అతికించండి.

దశ 2. ఆడియో ప్రాధాన్యతలను సెట్ చేయండి
ఎగువ కుడి వైపున ఉన్న మెనుకి వెళ్లి బటన్పై క్లిక్ చేయండి ప్రాధాన్యతలు . మీరు అవుట్పుట్ ఫార్మాట్, ఛానెల్, నమూనా రేటు, బిట్ రేట్ మొదలైన వాటితో సహా ప్రాథమిక సెట్టింగ్లను సెట్ చేయగల విండోను చూస్తారు. మీరు మీ స్వంత అవసరాలకు అనుగుణంగా MP3, AAC, FLAC, M4A, M4B మరియు WAVలతో సహా ఏదైనా ఫార్మాట్ని ఎంచుకోవచ్చు.

సలహా: మీరు స్వయంచాలకంగా Spotify మ్యూజిక్ ట్రాక్లను కళాకారుడు/ఆల్బమ్గా నిల్వ చేయాలనుకుంటే, దయచేసి ఎంపికను తనిఖీ చేయండి అవుట్పుట్ ట్రాక్లను ఆర్కైవ్ చేయండి . లేకపోతే, మీ అన్ని Spotify పాటలు డిఫాల్ట్గా ఒక పెద్ద ఫోల్డర్గా మార్చబడతాయి.
దశ 3. ప్రకటనలను తీసివేయడం ప్రారంభించండి
పై సెట్టింగ్ల తర్వాత, బటన్పై క్లిక్ చేయండి మార్చు మరియు ఇది Spotify సంగీతాన్ని సాధారణ ఆకృతికి మార్చడం ప్రారంభిస్తుంది. మార్పిడి పూర్తయిన తర్వాత, అన్ని Spotify ప్రకటనలు అన్ని Spotify ట్రాక్ల నుండి పూర్తిగా తీసివేయబడతాయి, తద్వారా మీరు ప్రకటనల పరధ్యానం లేకుండా Spotify సంగీతాన్ని వినవచ్చు మరియు ఈ అపరిమిత Spotify కంటెంట్లను ఇతరులతో పంచుకోవచ్చు.

మార్గం 2. హోస్ట్ ఫైల్తో Spotifyలో ప్రకటనలను బ్లాక్ చేయండి
రెండవ పద్ధతి Windows లేదా Mac కంప్యూటర్లో మాత్రమే వర్తించబడుతుంది. Spotify ప్రకటనలను వదిలించుకోవడానికి మీరు మీ కంప్యూటర్లో హోస్ట్ ఫైల్ని సవరించవచ్చు.
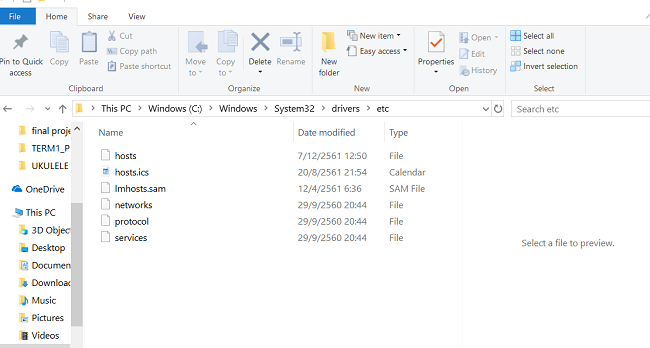
Windows PCలో: వెళ్ళండి సి:WindowsSystem32driversetchosts నిర్వాహకుడిగా. ipconfig /flushdnsతో DNS కాష్ని రిఫ్రెష్ చేయండి.
Macలో: తెరవండి లే ఫైండర్ మరియు యాక్సెస్ ఫోల్డర్కి > వెళ్ళండి . అప్పుడు వెళ్ళండి /ప్రైవేట్/మొదలైన/హోస్ట్లు .
అప్పుడు మీరు పాత హోస్ట్ ఫైల్ను కొత్త దానితో భర్తీ చేయాలి. కానీ సమస్య ఏమిటంటే Spotify ప్రకటన సెట్టింగ్లను నిరంతరం మారుస్తుంది, కాబట్టి మీరు ఎల్లప్పుడూ కొత్త హోస్ట్ ఫైల్లను జోడించాలి. అందువల్ల, ఈ పనిని ఒక్కసారి చేయాలనుకునే వారికి ఈ పద్ధతి సరిపోదు.
మార్గం 3. Spotify ప్రకటన బ్లాకర్తో Spotify ప్రకటనలను తీసివేయండి
మార్కెట్లో అనేక Spotify ప్రకటన బ్లాకర్లు ఉన్నాయి. Spotify ప్రకటనలను బ్లాక్ చేయడానికి Spotify లేని వినియోగదారులకు ఈ సాధనాలు సహాయపడతాయి. వాటిలో చాలా వరకు PC, Mac, Android మరియు iOSని సపోర్ట్ చేస్తాయి. EZBlocker ఒక మంచి Spotify ప్రకటన బ్లాకర్ మరియు ప్రీమియం లేకుండా Spotify ప్రకటనలను తీసివేయడానికి Spotify ప్రకటన బ్లాకర్ని ఎలా ఉపయోగించాలో చెప్పడానికి మేము దానిని ఉదాహరణగా తీసుకుంటాము. Spotify ప్రకటనలు Spotifyలో లోడ్ అయినప్పుడు Spotify ప్రకటనలను లోడ్ చేయకుండా నిరోధించడం మరియు నిలిపివేయడం ద్వారా EZBlocker పని చేస్తుంది. ఇది పని చేసినప్పుడు, ఇది Spotify ప్రకటనలను మాత్రమే నిలిపివేస్తుంది. మీ పరికరంలోని ఇతర ఆడియో ప్రభావితం కాదు. Spotify ప్రకటనలు లేకుండా Spotifyని ఉచితంగా వినడానికి EZBlockerని ఎలా ఉపయోగించాలో ఇక్కడ ఉంది.
దశ 1. EZBlockerని డౌన్లోడ్ చేయండి. సంస్థాపన అవసరం లేదు. దాన్ని ఏదైనా ఫోల్డర్కి లాగి లాంచ్ చేయండి.
2వ దశ. దానిపై కుడి-క్లిక్ చేసి, బటన్ను ఎంచుకోండి నిర్వాహకునిగా అమలు చేయండి .
దశ 3. ఒక విండో కనిపించినప్పుడు, ఎంపికలను ఉంచండి Spotifyని మాత్రమే నిలిపివేయండి మరియు ఎంచుకున్న అన్ని ప్రకటనలను నిలిపివేయండి . అప్పుడు అది మీ కోసం Spotify ప్రకటనలను స్వయంచాలకంగా తొలగిస్తుంది.
గమనిక: EZBlocker .NET ఫ్రేమ్వర్క్ 4.5+తో Windows 8/10 లేదా Windows 7కి మాత్రమే మద్దతు ఇస్తుంది.
మీరు Spotify యాడ్ బ్లాకర్ని ఉపయోగిస్తున్నట్లు గుర్తిస్తే మీ ఖాతాను నిషేధిస్తామని Spotify ప్రకటించింది. Spotify ప్రకటన బ్లాకర్తో Spotify నుండి ప్రకటనలను తీసివేయడానికి మీరు ప్రయాణాన్ని ప్రారంభించే ముందు ఒకటికి రెండుసార్లు ఆలోచించాలి.
ముగింపు
ఈ కథనంలో పేర్కొన్న 3 మార్గాల కోసం, మొదటిది – Spotify కన్వర్టర్ను ఉపయోగించడం అత్యంత విశ్వసనీయమైన మరియు సురక్షితమైన పరిష్కారం, ఎందుకంటే హోస్ట్ ఫైల్లను సవరించడం చాలా క్లిష్టంగా ఉంటుంది మరియు బ్లాకర్ Spotify ప్రకటనలను ఉపయోగించడం చాలా ప్రమాదకరం. మరియు మరొక ప్రయోజనం ఏమిటంటే, మీరు మార్చిన తర్వాత ఎప్పుడైనా ఏ పరికరంలోనైనా వినడానికి Spotify పాటలను డౌన్లోడ్ చేసుకోవచ్చు Spotify మ్యూజిక్ కన్వర్టర్ . ఎగువన ఉన్న 3 పద్ధతులతో పాటు, మీరు Spotify యొక్క 6-నెలల ఉచిత ట్రయల్ లేదా Spotify ప్రకటనలను తీసివేయడానికి Spotify ఫ్యామిలీ ప్లాన్తో Spotify ప్రీమియంలో చేరడాన్ని ఎల్లప్పుడూ ఎంచుకోవచ్చు.

