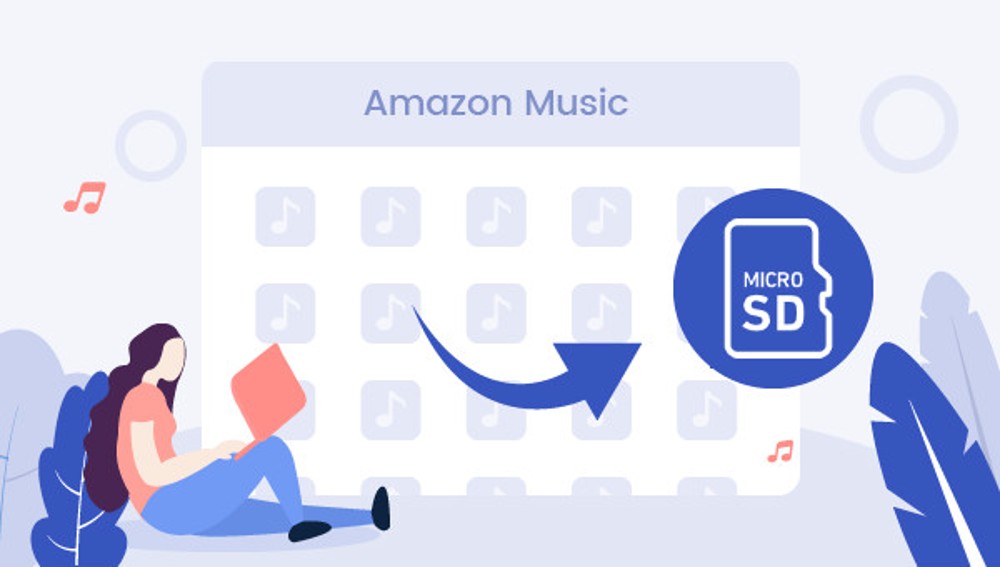Amazon Music เป็นแพลตฟอร์มสตรีมเพลงออนไลน์ยอดนิยมที่มีเพลงมากกว่า 75 ล้านเพลง เนื่องจากการดาวน์โหลด Amazon Prime Music ลงในการ์ด SD นั้นฟรีสำหรับผู้ใช้ Unlimited Music ทุกคน คุณจึงสามารถย้ายเพลง Amazon ที่คุณชื่นชอบไปยังการ์ด SD ได้อย่างอิสระ และเพลิดเพลินไปกับมันได้ตราบใดที่คุณสมัครเป็นสมาชิก Amazon Music Unlimited
ด้วยการสนับสนุนของ Amazon Music คุณสามารถย้าย Amazon Music ไปยังการ์ด SD ได้อย่างง่ายดาย สิ่งที่คุณต้องทำคือเปลี่ยนเส้นทางการจัดเก็บข้อมูลจากอุปกรณ์จัดเก็บข้อมูลเป็นการ์ด SD เป็นความจริงที่ว่าการติดตั้ง Amazon Music นั้นสมบูรณ์แบบ แต่ไม่ช้าก็เร็วคุณจะพบว่า Amazon Music แสดงการ์ด SD แบบออฟไลน์หลังจากการอัพเดตที่ไม่จำเป็น ถ้าอย่างนั้นคุณอาจหมดหวังที่จะรู้ว่าสิ่งนี้เกิดขึ้นได้อย่างไรและจะย้าย Amazon Music ไปยังการ์ด SD ได้อย่างไรในสถานการณ์นี้ ไม่ต้องกังวล บทความนี้จะบอกทั้งสถานการณ์ที่เป็นไปได้และวิธีแก้ไข
ส่วนที่ 1 วิธีดาวน์โหลดเพลง Amazon ลงในการ์ด SD บน Android
ทำตาม 3 ขั้นตอนปกติเพื่อเรียนรู้วิธีดาวน์โหลด Amazon Music ลงในการ์ด SD บนอุปกรณ์ Android ของคุณ
ขั้นตอนที่ 1. เปิดแอป Amazon Music บนอุปกรณ์ Android ของคุณ ค้นหา "เพลงของฉัน" ในเมนูด้านล่างแล้วเลือก
ขั้นตอนที่ 2 ค้นหา "การตั้งค่า" ในรายการและไปที่ "ที่เก็บข้อมูล"
ขั้นตอนที่ 3 แตะ "บันทึกไปที่" เพื่อเปลี่ยนเส้นทางเริ่มต้นจากที่เก็บข้อมูลอุปกรณ์เป็นการ์ด SD คุณสามารถตรวจสอบสถานะการ์ด SD ความพร้อมใช้งาน และพื้นที่ทั้งหมดได้
ส่วนที่ 2 จะเกิดอะไรขึ้นถ้า Amazon Music แจ้งว่าการ์ด SD ออฟไลน์
เมื่อข้อความ "การ์ด SD ออฟไลน์" ปรากฏขึ้น ขั้นตอนปกติข้างต้นยังคงใช้งานได้ แต่สถานการณ์กลับไม่ปกติ คุณตระหนักดีว่ามีบางอย่างผิดปกติ แต่คุณไม่รู้ว่าทำไม
ตามข้อมูลของผู้ใช้ Amazon Music บางราย การแจ้งเตือน "การ์ด SD ออฟไลน์" ของ Amazon Music อาจเกิดขึ้นหลังจากการอัพเดตหรือเกิดขึ้นโดยไม่มีเหตุผล บางคนคิดว่าเป็นปัญหาด้านพื้นที่เก็บข้อมูลและตรวจสอบสถานะการ์ด SD แต่ได้รับแจ้งว่าสถานะการ์ด SD นั้นใช้ได้ หลังจากนั้น พวกเขาสามารถเลือกดำเนินการกลับไปกลับมาตามปกติได้: ถอนการติดตั้ง ติดตั้งใหม่ ลงทะเบียนใหม่ และรีสตาร์ทโทรศัพท์... สิ่งพื้นฐานทั้งหมด
น่าเสียดายที่ Amazon Music แนะนำให้รีสตาร์ทอุปกรณ์และลองใช้การ์ด SD อื่น ซึ่งเป็นแบบเดียวกับที่ผู้ใช้ทำ เมื่อขั้นตอนการแก้ปัญหาทั้งหมดยังคงไม่ได้ผล ดูเหมือนว่าคุณสามารถเลือกได้ว่าจะกำหนดค่าการ์ด SD หรือดาวน์โหลดไฟล์อีกครั้ง โดยรอให้ปัญหาออฟไลน์ของการ์ด SD เกิดขึ้นอีกครั้งในครั้งถัดไป
แม้ว่าปัญหานี้ดูเหมือนจะเป็นข้อบกพร่องในการเขียนโปรแกรมและแก้ไขได้ยาก แต่ก็ยังสามารถย้าย Amazon Music ไปยังการ์ด SD ได้ อย่าสิ้นหวัง ! หากคุณกำลังเผชิญกับประสบการณ์ที่ไม่ดีนี้ บทความนี้จะให้วิธีที่ง่ายกว่าในการดาวน์โหลด Amazon Prime Music ลงในการ์ด SD
ส่วนที่ 3 วิธีการถ่ายโอนเพลง Amazon ไปยังการ์ด SD โดยไม่มีขีดจำกัด
ตอนนี้คุณรู้แล้วว่าในสถานการณ์ใดบ้างที่ Amazon Music แสดงว่าการ์ด SD ออฟไลน์ และสิ่งที่อาจเกิดขึ้นได้หากคุณลองทำตามขั้นตอนการแก้ไขปัญหาที่ Amazon Music มอบให้โดยไม่มีเครื่องมือที่มีประโยชน์
หากคุณต้องการกำจัดการควบคุมแพลตฟอร์มและดาวน์โหลดเพลง Amazon Prime ที่คุณชื่นชอบลงในการ์ด SD ได้อย่างง่ายดาย โปรแกรมแปลงเพลง Amazon ที่ทรงพลังเช่น อเมซอน แปลงเพลง จะเป็นสิ่งจำเป็น ช่วยให้สมาชิก Amazon Music สามารถแปลงและดาวน์โหลดเพลง Amazon เป็น MP3 และรูปแบบเสียงปกติอื่นๆ สำหรับการฟังแบบออฟไลน์ ยิ่งไปกว่านั้น โปรแกรมแปลงเพลงนี้สามารถบันทึกไฟล์เพลงที่มีแท็ก ID3 เต็มรูปแบบและคุณภาพเสียงต้นฉบับได้ ดังนั้นคุณจึงไม่ต้องกังวลว่าจะมีความแตกต่างหรือไม่
คุณสมบัติหลักของ Amazon Music Converter
- ดาวน์โหลดเพลงจาก Amazon Music Prime, Unlimited และ HD Music
- แปลงเพลงจาก Amazon Music เป็น MP3, AAC, M4A, M4B, FLAC และ WAV
- เก็บแท็ก ID3 ดั้งเดิมและคุณภาพเสียงแบบไม่สูญเสียของ Amazon Music
- รองรับการปรับแต่งการตั้งค่าเสียงเอาท์พุตสำหรับ Amazon Music
Amazon Music Converter มี 2 เวอร์ชันให้เลือก ได้แก่ เวอร์ชัน Windows และเวอร์ชัน Mac เพียงคลิกปุ่ม "ดาวน์โหลด" ด้านบนเพื่อเลือกเวอร์ชันที่เหมาะสมสำหรับการทดลองใช้ฟรี
ขั้นตอนที่ 1 เปิด Amazon Music Converter
เมื่อดาวน์โหลดและติดตั้ง Amazon Music Converter จากลิงก์ในหน้านี้เรียบร้อยแล้ว คุณก็สามารถเปิดโปรแกรมได้ ในเวอร์ชัน Windows Amazon Music จะเปิดตัวโดยอัตโนมัติทันทีหลังจากเปิด Amazon Music Converter หากต้องการเข้าถึงเพลย์ลิสต์ของคุณ คุณต้องลงชื่อเข้าใช้บัญชี Amazon Music ของคุณ เพียงลากหรือคัดลอกวางสิ่งที่คุณต้องการจาก Amazon Music เช่น เพลง ศิลปิน อัลบั้ม เพลย์ลิสต์ และลิงก์อื่นๆ ที่เกี่ยวข้อง เพื่อขอให้โปรแกรมแปลงเพลงดาวน์โหลดลงในการ์ด SD ของคุณ

ขั้นตอนที่ 2 เปลี่ยนการตั้งค่าเอาต์พุตเพลงของ Amazon สำหรับการ์ด SD
ตอนนี้คลิกที่ไอคอนเมนู - ไอคอน "การตั้งค่า" ที่เมนูด้านบนของหน้าจอ คุณสามารถเปลี่ยนการตั้งค่า เช่น อัตราตัวอย่าง ช่อง และอัตราบิต ตามที่คุณต้องการ สำหรับรูปแบบเอาต์พุต เราขอแนะนำให้เลือก MP3 คุณยังสามารถเลือกที่จะเก็บถาวรแทร็กตามไม่มี ศิลปิน อัลบั้ม ศิลปิน/อัลบั้ม เพื่อจัดหมวดหมู่ไฟล์สำหรับใช้งานออฟไลน์ในภายหลังได้อย่างง่ายดาย อย่าลืมคลิกปุ่ม "ตกลง" เพื่อบันทึกการตั้งค่าของคุณ

ขั้นตอนที่ 3 ดาวน์โหลดและแปลงเพลง Amazon เป็นการ์ด SD
ก่อนที่จะแปลงไฟล์ในรายการ โปรดสังเกตเส้นทางเอาต์พุตที่กำหนดที่ด้านล่างของหน้าจอ ที่นี่คุณสามารถเลือกเส้นทางเอาต์พุตและตรวจสอบไฟล์เอาต์พุตได้ ตรวจสอบรายการและเส้นทางเอาต์พุตอีกครั้งแล้วกดปุ่ม "แปลง" ตอนนี้ Amazon Music Converter ใช้งานได้เพื่อดาวน์โหลดและแปลงเพลง Amazon ที่คุณชื่นชอบ ความคืบหน้าในการแปลงจะทำให้คุณเสียค่าใช้จ่ายสักครู่ ก่อนที่จะเสร็จสิ้นคุณสามารถไปต่อที่ ขั้นตอนที่ 4 -

ขั้นตอนที่ 4 ย้ายเพลง Amazon ไปยังการ์ด SD
สุดท้าย คุณสามารถเตรียมการ์ด SD ของคุณและทำตามขั้นตอนเหล่านี้
- เตรียมการ์ด SD ของคุณเพื่อจัดเก็บไฟล์ที่ดาวน์โหลดจาก Amazon Music
- เสียบการ์ด SD ของคุณเข้ากับพอร์ต SD ของคอมพิวเตอร์ หากคุณไม่พบพอร์ต SD ในคอมพิวเตอร์ ให้หา card reader และใส่ SD card เข้าไป จากนั้นเสียบ card reader เข้ากับพอร์ต USB หลังจากนั้น โปรดตรวจสอบว่าคอมพิวเตอร์ของคุณตรวจพบการ์ด SD หรือเครื่องอ่านการ์ดของคุณหรือไม่
- ค้นหาและเปิดเครื่องอ่านการ์ด SD ของคุณจาก "พีซีเครื่องนี้" เมื่อแปลงเสร็จแล้วใน อเมซอน แปลงเพลง ไฟล์เอาต์พุตจะปรากฏขึ้น และคุณสามารถคัดลอกและวางเพลง Amazon ที่แปลงแล้วลงในโฟลเดอร์ใต้การ์ด SD ได้
สิ่งสุดท้ายที่ต้องทำคือถอดการ์ด SD ออกจากคอมพิวเตอร์ของคุณเมื่อการถ่ายโอนเสร็จสิ้น ยินดีด้วย ! คุณเพิ่งเอาชนะแพลตฟอร์มได้สำเร็จและย้าย Amazon Music ไปยังการ์ด SD โดยไม่มีข้อจำกัดใดๆ
บทสรุป
จากโซลูชันที่ให้ไว้ข้างต้น คุณสามารถเรียนรู้ได้อย่างง่ายดายว่าเมื่อเปรียบเทียบกับขั้นตอนการแก้ไขปัญหาที่ Amazon Music ให้มา ให้ย้าย Amazon Music ไปยังการ์ด SD ด้วย อเมซอน แปลงเพลง ช่วยแก้ปัญหาได้ทันท่วงที ครั้งต่อไปที่ Amazon Music แจ้งว่าการ์ด SD ออฟไลน์ คุณจะรู้ว่าคุณทำอะไรได้บ้าง คุณกำลังรออะไรอยู่ ? ดาวน์โหลดและลอง!