มีเครื่องมือตัดต่อวิดีโอมากมายในท้องตลาด และ Apple iMovie เป็นที่รู้จักดีที่สุด ยกเว้น iMovie แล้ว Adobe Premiere Elements ไม่สามารถละเลยได้ Adobe Premiere Elements เป็นเครื่องมือการเรียนรู้ที่ยอดเยี่ยมสำหรับมือใหม่ และยังให้การควบคุมที่เพียงพอซึ่งเป็นประโยชน์สำหรับช่างถ่ายวิดีโอผู้มีประสบการณ์ที่ต้องการทำงานให้เสร็จสิ้นอย่างรวดเร็ว
Adobe Premiere Elements มีคุณสมบัติมากมาย ตัวอย่างเช่น คุณสามารถเพิ่มคลิปอื่นๆ ปรับระดับเสียง และแม้แต่เพิ่มเพลงจากไลบรารีลงในคลิปวิดีโอได้ คุณพบเพลงที่น่าทึ่งที่ไหน? Spotify อาจเป็นสถานที่ที่ดี ที่นี่เราจะพูดถึงวิธีดาวน์โหลดเพลง Spotify ไปยัง Adobe Premiere Elements เพื่อใช้งาน
ส่วนที่ 1 วิธีการดาวน์โหลด Spotify Music ด้วย Spotify Music Downloader
ผู้ใช้ Spotify Premium และผู้ใช้ฟรีไม่สามารถใช้เพลง Spotify กับมิวสิควิดีโอใน Adobe Premiere Elements ทำไมสิ่งนี้ถึงเกิดขึ้น? เนื่องจาก Spotify ไม่ได้เปิดบริการไปยัง Adobe Premiere Elements และเพลงทั้งหมดบน Spotify ได้รับการคุ้มครองโดยการจัดการสิทธิ์ดิจิทัล
หากคุณต้องการเพิ่มเพลงโปรดจาก Spotify ลงใน Adobe Premiere Elements เพื่อทำให้วิดีโอของคุณสวยงามยิ่งขึ้น ขั้นตอนแรกและสำคัญที่สุดคือการลบลิขสิทธิ์ออกจากเนื้อหาส่วนตัว และดาวน์โหลดเพลง Spotify เป็นรูปแบบเสียง Adobe Premiere Elements ที่รองรับ เช่น MP3, AAC, และอื่น ๆ.
หากต้องการดาวน์โหลดและแปลงเพลง Spotify เป็นไฟล์เสียงที่เข้ากันได้กับ Adobe Premiere Elements ขอแนะนำให้ใช้ โปรแกรมแปลงเพลง Spotify - เป็นเครื่องมือดาวน์โหลดและแปลงเพลงที่ยอดเยี่ยมสำหรับการดาวน์โหลดและแปลงเพลง Spotify เพลย์ลิสต์ อัลบั้ม และพอดแคสต์เป็นรูปแบบเสียงสากลหลายรูปแบบ
คุณสมบัติหลักของ Spotify Music Converter
- ดาวน์โหลดแทร็กเพลง รายการเพลง ศิลปิน และอัลบั้มจาก Spotify
- แปลงเพลง Spotify เป็น MP3, AAC, FLAC, WAV, M4A และ M4B
- สำรองข้อมูล Spotify ด้วยความเร็ว 5 เท่าพร้อมคุณภาพเสียงแบบไม่สูญเสียข้อมูลและแท็ก ID3
- รองรับการนำเข้าเพลง Spotify ลงในซอฟต์แวร์ตัดต่อวิดีโอ
ขั้นตอนที่ 1 ลากและวางเพลย์ลิสต์ Spotify ลงในตัวแปลงเพลง Spotify
หลังจากเปิด Spotify Music Converter แล้ว Spotify จะถูกโหลดบนคอมพิวเตอร์ของคุณโดยอัตโนมัติ ไปที่ Spotify และเลือกแทร็กเพลงที่คุณต้องการใช้ใน Adobe Premiere Elements จากนั้นลากและวางเพลง Spotify ที่คุณเลือกลงในหน้าแรกหลักของ Spotify Music Converter หรือคุณสามารถคัดลอกและวาง URL เพลง Spotify ลงในช่องค้นหาของ Spotify Music Converter เพื่อโหลดเพลงที่คุณเลือก

ขั้นตอนที่ 2 ปรับแต่งการตั้งค่าเสียงเอาท์พุตใน Spotify Music Converter
เมื่อเพลง Spotify ทั้งหมดถูกนำเข้าไปยัง Spotify Music Converter คุณสามารถคลิกแถบเมนูและเลือกการตั้งค่าเพื่อตั้งค่ารูปแบบผลลัพธ์ตามความต้องการของคุณ Spotify Music Converter รองรับรูปแบบเสียงเอาท์พุต เช่น MP3, AAC, WAV และอื่นๆ และคุณสามารถตั้งค่าเป็นรูปแบบเสียงได้ ในหน้าต่างนี้ คุณยังสามารถปรับบิตเรต อัตราตัวอย่าง และตัวแปลงสัญญาณได้ตามที่คุณต้องการ

ขั้นตอนที่ 3 เริ่มฉีก Spotify เพลงเป็น MP3
ตอนนี้ เพียงคลิกปุ่มแปลงเพื่อให้ Spotify Music Converter ดาวน์โหลดและแปลงเพลง Spotify เป็นรูปแบบเสียงที่ Adobe Premiere Elements รองรับ หลังจากการแปลงเสร็จสมบูรณ์ คุณสามารถเรียกดูแทร็กเพลง Spotify ที่แปลงแล้วในโฟลเดอร์ประวัติได้ โดยคลิกปุ่มแปลงแล้วค้นหาโฟลเดอร์เฉพาะของคุณสำหรับการสำรองข้อมูลแทร็กเพลง Spotify

ส่วนที่ 2 วิธีการนำเข้าเพลง Spotify ไปยังองค์ประกอบรอบปฐมทัศน์
หลังจากดาวน์โหลดและแปลงเพลง Spotify เป็น MP3 แล้ว คุณสามารถเตรียมถ่ายโอนเพลง Spotify ไปยัง Adobe Premiere Elements สำหรับเพลงพื้นหลังได้ หากต้องการเพิ่มคะแนนให้กับคลิปวิดีโอของคุณใน Adobe Premiere Elements ให้ทำตามขั้นตอนเหล่านี้:
1. คลิกที่ เพิ่มสื่อ - เลือกตัวเลือกเพื่อนำเข้าวิดีโอที่วางแผนไว้บนไทม์ไลน์ไปยัง Adobe Premiere Elements (ข้ามขั้นตอนนี้หากวิดีโออยู่บนไทม์ไลน์อยู่แล้ว)
2. คลิกที่ เสียง ในแถบการดำเนินการ
3. จากรายการดรอปดาวน์ ให้เลือก ละครเพลงพาร์ทิชัน - คุณจะเห็นรายการหมวดหมู่แผ่นเพลงและคุณสามารถเลือกหมวดหมู่แผ่นเพลงเพื่อสำรวจเพลง Spotify ที่มีอยู่ในหมวดหมู่นั้น
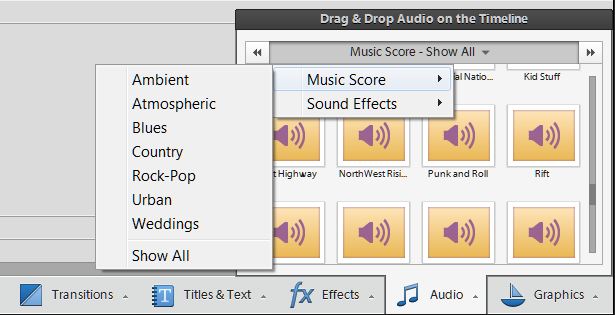
4. คะแนนจะแสดงอยู่ใต้หมวดหมู่คะแนนเพลงที่เลือกในขั้นตอนก่อนหน้า คลิกปุ่มแสดงตัวอย่างเพื่อฟังเพลง Spotify ที่คุณต้องการเพิ่มก่อนที่จะนำเพลง Spotify ไปใช้กับมิวสิควิดีโอ
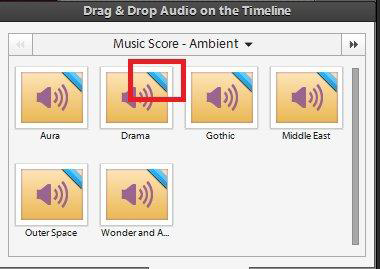
5. คลิกเพื่อเลือกเพลง Spotify ที่คุณต้องการนำไปใช้กับมิวสิกวิดีโอ ลากและวางเพลง Spotify บนไทม์ไลน์ของวิดีโอเป้าหมาย คุณจะเห็นเมนูบริบท คุณสมบัติคะแนน ในหน้าต่างนี้
6. ในป๊อปอัปคุณสมบัติพาร์ติชัน คุณสามารถเลือกเพิ่มเพลง Spotify ลงในคลิปวิดีโอทั้งหมดได้โดยการคลิก พอดีกับวิดีโอทั้งหมด หรือใช้เพลง Spotify กับส่วนหนึ่งของคลิปวิดีโอโดยใช้แถบเลื่อนไปที่ Intense สุดท้ายคลิก เสร็จแล้ว เพื่อเสร็จสิ้นกระบวนการ
7. คลิกที่ บรรยาย หรือกด สเปสบาร์ เพื่อฟังเพลง Spotify หลังจากนำไปใช้กับมิวสิควิดีโอ

