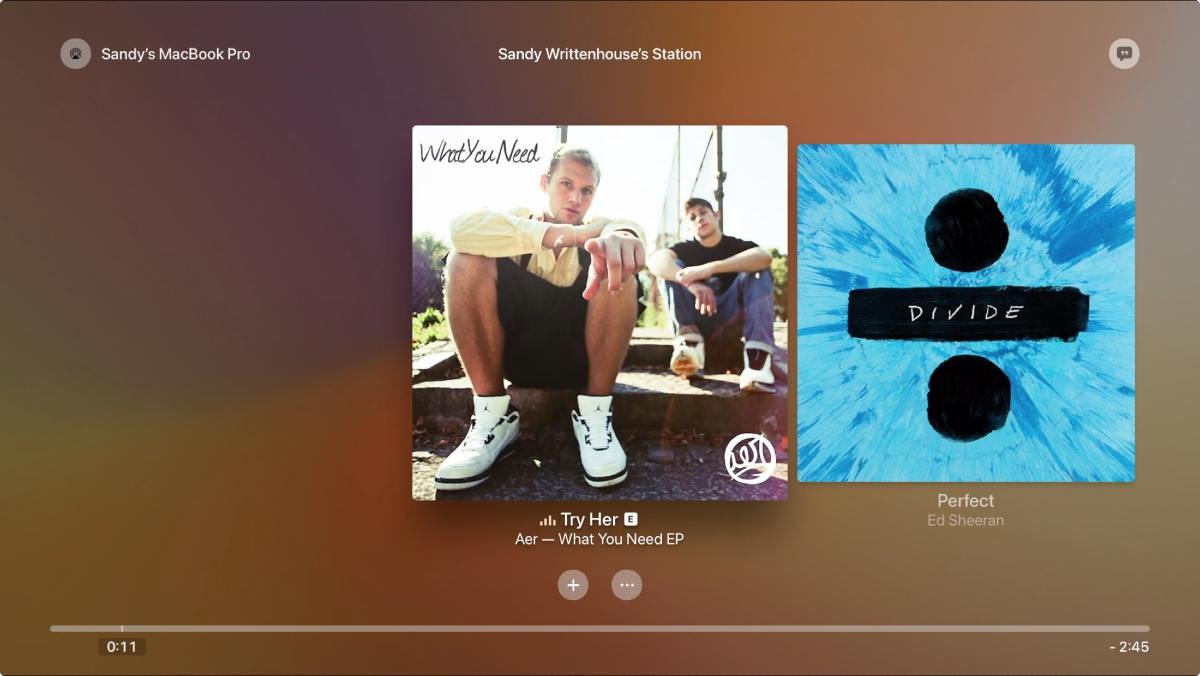หากคุณใช้บริการสตรีมมิ่ง Apple Music และเป็นเจ้าของ Apple TV ในระหว่างนี้ ขอแสดงความยินดีด้วย! คุณสามารถเข้าถึงคลังเพลงที่ใหญ่ที่สุดในโลกผ่านทีวีที่บ้านได้อย่างง่ายดาย กล่าวอีกนัยหนึ่ง คุณสามารถฟังเพลงนับล้านเพลงจากศิลปินหลายพันคนในลำดับใดก็ได้ที่คุณต้องการใน Apple Music Store บน Apple TV หากคุณใช้ Apple TV 6 เวอร์ชันล่าสุด การฟัง Apple Music ด้วยแอพ Music บน Apple TV เป็นเรื่องง่ายมาก แต่หากคุณใช้ Apple TV รุ่นเก่าก็จะซับซ้อนขึ้นเล็กน้อยเนื่องจากอุปกรณ์เหล่านี้ไม่รองรับ Apple Music
แต่ไม่ต้องกังวล. เพื่อช่วยให้คุณสตรีม Apple Music บน Apple TV ได้อย่างถูกต้อง เรามีสามวิธีในการเล่น Apple Music บน Apple TV รุ่นที่ 6 รุ่นล่าสุด รวมถึงรุ่นอื่นๆ โดยไม่มีปัญหาใดๆ
ส่วนที่ 1 วิธีฟัง Apple Music บน Apple TV 6/5/4 ด้วย Apple Music โดยตรง
วิธีนี้เป็นเอกสิทธิ์สำหรับผู้ใช้ Apple TV 6/5/4 แอพเพลงบน Apple TV ไม่เพียงช่วยให้คุณฟังเพลงของคุณเองผ่านคลังเพลง iCloud ในส่วนเพลงของฉัน แต่ยังเข้าถึงเพลงทั้งหมดที่ให้บริการโดยบริการ Apple Music รวมถึงสถานีวิทยุด้วย หากต้องการเข้าถึงเพลงส่วนตัวทั้งหมดของคุณบนระบบและเล่น Apple Music บน Apple TV คุณต้องเปิดใช้งานคลังเพลง iCloud โดยทำตามขั้นตอนต่อไปนี้
ขั้นตอนที่ 1 ลงชื่อเข้าใช้บัญชี Apple Music ของคุณบน Apple TV
เปิด Apple TV ของคุณแล้วไปที่การตั้งค่า > บัญชี จากนั้นลงชื่อเข้าใช้บัญชีด้วย Apple ID เดียวกับที่คุณใช้สมัครรับ Apple Music
ขั้นตอนที่ 2 เปิดใช้งาน Apple Music บน Apple TV
ไปที่การตั้งค่า > แอพ > เพลง และเปิดคลังเพลง iCloud
ขั้นตอนที่ 3 เริ่มฟัง Apple Music บน Apple TV
เนื่องจากคุณได้เปิดใช้งานการเข้าถึงแค็ตตาล็อก Apple Music ทั้งหมดของคุณผ่านทาง Apple TV 6/4K/4 คุณจึงสามารถเริ่มฟังรายการเหล่านั้นได้โดยตรงบนทีวีของคุณ
ส่วนที่ 2 วิธีฟัง Apple Music บน Apple TV โดยไม่ต้องใช้ Apple Music
หากคุณใช้ Apple TV รุ่นเก่า เช่น รุ่นที่ 1-3 คุณจะไม่พบแอพใดๆ บน Apple TV เพื่อเข้าถึง Apple Music แต่นั่นไม่ได้หมายความว่าคุณจะไม่สามารถฟัง Apple Music บน Apple TV ของคุณได้ ในทางตรงกันข้ามก็สามารถบรรลุได้ สำหรับข้อความต่อไปนี้ มีสองวิธีในการสตรีม Apple Music ไปยัง Apple TV รุ่นเก่าเพื่อเป็นข้อมูลอ้างอิงของคุณ
AirPlay Apple Music บน Apple TV 1/2/3
เมื่อคุณฟัง Apple Music บนอุปกรณ์ iOS คุณสามารถสตรีมเอาต์พุตเสียงไปยัง Apple TV หรือลำโพงอื่นๆ ที่รองรับ AirPlay ได้อย่างง่ายดาย ฟังดูง่ายมีขั้นตอนดังต่อไปนี้
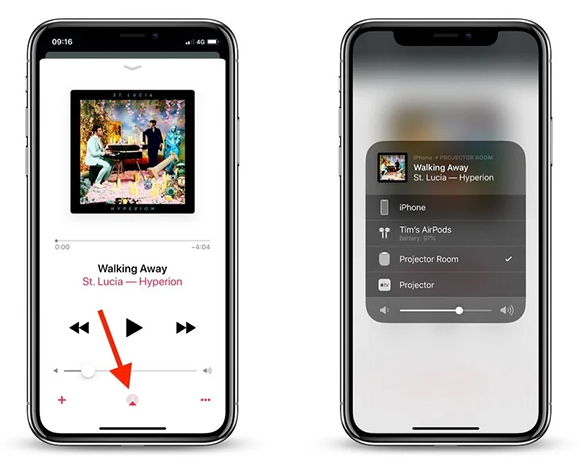
ขั้นตอนที่ 1 ตรวจสอบให้แน่ใจว่า iPhone และ Apple TV ของคุณเชื่อมต่อกับเครือข่าย Wi-Fi เดียวกัน
ขั้นตอนที่ 2 เริ่มเล่นแทร็กเสียง Apple Music บนอุปกรณ์ iOS ของคุณตามปกติ
ขั้นตอนที่ 3 ค้นหาและแตะไอคอน AirPlay ที่อยู่ตรงกลางที่ด้านล่างของอินเทอร์เฟซ
ขั้นตอนที่ 4 แตะที่ Apple TV ในรายการ และสตรีมเสียงควรเล่นบน Apple TV เกือบจะในทันที
สังเกตเห็น : AirPlay สามารถใช้กับ Apple TV 4 ได้เช่นกัน แต่วิธีที่อธิบายไว้ในส่วนที่หนึ่งนั้นง่ายกว่า
สตรีม Apple Music ไปยัง Apple TV ผ่านการแชร์ที่บ้าน
นอกเหนือจาก AirPlay แล้ว คุณยังสามารถใช้เครื่องมือ Apple Music ของบุคคลที่สามได้เช่นกัน แปลงเพลงแอปเปิ้ล - ในฐานะที่เป็นโซลูชันเสียงอัจฉริยะ จึงสามารถลบการล็อค DRM ออกจากเพลง Apple Music ทั้งหมดได้อย่างสมบูรณ์ และแปลงเป็น MP3 ทั่วไปและรูปแบบอื่น ๆ ที่สามารถซิงค์กับ Apple TV ได้อย่างง่ายดายผ่านการแชร์กันภายในพื้นที่ นอกเหนือจากการเป็นตัวแปลง Apple Music แล้ว ยังสามารถแปลง iTunes หนังสือเสียง Audible และรูปแบบเสียงยอดนิยมอื่น ๆ ได้อีกด้วย
คำแนะนำต่อไปนี้จะแสดงบทช่วยสอนแบบสมบูรณ์ในการเล่นเพลง Apple Music บน Apple TV 1/2/3 รวมถึงการถอด DRM ออกจาก Apple Music และขั้นตอนในการซิงค์ Apple Music ที่ไม่มี DRM กับ Apple TV ด้วยการแชร์กันภายในพื้นที่
คุณสมบัติหลักของ Apple Music Converter
- แปลงไฟล์เสียงทุกประเภทด้วยคุณภาพเสียงแบบไม่สูญเสียข้อมูล
- ลบการป้องกัน DRM ออกจากเพลง M4P จาก Apple Music และ iTunes
- ดาวน์โหลดหนังสือเสียงที่มีการป้องกัน DRM ในรูปแบบเสียงยอดนิยม
- ปรับแต่งไฟล์เสียงของคุณตามความต้องการของคุณ
ขั้นตอนที่ 1 ลบ DRM ออกจากเพลง M4P จาก Apple Music
ติดตั้งและเปิด Apple Music Converter บน Mac หรือ PC ของคุณ คลิกปุ่ม “+” ที่สองเพื่อนำเข้า Apple Music ที่ดาวน์โหลดจากคลัง iTunes ของคุณไปยังอินเทอร์เฟซการแปลง จากนั้นคลิกแผง "รูปแบบ" เพื่อเลือกรูปแบบเสียงเอาต์พุต และตั้งค่าอื่นๆ เช่น ตัวแปลงสัญญาณ ช่องสัญญาณเสียง บิตเรต อัตราตัวอย่าง ฯลฯ หลังจากนั้น เพียงเริ่มลบ DRM และแปลงแทร็ก Apple Music M4P เป็นรูปแบบที่ไม่มี DRM ยอดนิยมโดยแตะปุ่ม "แปลง" ที่มุมขวาล่าง

ขั้นตอนที่ 2 ซิงค์เพลง Apple Music ที่แปลงแล้วกับ Apple TV
ตอนนี้คุณสามารถคลิกไอคอน "ประวัติ" ถัดจากปุ่ม "เพิ่ม" เพื่อค้นหาเพลง Apple Music ที่ไม่มี DRM เหล่านี้ในคอมพิวเตอร์ของคุณ จากนั้นคุณสามารถเปิดใช้งานการแชร์หน้าแรกได้โดยตรงบนคอมพิวเตอร์ของคุณและเริ่มเล่นเพลงทั้งหมดบน Apple TV ของคุณ
หากต้องการตั้งค่าการแชร์หน้าแรกบน Mac หรือ PC เพียงเปิด iTunes แล้วลงชื่อเข้าใช้ด้วย Apple ID ของคุณ จากนั้นไปที่ ไฟล์ > การแชร์หน้าแรก แล้วคลิก เปิดการแชร์หน้าแรก เมื่อเปิดใช้งานแล้ว คุณสามารถสตรีม Apple Music ของคุณไปยัง Apple TV รุ่นใดก็ได้ได้อย่างอิสระโดยไม่มีขีดจำกัด

ส่วนที่ 3 คำถามที่เกี่ยวข้องเพิ่มเติม
คำถามบางข้อยังเกิดขึ้นเมื่อผู้คนฟัง Apple Music บน Apple TV เราได้แสดงรายการบางส่วนไว้ที่นี่ และคุณสามารถตรวจสอบได้ว่าคุณมีปัญหาเดียวกันหรือไม่
1. “ฉันประสบปัญหาในการเปิดแอพ Apple Music บน Apple TV ของฉัน และฉันยังคงประสบปัญหาอยู่หลังจากรีเซ็ต Apple TV แล้ว ฉันควรทำอย่างไรดี? "
ตอบ: ประการแรก คุณสามารถตรวจสอบทีวีของคุณเพื่อดูการอัปเดตซอฟต์แวร์ หรือลบแอปออกจากทีวีแล้วดาวน์โหลดอีกครั้ง จากนั้นจึงรีเซ็ตทีวี
2. "ฉันจะทำอย่างไรเพื่อแสดงเนื้อเพลงบน Apple TV ในขณะที่ฉันกำลังฟัง Apple Music" -
ตอบ: หากเพลงมีเนื้อเพลง ปุ่มที่สองจะปรากฏที่ด้านบนของหน้าจอ Apple TV ซึ่งสามารถแสดงเนื้อเพลงสำหรับแทร็กปัจจุบันได้ หากไม่เป็นเช่นนั้น คุณสามารถเพิ่มเนื้อเพลงด้วยตนเองผ่านคลังเพลง iCloud หรือการแชร์ภายในพื้นที่ และเปิดให้ใช้งานได้บน Apple TV ของคุณ
3. "ฉันจะทำอย่างไรเพื่อแสดงเนื้อเพลงบน Apple TV ในขณะที่ฉันกำลังฟัง Apple Music" -
ตอบ: แน่นอนว่า Siri ทำงานได้บน Apple TV และมีชุดคำสั่งต่างๆ เช่น "เล่นเพลงอีกครั้ง" "เพิ่มอัลบั้มลงในคลังของฉัน" ฯลฯ โปรดทราบว่าหากคุณใช้ AirPlay คุณจะไม่สามารถใช้รีโมท Siri เพื่อควบคุมการเล่นเพลงได้ คุณต้องจัดการการเล่นเพลงโดยตรงจากอุปกรณ์ที่คุณกำลังเล่นเนื้อหาอยู่