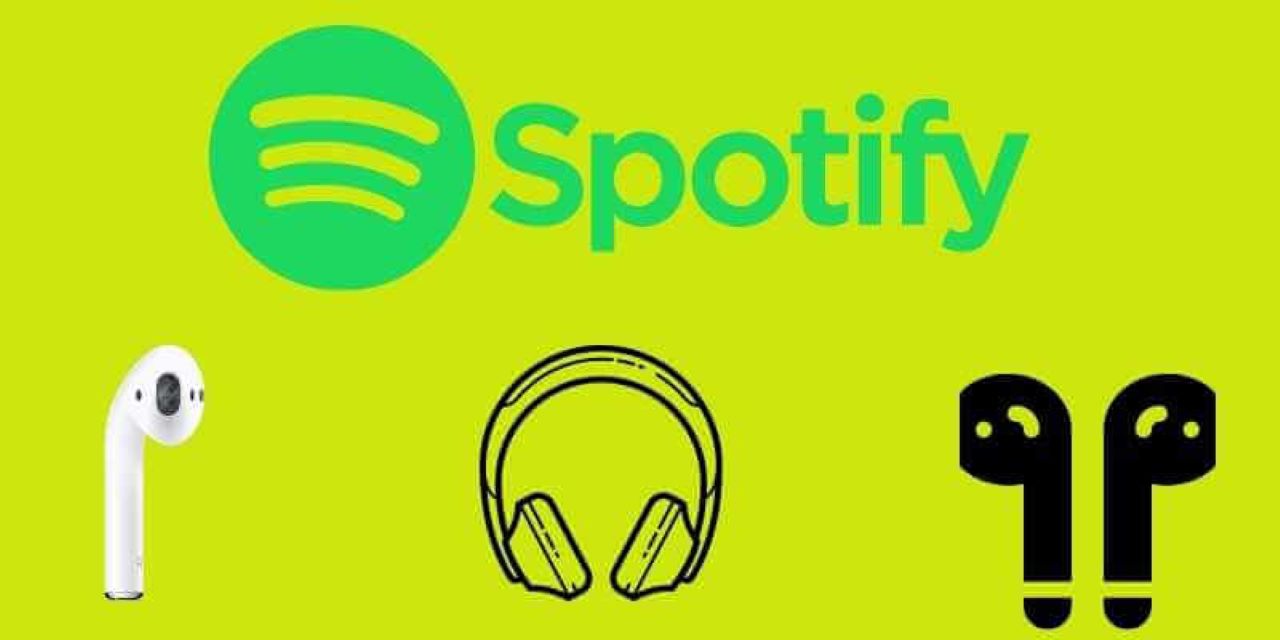“ฉันเพิ่งซื้อ AirPods และมีปัญหาในการใช้งานกับ Spotify ทุกครั้งที่ฉันเริ่ม Spotify และเชื่อมต่อ AirPods แอปจะค้างนานถึง 10 วินาที และฉันไม่สามารถเล่นเพลงได้และต้องรอให้มันละลาย มันน่ารำคาญมากเมื่อฉันแค่อยากฟังเพลง ฉันไม่พบวิธีแก้ปัญหาจริงๆ -
ในฐานะหูฟังไร้สายที่น่านับถืออย่างแท้จริง AirPods กำลังได้รับความนิยมในหมู่ผู้คน ผู้ใช้ทุกคนสามารถมี AirPods ที่มีคุณภาพเสียงที่เหมาะสมและการจับคู่อุปกรณ์ที่ราบรื่น รวมถึงคุณสมบัติเพิ่มเติมอีกด้วย แต่ถ้าคุณเป็นผู้ใช้ Spotify จะแก้ไขแอป Spotify ที่ค้างได้อย่างไร ที่นี่เราจะแนะนำวิธีแก้ปัญหาเพื่อแก้ไขปัญหา Spotify AirPods และบอกวิธีใช้ AirPods กับ Spotify ออฟไลน์
ส่วนที่ 1 แอพ Spotify ค้างเมื่อเชื่อมต่อกับ AirPods
ผู้ใช้ Airpods บางรายรายงานว่าประสบปัญหาในการเชื่อมต่อกับ AirPods และการฟัง Spotify แอพ Spotify จะหยุดทำงาน และคุณจะประสบปัญหาในการฟังเพลง แต่คุณสามารถลองทำตามขั้นตอนต่อไปนี้เพื่อแก้ไขปัญหาของคุณได้ นี่คือสิ่งที่คุณจะต้องทำ:
- เปิดแอปการตั้งค่าบน iPhone ของคุณ
- แตะบลูทูธ
- เลือกที่จะเชื่อมต่อกับ AirPods
- เลือก ลืมอุปกรณ์นี้
- เลือก AirPods ของคุณในรายการอุปกรณ์ จากนั้นคลิกเชื่อมต่อ
ส่วนที่ 2 วิธีที่ดีที่สุดในการฟังเพลง Spotify ด้วย AirPods ออฟไลน์
บางทีคุณอาจเบื่อที่จะจัดการกับปัญหานี้ และไม่ต้องการปิดแอปที่ทำงานอยู่ทั้งหมด จากนั้นรีสตาร์ทอุปกรณ์เพื่อฟังเพลง Spotify จาก AirPods อีกครั้ง วิธีที่ดีที่สุดคือดาวน์โหลดเพลง Spotify และเปิดใช้งานโหมดออฟไลน์ ยกเว้นการสมัครแผนพรีเมียมบน Spotify คุณยังสามารถเริ่มเล่นแบบออฟไลน์โดยใช้เครื่องมือของบุคคลที่สามได้
โปรแกรมแปลงเพลง Spotify เป็นโปรแกรมแปลงเพลงระดับมืออาชีพและทรงพลังสำหรับผู้ใช้ Spotify ทุกคน สามารถช่วยให้ผู้ใช้ Spotify ทุกคนสามารถดาวน์โหลดเพลงจาก Spotify และแปลงเพลง Spotify เป็นเสียงปกติได้ จากนั้น คุณจะได้รับอนุญาตให้ฟังเพลง Spotify จาก AirPods แบบออฟไลน์หรืออุปกรณ์อื่นๆ แม้ว่าคุณจะไม่ได้ติดตั้งแอป Spotify บนอุปกรณ์ของคุณก็ตาม
คุณสมบัติหลักของ Spotify Music Downloader
- ดาวน์โหลดเพลงและเพลย์ลิสต์จาก Spotify โดยไม่ต้องสมัครสมาชิกระดับพรีเมียม
- ลบการป้องกัน DRM ออกจากพอดแคสต์ แทร็ก อัลบั้ม หรือเพลย์ลิสต์ของ Spotify
- แปลงพอดแคสต์ Spotify เพลง อัลบั้ม และเพลย์ลิสต์ให้เป็นรูปแบบเสียงปกติ
- ทำงานด้วยความเร็วที่เร็วขึ้น 5 เท่าและรักษาคุณภาพเสียงต้นฉบับและแท็ก ID3
- รองรับ Spotify แบบออฟไลน์บนอุปกรณ์ทุกชนิด เช่น คอนโซลวิดีโอเกมที่บ้าน
รูปแบบไฟล์เพลงที่รองรับ ได้แก่ MP3 และ M4A คุณสามารถทำตามขั้นตอนด้านล่างเพื่อแปลงเพลง Spotify เป็น MP3
ขั้นตอนที่ 1 ลาก Spotify Music ไปยัง Spotify Music Converter
เปิด Spotify Music Converter บนคอมพิวเตอร์ของคุณและรอให้ Spotify เปิดโดยอัตโนมัติ เข้าสู่ระบบบัญชี Spotify ของคุณเพื่อเข้าถึงห้องสมุดของคุณ และเพิ่มเพลง Spotify ที่คุณต้องการลงใน Spotify Music Converter โดยการลากและวาง

ขั้นตอนที่ 2 ตั้งค่ารูปแบบเพลงเอาท์พุต
จากนั้นคุณสามารถคลิก เมนู > การตั้งค่า เพื่อเปลี่ยนรูปแบบเสียงเอาต์พุต จากรูปแบบเสียงที่หลากหลาย คุณสามารถตั้งค่ารูปแบบเสียงเอาต์พุตเป็น MP3 ได้ นอกจากนี้คุณยังสามารถปรับอัตราบิต ช่องสัญญาณ และอัตราตัวอย่างได้อีกด้วย

ขั้นตอนที่ 3 เริ่มดาวน์โหลดเพลง Spotify
หลังจากการตั้งค่าทั้งหมดเสร็จสิ้น คุณสามารถคลิกแปลง และ Spotify Music Converter จะแยกเพลงจาก Spotify ไปยังคอมพิวเตอร์ของคุณ หลังจากดาวน์โหลด คุณสามารถเรียกดูไฟล์เพลง Spotify ที่แปลงแล้วทั้งหมดได้โดยไปที่การค้นหาที่แปลงแล้ว >

ส่วนที่ 3 ตั้งค่า AirPods กับอุปกรณ์ Bluetooth อื่น ๆ ของคุณ
ดูวิธีตั้งค่า AirPods ด้วย Mac, อุปกรณ์ Android หรืออุปกรณ์บลูทูธอื่นๆ เพื่อเล่นเพลง รับสายโทรศัพท์ และอื่นๆ อีกมากมาย
วิธีใช้ AirPods กับ Mac ของคุณ
หากคุณใช้ AirPods (รุ่นที่ 2) ตรวจสอบให้แน่ใจว่า Mac ของคุณมี macOS Mojave 10.14.4 หรือใหม่กว่า จากนั้น คุณสามารถทำตามขั้นตอนต่อไปนี้เพื่อจับคู่ AirPod ของคุณกับ Mac ของคุณได้:
- บน Mac ของคุณ ให้เลือกการตั้งค่าระบบจากเมนู Apple จากนั้นคลิกบลูทูธ
- ตรวจสอบให้แน่ใจว่าเปิดบลูทูธแล้ว
- ใส่ AirPods ทั้งสองข้างลงในกล่องชาร์จแล้วเปิดฝาครอบ
- กดปุ่มตั้งค่าที่ด้านหลังเคสค้างไว้จนกระทั่งไฟแสดงสถานะกะพริบเป็นสีขาว
- เลือก AirPods ของคุณในรายการอุปกรณ์ จากนั้นคลิกเชื่อมต่อ
วิธีใช้ AirPods กับอุปกรณ์ที่ไม่ใช่ของ Apple
คุณสามารถใช้ AirPods เป็นหูฟังบลูทูธกับอุปกรณ์ที่ไม่ใช่ของ Apple ได้ หากต้องการตั้งค่า AirPod ของคุณด้วยโทรศัพท์ Android หรืออุปกรณ์อื่นๆ ที่ไม่ใช่ของ Apple ให้ทำตามขั้นตอนเหล่านี้:
- บนอุปกรณ์ที่ไม่ใช่ของ Apple ให้ไปที่การตั้งค่าบลูทูธ และตรวจสอบให้แน่ใจว่าบลูทูธเปิดอยู่ หากคุณมีอุปกรณ์ Android ให้ไปที่การตั้งค่า > การเชื่อมต่อ > บลูทูธ
- ขณะที่ AirPods ของคุณอยู่ในกล่องชาร์จ ให้เปิดฝาครอบ
- กดปุ่มตั้งค่าที่ด้านหลังเคสค้างไว้จนกระทั่งไฟแสดงสถานะกะพริบเป็นสีขาว
- เมื่อ AirPods ของคุณปรากฏในรายการอุปกรณ์บลูทูธ ให้เลือกอุปกรณ์เหล่านั้น