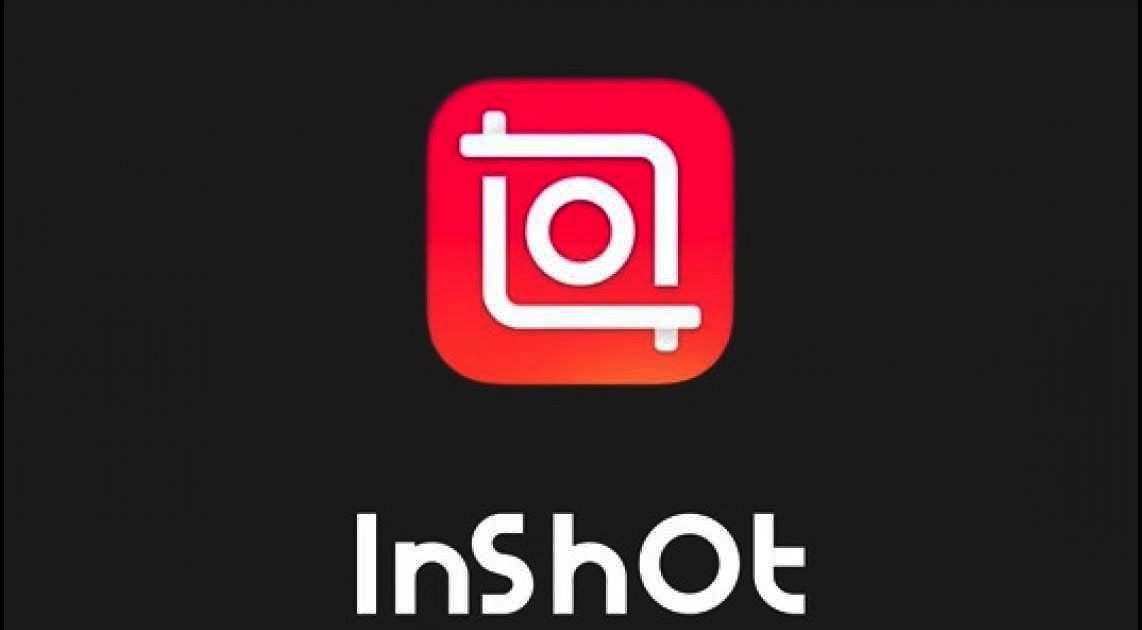เนื้อหาวิดีโอมีเพิ่มมากขึ้น และผู้คนจำนวนมากขึ้นเรื่อยๆ นิยมสร้างวิดีโอของตัวเองเพื่อแชร์ชีวิตของตน อาจเป็นเรื่องยากที่จะหาเวลานั่งเล่นแล็ปท็อป ตรวจดูฟุตเทจทั้งหมดและรวบรวมวิดีโอดีๆ โชคดีที่มีแอปตัดต่อวิดีโอบนมือถือฟรีหรือราคาไม่แพงมากมายที่คุณสามารถใช้เพื่อสร้างวิดีโอที่ดูเป็นมืออาชีพบนอุปกรณ์เคลื่อนที่ของคุณ เช่น โทรศัพท์หรือแท็บเล็ต
แอป InShot เป็นแอปแก้ไขเนื้อหาภาพแบบครบวงจร ช่วยให้คุณสามารถสร้างวิดีโอ แก้ไขรูปภาพ และสร้างภาพต่อกันได้ แอปพลิเคชั่นมีคุณสมบัติมากมาย คุณสามารถตัดแต่งคลิปและเพิ่มฟิลเตอร์ เพลง และข้อความได้ โดยเฉพาะอย่างยิ่งเมื่อพูดถึงการเพิ่มเพลงลงในวิดีโอ นี่เป็นส่วนสำคัญของวิดีโอทั้งหมด Spotify ได้รับความนิยมอย่างมากในหมู่ผู้รักเสียงเพลงเนื่องจากมีเพลงที่หลากหลาย ซึ่งทำให้ Spotify เป็นแหล่งเพลงที่ดีสำหรับ InShot ในโพสต์นี้ เราจะพูดถึงวิธีนำเข้าเพลง Spotify ลงใน InShot เพื่อทำให้วิดีโอของคุณน่าทึ่งยิ่งขึ้น
ส่วนหนึ่ง 1. สิ่งที่คุณต้องนำเข้าเพลง Spotify ไปยัง InShot
InShot เป็นแอปตัดต่อรูปภาพและวิดีโอบนมือถือที่มีฟีเจอร์หลากหลายสำหรับ iOS และ Android ช่วยให้คุณเข้าถึงตัวเลือกการแก้ไขและเพิ่มประสิทธิภาพทุกประเภท ในแอปเดียวนี้ คุณสามารถตัดและแก้ไขวิดีโอของคุณแล้วเพิ่มเพลงลงไปได้ มีตัวเลือกมากมายในการเพิ่มเพลงหรือเสียงลงในวิดีโอของคุณ คุณสามารถเลือกจากเพลงเด่น แยกเสียงจากวิดีโอ หรือนำเข้าเพลงของคุณเอง
Spotify เป็นสถานที่ที่ดีในการค้นหาแหล่งข้อมูลเพลงต่างๆ อย่างไรก็ตาม Spotify ไม่ได้ให้บริการกับ InShot และ InShot เชื่อมต่อกับ iTunes เท่านั้นในขณะนี้ หากคุณต้องการเพิ่มเพลง Spotify ลงใน InShot คุณอาจต้องดาวน์โหลดเพลง Spotify เป็นรูปแบบเสียงที่ InShot รองรับล่วงหน้า อย่างที่เราทราบกันดีว่าเพลงทั้งหมดจาก Spotify เป็นการสตรีมเนื้อหาที่มีเฉพาะภายใน Spotify เท่านั้น
ในการเพิ่มแทร็ก Spotify ใน InShot คุณอาจต้องได้รับความช่วยเหลือจากตัวแปลงเพลง Spotify ที่นี่เราขอแนะนำ โปรแกรมแปลงเพลง Spotify - มันเป็นตัวแปลงเพลงระดับมืออาชีพและทรงพลังสำหรับผู้ใช้ Spotify ฟรีและระดับพรีเมียม สามารถแปลงเพลง เพลย์ลิสต์ วิทยุ หรืออื่นๆ ของ Spotify ให้เป็นไฟล์เสียงทั่วไป เช่น MP3, M4B, WAV, M4A, AAC และ FLAC ด้วยความเร็วที่เร็วขึ้น 5 เท่า นอกจากนี้ แท็ก ID3 ของไฟล์เสียง Spotify จะถูกเก็บไว้หลังการแปลง ด้วยความช่วยเหลือ คุณสามารถดาวน์โหลดและแปลงเพลง Spotify เป็นรูปแบบเสียงหลายรูปแบบ จากนั้นนำเพลง Spotify ที่แปลงแล้วไปใช้กับที่อื่นโดยไม่มีข้อจำกัด
คุณสมบัติหลักของ Spotify Music Downloader
- แปลงแทร็กเพลง Spotify เป็น MP3, AAC, FLAC, WAV, M4A และ M4B
- ดาวน์โหลด Spotify เพลง อัลบั้ม ศิลปิน และเพลย์ลิสต์โดยไม่ต้องสมัครสมาชิก
- กำจัดการจัดการสิทธิ์ดิจิทัลและการป้องกันโฆษณาทั้งหมดจาก Spotify
- รองรับการนำเข้าเพลง Spotify ไปยัง iMovie, InShot ฯลฯ
ส่วนที่ 2 วิธีการแปลงเพลง Spotify เป็นวิดีโอ InShot
Spotify Music Converter สำหรับ Mac และ Windows เปิดตัวแล้ว โปรแกรมแปลงเพลง Spotify และมีเวอร์ชันฟรีให้คุณทดสอบและใช้งาน คุณสามารถดาวน์โหลดและติดตั้งเวอร์ชันฟรีได้จากลิงก์ดาวน์โหลดด้านบนบนคอมพิวเตอร์ของคุณ จากนั้นทำตามขั้นตอนด้านล่างเพื่อดาวน์โหลดเพลง Spotify เพื่อนำไปใช้กับวิดีโอของคุณบน InShot
ขั้นตอนที่ 1 เพิ่ม Spotify Music เพื่อ Spotify Music Converter
เริ่มต้นด้วยการเปิด Spotify Music Converter และมันจะโหลดแอป Spotify โดยอัตโนมัติ จากนั้นค้นหาเพลงที่คุณต้องการดาวน์โหลดจาก Spotify และลากเพลง Spotify ที่คุณเลือกไปยังหน้าจอหลักของตัวแปลงโดยตรง

ขั้นตอนที่ 2 ปรับการตั้งค่าเอาต์พุตเสียง
หลังจากอัปโหลดเพลง Spotify ที่คุณเลือกไปยังตัวแปลง คุณจะได้รับแจ้งให้กำหนดการตั้งค่าเสียงทุกประเภท ตามความต้องการส่วนบุคคลของคุณ คุณสามารถตั้งค่ารูปแบบเสียงเอาต์พุตเป็น MP3 และปรับช่องเสียง อัตราบิต อัตราตัวอย่าง ฯลฯ

ขั้นตอนที่ 3 ดาวน์โหลดเพลงเพื่อ Spotify
คลิกที่ปุ่ม แปลง เพื่อแปลงและดาวน์โหลดเพลงจาก Spotify รอสักครู่แล้วคุณจะได้รับเพลงที่แปลงแล้วทั้งหมดบน Spotify เพลงทั้งหมดสามารถพบได้ในโฟลเดอร์ในเครื่องคอมพิวเตอร์ส่วนบุคคลของคุณโดยคลิกที่ไอคอน แปลงแล้ว -

ส่วนที่ 3 วิธีเพิ่ม Spotify เพลงลงใน InShot
ตอนนี้คุณสามารถถ่ายโอนไฟล์เพลง Spotify ที่แปลงแล้วทั้งหมดไปยัง iPhone หรือโทรศัพท์ Android ของคุณด้วยสาย USB จากนั้นนำเข้าเพลง Spotify ลงในวิดีโอ InShot ตรวจสอบคำแนะนำด้านล่างเพื่อดูขั้นตอนเฉพาะในการใช้เพลง Spotify ในวิดีโอ InShot
1. เปิด InShot บนโทรศัพท์ของคุณและสร้างวิดีโอใหม่ จากนั้นคุณสามารถแตะที่ตัวเลือกได้ ดนตรี เพื่อเข้าถึงส่วนเพลง
2. ลากไทม์ไลน์ที่คุณต้องการเพิ่มเพลงลงไป แตะปุ่ม แทร็ก -
3. จากนั้นกดปุ่ม เพลงที่นำเข้า - เลือกปุ่ม ไฟล์ เพื่อเพิ่มเพลง Spotify ลงในวิดีโอ InShot

ส่วนที่ 4. วิธีแก้ไขวิดีโอด้วย InShot
InShot ช่วยให้ผู้ใช้อุปกรณ์พกพาสามารถตัดต่อวิดีโอด้วยขั้นตอนง่ายๆ โดยไม่จำเป็นต้องใช้คอมพิวเตอร์ คำแนะนำที่ครอบคลุมวิธีการตัดต่อวิดีโอขั้นพื้นฐานด้วย InShot
วิธีนำเข้าวิดีโอ: แตะตัวเลือกวิดีโอ ซึ่งจะเปิดโฟลเดอร์แกลเลอรีในโทรศัพท์ของคุณ เลือกวิดีโอที่คุณต้องการแก้ไข เลือกโหมดแนวตั้งหรือโหมดแนวนอน

วิธีตัดและแยกวิดีโอ: คุณสามารถตัดส่วนของวิดีโอที่คุณไม่ต้องการได้ เพียงกดปุ่มตัดแต่ง ปรับแถบเลื่อนเพื่อเลือกส่วนที่คุณต้องการ แล้วทำเครื่องหมายที่ช่อง หากต้องการแยกวิดีโอของคุณ เพียงเลือกปุ่มแยก ย้ายแถบไปยังตำแหน่งที่คุณต้องการแยกออก แล้วทำเครื่องหมายที่ช่อง
วิธีเพิ่มฟิลเตอร์ให้กับวิดีโอ: กดปุ่มตัวกรอง คุณจะเห็น 3 ส่วน: เอฟเฟกต์ ฟิลเตอร์ และการปรับแต่ง ตัวเลือกฟิลเตอร์ช่วยให้คุณเลือกประเภทของแสงที่คุณต้องการเพิ่มลงในวิดีโอของคุณ ซึ่งสามารถทำให้วิดีโอของคุณมีเสน่ห์มากขึ้น
บทสรุป
นี่คือคำแนะนำฉบับสมบูรณ์ในการเพิ่มเพลง Spotify ลงในวิดีโอ InShot ด้วยความช่วยเหลือของ โปรแกรมแปลงเพลง Spotify คุณสามารถถ่ายโอนเพลง Spotify ไปยัง InShot หรือเครื่องเล่นอื่น ๆ ได้อย่างง่ายดาย