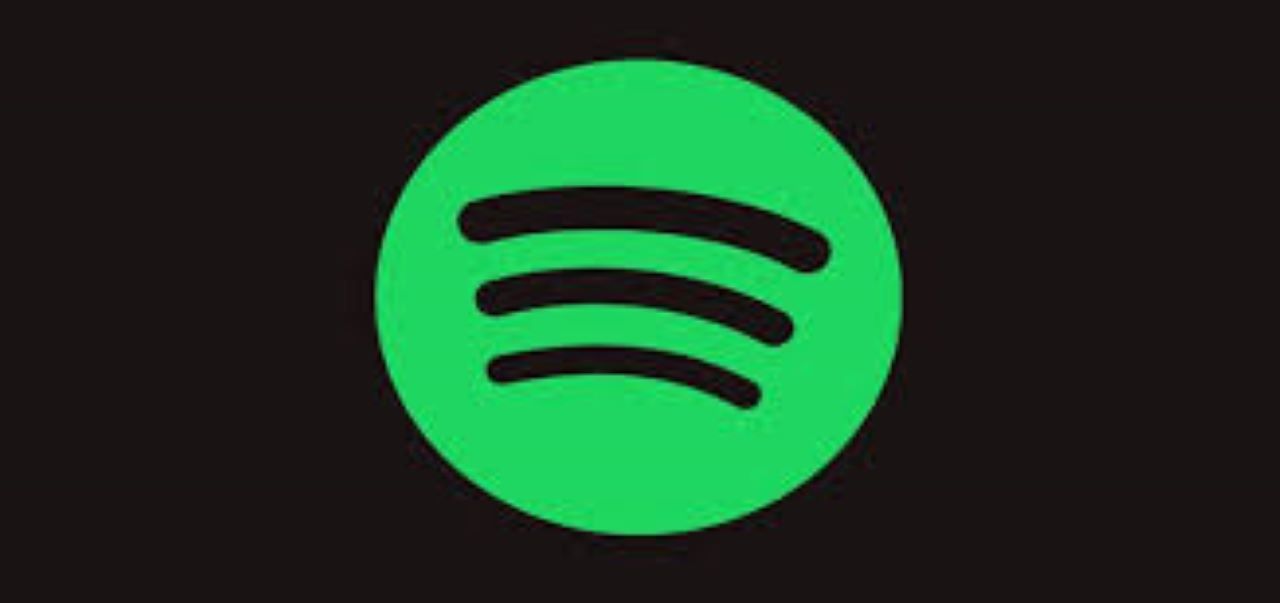เป็นเวลาสองสามสัปดาห์แล้ว ฉันมีปัญหากับ Spotify เวอร์ชัน Windows Desktop ของฉัน: เมื่อฉันเปิดใช้งาน Spotify เป็นเพียงหน้าจอสีดำและเมนูที่มุมซ้ายบน มันไม่ทำอะไรอย่างอื่นเลย เลยใช้ไม่ได้ ฉันติดตั้ง Spotify บนคอมพิวเตอร์ที่เชื่อมต่อเครือข่ายแล้ว เมื่อไม่กี่สัปดาห์ก่อนมันยังคงใช้งานได้ ฉันเดาว่าน่าจะเกี่ยวข้องกับการอัพเดต Spotify ใครสามารถช่วยฉันได้บ้าง? – อาเธอร์จากชุมชน Spotify
ผู้ใช้ Spotify หลายคนรายงานว่าเมื่อพวกเขาเปิดแอป Spotify จะแสดงเฉพาะหน้าจอสีดำเท่านั้น พวกเขาไม่สามารถทำอะไรกับซอฟต์แวร์ที่ผิดพลาดได้ และดูเหมือนว่าทีมงาน Spotify จะไม่มีวิธีแก้ปัญหาที่สมบูรณ์แบบในการแก้ไขปัญหาที่กำลังดำเนินอยู่นี้
ในส่วนต่อไปนี้ ฉันจะแสดงให้คุณเห็นว่าทำอย่างไร แก้ไขปัญหาหน้าจอดำของ Spotify บนอุปกรณ์ของคุณและวิธีแก้ไขปัญหาชั่วคราวเพื่อแก้ไขปัญหาอย่างสมบูรณ์
วิธีแก้ปัญหา Spotify ปัญหาหน้าจอดำ
มีสาเหตุหลายประการที่ทำให้เกิดปัญหาหน้าจอ Spotify สีดำ และนี่คือวิธีแก้ปัญหาบางส่วนที่คุณสามารถนำไปใช้แก้ไขปัญหาได้ด้วยตนเอง
1. ตรวจสอบการเชื่อมต่ออินเทอร์เน็ตและรีสตาร์ทแอป Spotify
สาเหตุที่พบบ่อยที่สุดของปัญหาหน้าจอ Spotify สีดำคือการเชื่อมต่อของคุณ หากแอป Spotify ตรวจไม่พบอินเทอร์เน็ตบนอุปกรณ์ของคุณ แสดงว่า API ไม่สามารถโหลดได้ และจะแสดงเป็นหน้าจอสีดำเท่านั้น
หากต้องการซ่อมแซมการเชื่อมต่ออินเทอร์เน็ต ให้คลิกขวาที่ไอคอนอินเทอร์เน็ตที่มุมซ้ายล่างของหน้าจอคอมพิวเตอร์ แล้วคลิกแก้ไขปัญหาเพื่อซ่อมแซมการเชื่อมต่อของคุณ
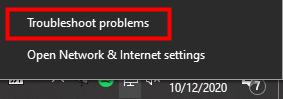
บนโทรศัพท์ของคุณ ให้ตรวจสอบการเชื่อมต่อมือถือของคุณ หรือหากคุณใช้ Wi-Fi ให้รีสตาร์ทเราเตอร์เพื่อรีเฟรช Wi-Fi
2. ปิดใช้งานการเร่งด้วยฮาร์ดแวร์
ตามค่าเริ่มต้น Spotify จะเปิดใช้งานการเร่งด้วยฮาร์ดแวร์ในแอป ซึ่งช่วยให้ API ราบรื่นยิ่งขึ้น แต่ก็อาจทำให้เกิดปัญหาด้านกราฟิกได้เช่นกัน ดังนั้นหากคุณไม่สามารถแก้ไขปัญหาหน้าจอ Spotify สีดำได้ ให้ปิดการเร่งด้วยฮาร์ดแวร์:
1. เปิด Spotify บนเดสก์ท็อปของคุณแล้วไปที่การตั้งค่า
2. เลื่อนลงและคลิกแสดงการตั้งค่าขั้นสูง
3. เลื่อนลงอีกครั้งและสลับการเร่งด้วยฮาร์ดแวร์เป็นสีดำเพื่อปิด

3. ลบและติดตั้งแอป Spotify ใหม่
หากคุณยังคงไม่สามารถแก้ไขปัญหาหน้าจอดำได้ คุณสามารถลบแอปบนอุปกรณ์ของคุณและติดตั้ง Spotify เวอร์ชันล่าสุดอีกครั้งได้ โปรดทราบว่าเพลงที่แคชและดาวน์โหลดทั้งหมดจะถูกลบพร้อมกับแอปด้วย
4. ใช้ Spotify Connect เพื่อฟังเพลง
หาก Spotify ของคุณเสียในอุปกรณ์เครื่องหนึ่งแต่ใช้งานได้กับอีกเครื่องหนึ่ง คุณสามารถใช้คุณสมบัติ Spotify Connect เพื่อเชื่อมต่ออุปกรณ์ทั้งสองและฟังเพลงในอุปกรณ์ที่คุณต้องการได้
หากต้องการเปิดใช้งาน Spotify Connect:
1. เปิด Spotify บนอุปกรณ์สองเครื่อง
2. คลิกปุ่มเชื่อมต่อและเลือกอุปกรณ์ที่จะเล่นเพลง (ฟีเจอร์นี้ต้องใช้ Spotify Premium)

5. ลบกระบวนการ Spotify ที่ซ้ำกัน
หากคุณเปิดกระบวนการ Spotify มากเกินไป อาจทำให้เกิดปัญหาหน้าจอ Spotify สีดำ หากต้องการลบกระบวนการที่ซ้ำกัน:
- คลิกขวาที่ทาสก์บาร์ที่ด้านล่างของหน้าจอพีซีของคุณ จากนั้นคลิก ตัวจัดการงาน
- ค้นหากระบวนการ Spotify ที่ซ้ำกันและลบออก
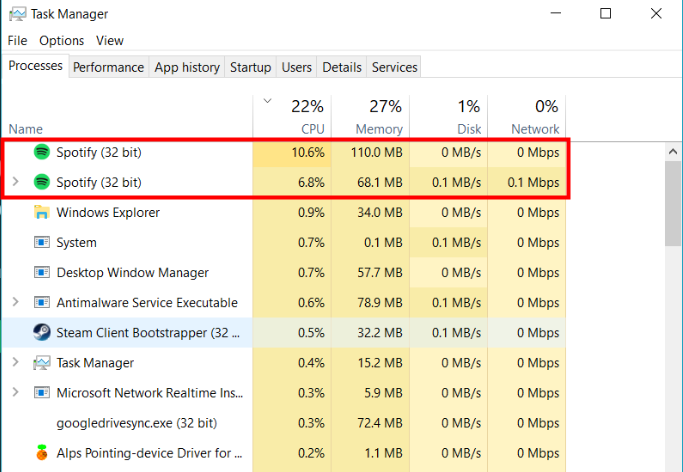
ทางออกที่ดีที่สุดในการแก้ไขปัญหา Spotify Black Screen
หากคุณลองวิธีแก้ไขปัญหาทั้งหมดที่ระบุไว้ข้างต้นแล้ว แต่ยังไม่สามารถแก้ไขปัญหาหน้าจอ Spotify สีดำได้ วิธีแก้ไขปัญหาถัดไปที่ฉันจะแสดงให้คุณเห็นว่าคุณสามารถแก้ไขปัญหานี้ได้อย่างถาวร ไม่ว่าคุณจะมีหน้าจอ Spotify สีดำบน Mac, Windows 10 หรือโทรศัพท์ของคุณ มันก็จะทำงานบนอุปกรณ์ทั้งหมดของคุณ
เนื่องจาก Spotify ไม่ได้ให้วิธีแก้ปัญหาอย่างเป็นทางการสำหรับปัญหาหน้าจอดำของ Spotify จึงไม่มีที่อื่นที่คุณสามารถแก้ไขปัญหานี้ได้ แต่ถ้าคุณยังต้องการสตรีมเพลงจาก Spotify คุณสามารถทำได้โดยไม่ต้องใช้ Spotify API
กับ โปรแกรมแปลงเพลง Spotify คุณสามารถดาวน์โหลดเพลง Spotify ทั้งหมดลงในคอมพิวเตอร์ได้โดยไม่ต้องใช้ Premium เพลงที่ดาวน์โหลดทั้งหมดสามารถฟังเพลงบนเครื่องเล่นสื่ออื่น ๆ โดยไม่ต้องใช้แอพ Spotify ดังนั้นคุณจึงไม่ต้องกังวลกับปัญหาหน้าจอดำของ Spotify อีกต่อไป
โปรแกรมแปลงเพลง Spotify ได้รับการออกแบบมาเพื่อแปลงไฟล์เสียง Spotify เป็นรูปแบบต่างๆ 6 รูปแบบ เช่น MP3, AAC, M4A, M4B, WAV และ FLAC เกือบ 100% ของคุณภาพเพลงต้นฉบับจะยังคงอยู่หลังจากขั้นตอนการแปลง ด้วยความเร็วที่เร็วขึ้น 5 เท่า ใช้เวลาเพียงไม่กี่วินาทีในการดาวน์โหลดแต่ละเพลงจาก Spotify
คุณสมบัติหลักของ Spotify Music Converter
- แปลงและดาวน์โหลดเพลง Spotify เป็น MP3 และรูปแบบอื่น ๆ
- ดาวน์โหลดเนื้อหา Spotify ใด ๆ ด้วยความเร็วที่เร็วขึ้น 5 เท่า
- ฟังเพลง Spotify แบบออฟไลน์ แซนส์พรีเมียม
- ฟัง Spotify โดยไม่มีปัญหาหน้าจอดำ
- สำรองข้อมูล Spotify ด้วยคุณภาพเสียงต้นฉบับและแท็ก ID3
1. เปิด Spotify Music Converter และนำเข้าเพลงจาก Spotify
เปิด Spotify Music Converter และ Spotify จะเปิดตัวพร้อมกัน จากนั้นลากและวางแทร็กจาก Spotify ลงในอินเทอร์เฟซ Spotify Music Converter

2. กำหนดการตั้งค่าเอาต์พุต
หลังจากเพิ่มแทร็กเพลงจาก Spotify ไปยัง Spotify Music Converter คุณสามารถเลือกรูปแบบเสียงเอาต์พุตได้ มีหกตัวเลือก: MP3, M4A, M4B, AAC, WAV และ FLAC จากนั้นคุณสามารถปรับคุณภาพเสียงได้โดยเลือกช่องสัญญาณออก อัตราบิต และอัตราตัวอย่าง

3. เริ่มการแปลง
หลังจากการตั้งค่าทั้งหมดเสร็จสิ้น คลิกปุ่ม "แปลง" เพื่อเริ่มโหลดแทร็กเพลง Spotify หลังจากการแปลง ไฟล์ทั้งหมดจะถูกบันทึกลงในโฟลเดอร์ที่คุณระบุ คุณสามารถเรียกดูเพลงที่แปลงแล้วทั้งหมดได้โดยคลิก "แปลงแล้ว" และไปที่โฟลเดอร์เอาต์พุต

4. ฟังเพลง Spotify โดยไม่มีปัญหาหน้าจอดำ
หลังจากดาวน์โหลดแทร็ก Spotify ลงในคอมพิวเตอร์ของคุณแล้ว คุณสามารถวางแทร็กเหล่านั้นบนอุปกรณ์ใดก็ได้และฟังโดยไม่ต้องใช้แอป Spotify ไม่มีปัญหาหน้าจอดำจะรบกวนการฟังเพลง Spotify ของคุณอย่างราบรื่น และคุณสามารถเพลิดเพลินกับ Spotify ได้ฟรีตลอดไป