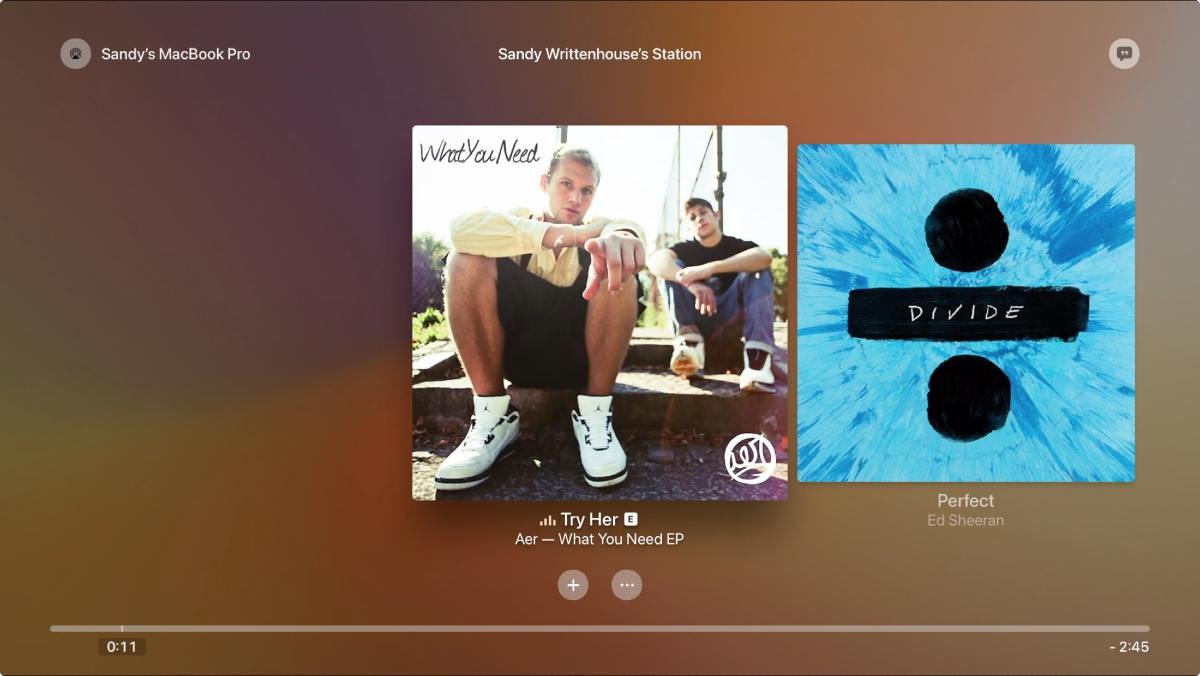Kung gumagamit ka ng serbisyo ng streaming ng Apple Music at nagmamay-ari ng Apple TV pansamantala, binabati kita! Madali mong maa-access ang pinakamalaking library ng musika sa mundo sa pamamagitan ng iyong TV sa bahay. Sa madaling salita, maaari kang makinig sa milyun-milyong kanta mula sa libu-libong mga artist sa anumang pagkakasunud-sunod na gusto mo sa Apple Music Store sa Apple TV. Kung gumagamit ka ng pinakabagong bersyon ng Apple TV 6, napakadaling makinig sa Apple Music gamit ang Music app sa Apple TV. Ngunit kung gumagamit ka ng mas lumang mga modelo ng Apple TV, magiging mas kumplikado ito dahil hindi sinusuportahan ang Apple Music sa mga device na ito.
Ngunit huwag mag-alala. Upang matulungan kang mag-stream ng Apple Music sa Apple TV nang maayos, narito, binibigyan ka namin ng tatlong paraan upang i-play ang Apple Music sa pinakabagong Apple TV 6th generation pati na rin ang iba pang mga modelo nang walang anumang problema.
Bahagi 1. Paano makinig sa Apple Music sa Apple TV 6/5/4 gamit ang Apple Music nang direkta
Eksklusibo ang paraang ito sa mga user ng Apple TV 6/5/4. Ang application ng Musika sa Apple TV ay hindi lamang magbibigay-daan sa iyong makinig sa sarili mong musika sa pamamagitan ng iCloud music library sa seksyong My Music, ngunit upang ma-access din ang lahat ng mga pamagat na ginawang available ng serbisyo ng Apple Music, kabilang ang mga istasyon ng radyo. Upang ma-access ang lahat ng iyong personal na musika sa system at i-play ang Apple Music sa Apple TV, kailangan mong paganahin ang iCloud Music Library sa pamamagitan ng pagsunod sa mga sumusunod na hakbang.
Hakbang 1. Mag-sign in sa iyong Apple Music account sa Apple TV
Buksan ang iyong Apple TV at pumunta sa Mga Setting > Mga Account. Pagkatapos ay mag-sign in sa account gamit ang parehong Apple ID na ginamit mo upang mag-subscribe sa Apple Music.
Hakbang 2. Paganahin ang Apple Music sa Apple TV
Pumunta sa Mga Setting > Mga App > Musika at i-on ang iCloud Music Library.
Hakbang 3. Simulan ang pakikinig sa Apple Music sa Apple TV
Dahil na-enable mo ang access sa iyong buong Apple Music catalog sa pamamagitan ng Apple TV 6/4K/4, maaari mo na ngayong simulan ang pakikinig sa kanila nang direkta sa iyong TV.
Bahagi 2. Paano makinig sa Apple Music sa Apple TV nang walang Apple Music
Kung gumagamit ka ng mas lumang mga modelo ng Apple TV, tulad ng mga henerasyon 1-3, hindi ka makakahanap ng anumang mga app na available sa Apple TV upang ma-access ang Apple Music. Ngunit hindi iyon nangangahulugan na hindi ka maaaring makinig sa Apple Music sa iyong Apple TV. Sa kabaligtaran, maaari itong makamit. Para sa sumusunod na sipi, mayroong dalawang magagamit na paraan upang mai-stream ang Apple Music sa mas lumang mga modelo ng Apple TV para sa iyong sanggunian.
AirPlay Apple Music sa Apple TV 1/2/3
Kapag nakinig ka sa Apple Music sa iyong iOS device, madali mong mai-stream ang audio output sa Apple TV o anumang iba pang AirPlay compatible speaker. Kasing simple ng tunog, ang mga hakbang ay ipinakita tulad ng sumusunod.
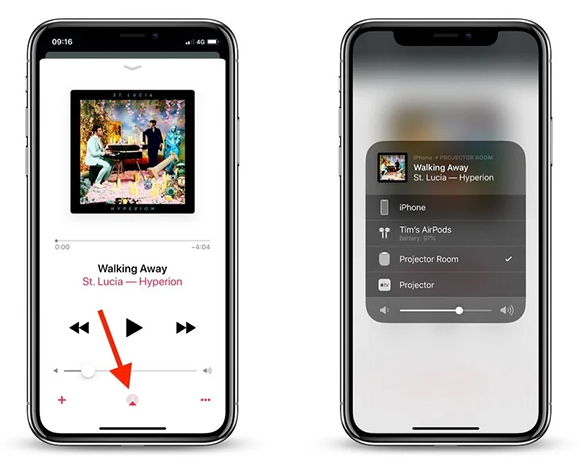
Hakbang 1. Tiyaking nakakonekta ang iyong iPhone at Apple TV sa parehong Wi-Fi network.
Hakbang 2. Simulan ang paglalaro ng mga track ng audio ng Apple Music sa iyong iOS device gaya ng dati.
Hakbang 3. Hanapin at i-tap ang icon ng AirPlay na matatagpuan sa gitna sa ibaba ng interface.
Hakbang 4. I-tap ang Apple TV sa listahan at ang audio stream ay dapat na mag-play kaagad sa Apple TV.
Napansin: Maaari ding gamitin ang AirPlay sa Apple TV 4, ngunit ang pamamaraang inilarawan sa unang bahagi ay mas simple.
I-stream ang Apple Music sa Apple TV sa pamamagitan ng Home Sharing
Bukod sa AirPlay, maaari ka ring gumamit ng isang third-party na Apple Music tool tulad ng Apple Music Converter . Bilang isang matalinong solusyon sa audio, nagagawa nitong ganap na alisin ang DRM lock sa lahat ng mga kanta ng Apple Music at i-convert ang mga ito sa karaniwang MP3 at iba pang mga format na madaling ma-sync sa Apple TV sa pamamagitan ng Home Sharing . Bukod sa pagiging isang Apple Music converter, ito ay may kakayahang mag-convert ng iTunes, Audible audiobooks at iba pang sikat na audio format.
Ipapakita sa iyo ng mga sumusunod na tagubilin ang kumpletong tutorial sa pag-play ng mga Apple Music na kanta sa Apple TV 1/2/3, kabilang ang pag-alis ng DRM sa Apple Music at mga hakbang upang i-sync ang DRM-free na Apple Music sa Apple TV gamit ang Home Sharing.
Libreng pag-download Libreng pag-download
Pangunahing Mga Tampok ng Apple Music Converter
- I-convert ang lahat ng uri ng mga audio file na may lossless na kalidad ng audio.
- Alisin ang proteksyon ng DRM mula sa mga M4P na kanta mula sa Apple Music at iTunes
- Mag-download ng mga audiobook na protektado ng DRM sa mga sikat na format ng audio.
- I-customize ang iyong mga audio file ayon sa iyong mga pangangailangan.
Hakbang 1. Alisin ang DRM mula sa Apple Music M4P Songs
I-install at ilunsad ang Apple Music Converter sa iyong Mac o PC. I-click ang pangalawang button na “+” para i-import ang na-download na Apple Music mula sa iyong iTunes library patungo sa conversion interface. Pagkatapos ay i-click ang panel na "Format" upang piliin ang format ng output na audio at magtakda ng iba pang mga kagustuhan, tulad ng codec, audio channel, bitrate, sample rate, atbp. Pagkatapos nito, simulan lang ang pag-alis ng DRM at i-convert ang mga track ng Apple Music M4P sa mga sikat na format na walang DRM sa pamamagitan ng pag-tap sa button na "Convert" sa kanang ibaba.

Libreng pag-download Libreng pag-download
Hakbang 2. I-sync ang Na-convert na Mga Kanta ng Apple Music sa Apple TV
Ngayon, maaari mong i-click ang icon na "history" sa tabi ng button na "Add" upang mahanap ang mga DRM-free na Apple Music na kanta na ito sa iyong lokal na computer. Pagkatapos ay maaari mong direktang paganahin ang Home Sharing sa iyong computer at simulang i-play ang lahat ng musika sa iyong Apple TV.
Para i-set up ang Home Sharing sa iyong Mac o PC, buksan lang ang iTunes at mag-sign in gamit ang iyong Apple ID. Susunod, pumunta sa File > Home Sharing at i-click ang I-on ang Home Sharing. Kapag na-enable na, maaari mong malayang i-stream ang iyong Apple Music sa anumang modelo ng Apple TV nang walang anumang limitasyon.

Bahagi 3. Karagdagang mga kaugnay na tanong
Lumilitaw din ang ilang tanong kapag nakikinig ang mga tao sa Apple Music sa Apple TV. Inilista namin ang ilan sa mga ito dito, at maaari mong suriin kung mayroon kang parehong mga problema o wala.
1. “Nahihirapan akong ilunsad ang Apple Music app sa aking Apple TV, at nagkakaroon pa rin ako ng mga isyu dito pagkatapos i-reset ang aking Apple TV. Anong gagawin ko? "
A: Una, maaari mong tingnan ang iyong TV para sa mga update sa software o tanggalin ang app mula sa iyong TV at i-download itong muli, pagkatapos ay i-reset ang TV.
2. "Ano ang gagawin ko upang ipakita ang mga lyrics ng kanta sa aking Apple TV habang nakikinig ako sa aking Apple Music." »
A: Kung may lyrics ang kanta, lalabas ang pangalawang button sa tuktok ng screen ng Apple TV na maaaring magpakita ng lyrics para sa kasalukuyang mga track. Kung hindi, maaari mong idagdag ang lyrics nang manu-mano sa pamamagitan ng iCloud Music Library o Home Sharing at gawin itong available sa iyong Apple TV.
3. "Ano ang gagawin ko upang ipakita ang mga lyrics ng kanta sa aking Apple TV habang nakikinig ako sa aking Apple Music." »
A: Siyempre, gumagana ang Siri sa Apple TV at may kasamang serye ng mga command gaya ng "play song again", "add album to my library", atbp. Tandaan dito na kung gumagamit ka ng AirPlay, hindi mo magagamit ang Siri remote para kontrolin ang pag-playback ng musika, kailangan mong pamahalaan ang pag-playback ng musika nang direkta mula sa device kung saan mo pinapatugtog ang content.