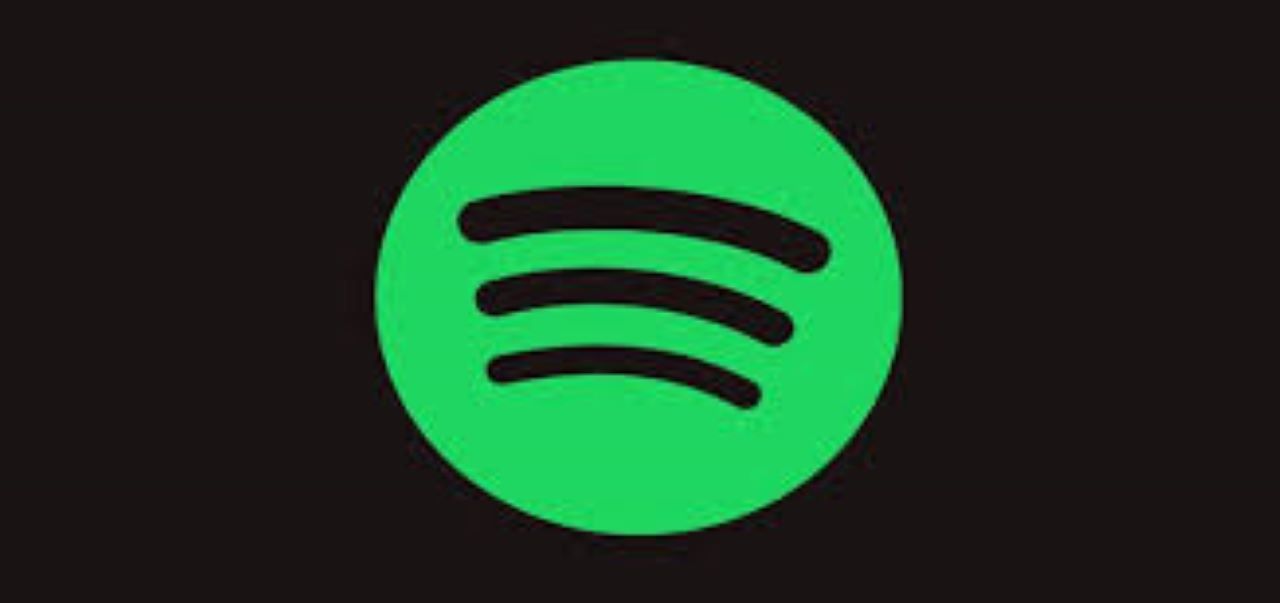Sa loob ng ilang linggo ngayon, nagkaroon ako ng problema sa aking Windows Desktop na bersyon ng Spotify: kapag sinimulan ko ito, ang Spotify ay isang itim na screen lamang at ang menu sa kaliwang sulok sa itaas. Wala itong ibang ginagawa kaya hindi ko ito magagamit. Nag-install ako ng Spotify sa isang naka-network na computer. Hanggang sa ilang linggo na ang nakalipas ay gumana pa rin ito, kaya sa palagay ko ito ay may kinalaman sa isang pag-update sa Spotify. May makakatulong ba sa akin? – Arthur mula sa Spotify Community
Maraming mga gumagamit ng Spotify ang nag-uulat na kapag inilunsad nila ang Spotify app, ito ay nagpapakita lamang ng isang itim na screen. Wala silang magagawa sa may sira na software. At ang koponan ng Spotify ay tila walang perpektong solusyon upang ayusin ang patuloy na problemang ito.
Sa mga sumusunod na seksyon, ipapakita ko sa iyo kung paano ayusin ang problema sa itim na screen ng Spotify sa iyong device at isang solusyon upang ganap na malutas ang isyu.
Mga Solusyon sa Spotify Black Screen Problem
Mayroong maraming mga kadahilanan na maaaring maging sanhi ng Spotify black screen isyu. At narito ang ilan sa mga solusyon na maaari mong ilapat sa iyong sarili upang ayusin ang problema.
1. Suriin ang koneksyon sa Internet at i-restart ang Spotify app.
Ang pinakakaraniwang dahilan ng isyu sa black screen ng Spotify ay ang iyong koneksyon. Kung hindi ma-detect ng Spotify app ang Internet sa iyong device, hindi ma-load ang API at ipapakita lang ito nang may itim na screen.
Upang ayusin ang iyong koneksyon sa Internet, i-right-click ang icon ng Internet sa ibabang kaliwang sulok ng screen ng iyong computer at i-click ang I-troubleshoot ang Mga Problema upang ayusin ang iyong koneksyon.
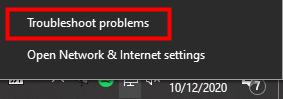
Sa iyong telepono, tingnan ang iyong cellular na koneksyon o kung gumagamit ka ng Wi-Fi, i-restart ang iyong router upang i-refresh ang iyong Wi-Fi.
2. Huwag paganahin ang hardware acceleration
Bilang default, pinapagana ng Spotify ang hardware acceleration sa app nito, na tumutulong na gawing mas maayos ang API. Ngunit maaari rin itong magdulot ng mga isyu sa graphics, kaya kung hindi mo maaayos ang iyong problema sa black screen sa Spotify, i-off ang hardware acceleration:
1. Buksan ang Spotify sa iyong desktop at pumunta sa Mga Setting.
2. Mag-scroll pababa at i-click ang SHOW ADVANCED SETTINGS.
3. Mag-scroll muli pababa at i-toggle ang Hardware Acceleration sa itim upang i-off ito.

3. Tanggalin at muling i-install ang Spotify app
Kung hindi mo pa rin maayos ang isyu sa black screen, maaari mong i-delete ang app sa iyong device at muling i-install ang pinakabagong bersyon ng Spotify. Tandaan na ang lahat ng naka-cache at na-download na kanta ay tatanggalin din kasama ng app.
4. Gamitin ang Spotify Connect para makinig ng mga kanta
Kung sira ang iyong Spotify sa isang device ngunit gumagana sa isa pa, maaari mong gamitin ang feature na Spotify Connect para ikonekta ang dalawang device at makinig sa mga kanta sa gusto mo.
Upang paganahin ang Spotify Connect:
1. Buksan ang Spotify sa dalawang device.
2. I-click ang button na Connect at pumili ng device na magpapatugtog ng mga kanta. (Ang tampok na ito ay nangangailangan ng Spotify Premium)

5. Alisin ang Mga Duplicate na Proseso ng Spotify
Kung magbubukas ka ng masyadong maraming proseso sa Spotify, maaari itong magdulot ng isyu sa black screen ng Spotify. Upang alisin ang mga duplicate na proseso:
- I-right-click ang taskbar sa ibaba ng screen ng iyong PC, pagkatapos ay i-click ang Task Manager.
- Maghanap ng mga duplicate na proseso ng Spotify at tanggalin ang mga ito.
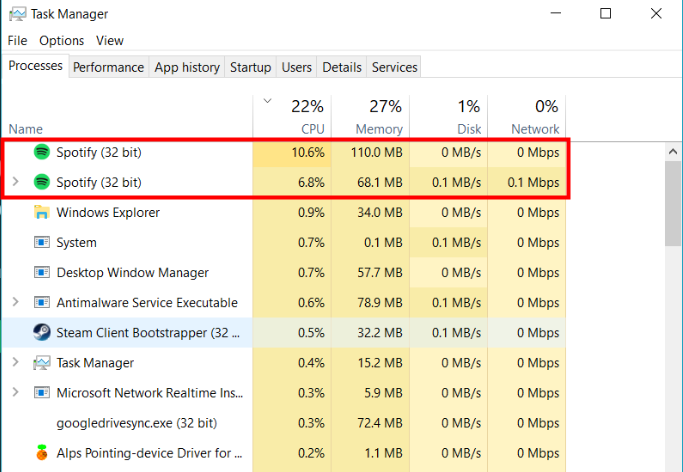
Ultimate Solution para Ayusin ang Spotify Black Screen Issue
Kung nasubukan mo na ang lahat ng mga solusyong nakalista sa itaas at hindi mo pa rin maaayos ang iyong problema sa itim na screen sa Spotify, ang susunod na solusyon na ipapakita ko ay maaayos mo nang permanente ang problemang ito. Hindi mahalaga kung mayroon kang Spotify black screen sa Mac, Windows 10, o iyong telepono, gagana ito sa lahat ng iyong device.
Dahil ang Spotify ay hindi nagbigay ng opisyal na solusyon sa Spotify black screen na isyu, walang ibang lugar na maaari mong gawin upang ayusin ang problemang ito. Ngunit kung gusto mo pa ring mag-stream ng mga kanta sa Spotify, magagawa mo ito nang walang Spotify API.
Sa Spotify Music Converter , maaari mong i-download ang lahat ng iyong kanta sa Spotify sa iyong computer nang walang Premium. Ang lahat ng na-download na kanta ay maaaring pakinggan sa anumang iba pang media player na walang Spotify app, kaya hindi mo na kailangang mag-alala tungkol sa Spotify black screen issue.
Spotify Music Converter ay idinisenyo upang i-convert ang mga Spotify audio file sa 6 na magkakaibang format gaya ng MP3, AAC, M4A, M4B, WAV, at FLAC. Halos 100% ng orihinal na kalidad ng kanta ay mananatili pagkatapos ng proseso ng conversion. Sa 5x na mas mabilis na bilis, tumatagal lang ng ilang segundo upang ma-download ang bawat kanta mula sa Spotify.
Pangunahing Mga Tampok ng Spotify Music Converter
- I-convert at i-download ang mga kanta sa Spotify sa MP3 at iba pang mga format.
- Mag-download ng anumang nilalaman ng Spotify sa 5X mas mabilis na bilis
- Makinig sa mga kanta ng Spotify offline walang Premium
- Makinig sa Spotify nang walang problema sa black screen
- I-backup ang Spotify na may orihinal na kalidad ng audio at mga tag ng ID3
Libreng pag-download Libreng pag-download
1. Ilunsad ang Spotify Music Converter at mag-import ng mga kanta mula sa Spotify.
Buksan ang Spotify Music Converter at Spotify ay ilulunsad nang sabay-sabay. Pagkatapos ay i-drag at i-drop ang mga track mula sa Spotify papunta sa interface ng Spotify Music Converter.

2. I-configure ang mga setting ng output
Pagkatapos magdagdag ng mga track ng musika mula sa Spotify patungo sa Spotify Music Converter, maaari mong piliin ang format ng output na audio. Mayroong anim na pagpipilian: MP3, M4A, M4B, AAC, WAV at FLAC. Pagkatapos ay maaari mong ayusin ang kalidad ng audio sa pamamagitan ng pagpili sa output channel, bit rate at sample rate.

3. Simulan ang conversion
Matapos makumpleto ang lahat ng mga setting, i-click ang "Convert" na button upang simulan ang pag-load ng mga track ng musika sa Spotify. Pagkatapos ng conversion, ang lahat ng mga file ay ise-save sa folder na iyong tinukoy. Maaari mong i-browse ang lahat ng na-convert na kanta sa pamamagitan ng pag-click sa “Convert” at pag-navigate sa output folder.

4. Makinig sa mga kanta sa Spotify na walang isyu sa black screen
Pagkatapos mag-download ng mga track ng Spotify sa iyong computer, maaari mong ilagay ang mga ito sa anumang device at pakinggan ang mga ito nang walang Spotify app. Walang isyu sa itim na screen ang makakaistorbo sa iyong maayos na pakikinig ng mga kanta sa Spotify at masisiyahan ka sa Spotify nang walang hanggan.