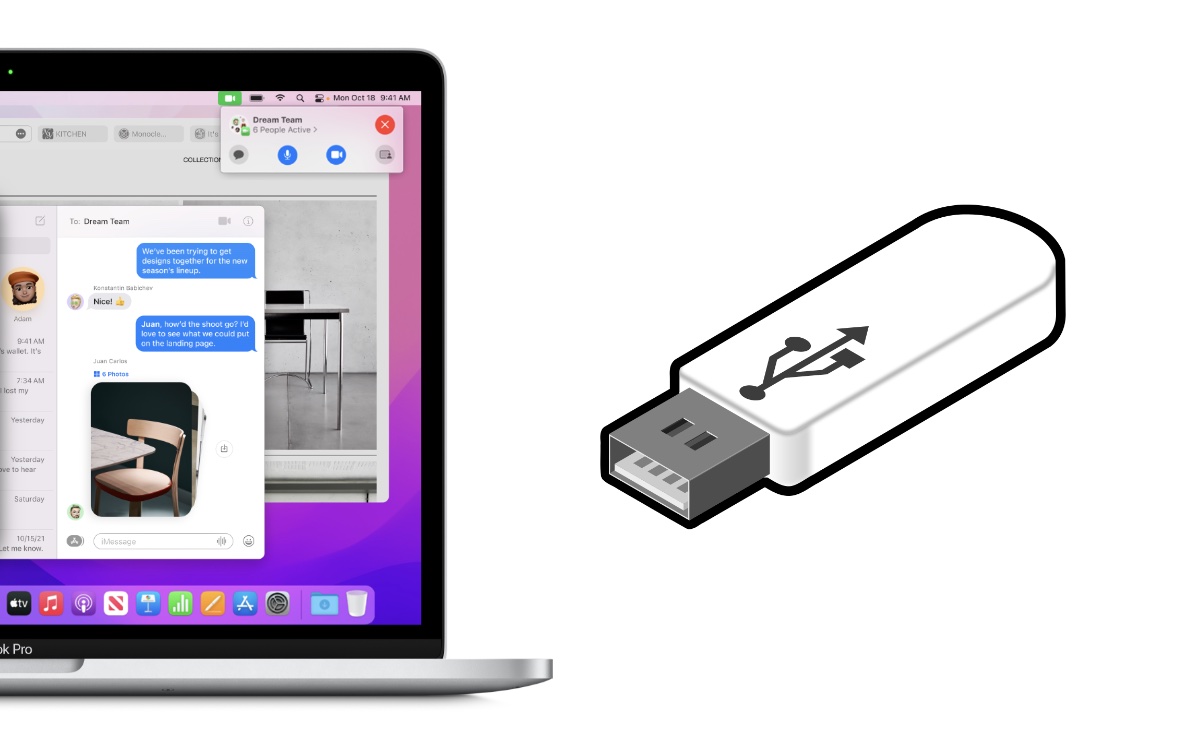Maaari ko bang kopyahin ang aking mga kanta sa Apple Music sa isang USB drive? Oo! Magagawa mo ito sa paraang ipinakita sa post na ito.
Sa sandaling mag-subscribe ka sa serbisyo ng streaming ng Apple Music, dapat mong malaman ang mga paghihigpit ng Apple Music, tulad ng katotohanan na maaari mo lamang ma-access ang streaming ng musika mula sa mga device na nakarehistro sa iyong Apple account Music, at ang mga kanta ay hindi na mapatugtog pagkatapos kanselahin ang subscription, at ang pinaka nakakainis na limitasyon – hindi ka pinapayagang ilipat ang mga na-download na kanta mula sa Apple Music papunta sa USB o iba pang mga device at drive .
Paano kung gusto mong kumopya ng mga kanta mula sa Apple Music para i-play sa stereo ng iyong sasakyan gamit ang USB drive? Huwag kang mag-alala. Gagabayan ka ng artikulong ito upang madaling ilipat ang mga kanta at playlist mula sa Apple Music patungo sa mga USB drive sa ilang pag-click lang.
Kopyahin ang Apple Music M4P sa USB: Mga Tool at Kinakailangan
Naisip mo na ba kung bakit hindi mo mailipat ang Apple Music sa USB o iba pang device? Sa totoo lang, hindi mo maaaring kopyahin ang mga kanta ng Apple Music sa mga USB drive at iba pang media device, dahil ang lahat ng mga track ng musika sa Apple Music ay protektado bilang M4P ng Apple. Ang pinakamahalagang bagay para makilala ng USB drive ang mga kanta ng Apple Music ay ang paghahanap ng tool para ganap na alisin ang proteksyon mula sa mga stream ng musika sa pamamagitan ng pag-convert ng Apple Music sa mga sikat na format.
Narito ang tulong, Apple Music Converter , isang matalinong Apple Music converter na idinisenyo upang i-convert ang mga M4P music track sa sikat na MP3, AAC, WAV, M4A, M4B at iba pang mga format ng audio na may orihinal na kalidad ng CD na napanatili sa 30x na mas mabilis na bilis. Bukod dito, sinusuportahan din nito ang mga iTunes na kanta at audiobook, Audible audiobook at karaniwang mga audio file.
Iba pang Mga Kinakailangan para sa Paglilipat ng Mga Kanta ng Apple Music sa USB Drive
- I-download at i-install ang libreng bersyon ng Apple Music Converter sa Mac o PC
- Tiyaking mayroon kang pinakabagong bersyon ng iTunes na naka-install sa iyong computer.
- Maghanda ng USB flash drive para kumopya ng mga kanta mula sa Apple Music.
- Kumonekta sa iyong subscription sa Apple Music sa pamamagitan ng iTunes sa iyong computer.
Libreng pag-download Libreng pag-download
Ilipat ang Mga Kanta ng Apple Music sa USB Drive sa 3 Hakbang Lang
Hakbang 1. I-download ang Mga Kanta ng Apple Music para sa Offline na Pakikinig
Buksan ang iTunes, at piliin ang seksyong Musika. Pumunta sa tab Para sa iyo o Bago kung saan makikita mo ang buong kategorya ng Apple Music na pinagsunod-sunod ayon sa mga artist, album, playlist at kanta. Kapag nakapili ka na ng kanta, album o playlist na gusto mong ilipat sa isang USB drive, i-right-click ito at piliin Idagdag sa iCloud Music Library para idagdag ang mga kanta sa library. Kapag naidagdag ang mga kanta sa iyong library ng musika, i-click ang button I-download ang iCloud upang i-download ang kanta para mapakinggan mo ito offline.
Hakbang 2. I-convert ang mga naka-encrypt na Apple Music na kanta sa MP3
Dahil ang mga kantang na-download mula sa Apple Music ay nasa protektadong M4P na format na hindi sinusuportahan ng USB flash drive, kailangan mong alisin ang pag-encrypt ng mga kanta ng Apple Music at i-convert ang mga offline na M4P na kanta sa karaniwang MP3 gamit ang Apple Music Converter. Ngayon sundin ang kumpletong gabay dito upang simulan ang pag-convert ng Apple Music sa MP3 nang madali upang ilipat ang Apple Music sa USB drive.
Libreng pag-download Libreng pag-download
1. Magdagdag ng mga offline na kanta ng Apple Music sa Apple Music Converter
Ilunsad ang Apple Music Converter at i-click ang button I-load ang iTunes library upang i-load ang mga kanta ng Apple Music M4P mula sa iTunes music library. Maaari ka ring magdagdag ng musika sa pamamagitan ng pag-drag at pag-drop.

2. Itakda ang format ng output at iba pang mga setting
Kapag matagumpay na na-import ang mga kanta ng Apple Music sa Apple Music Converter, maaari mong piliin ang format ng output (MP3 o iba pa). Sa kasalukuyan, ang mga available na output ay MP3, AAC, WAV, FLAC, M4A at M4B. Dapat mong i-click ang pindutan Format upang piliin ang target na format ng output.

3. I-convert ang Apple Music sa MP3
Maaari mo na ngayong i-click ang pindutan magbalik-loob upang simulan ang pag-convert ng mga protektadong Apple Music file sa MP3 o iba pang mga format. Sa pangkalahatan, nagko-convert ito ng mga track ng musika sa mabilis na bilis 30 beses pa mabilis.

Libreng pag-download Libreng pag-download
Hakbang 3. I-backup ang Apple Music sa USB Drive
Kapag kumpleto na ang conversion, hindi na protektado ang lahat ng musikang na-save mo offline mula sa Apple Music. Ngayon ay malaya ka nang ilipat ang na-convert na mga track ng musika sa USB drive para sa pakikinig sa iyong sasakyan o saanman.
Karagdagang: Sa aling device mo maaaring idagdag ang Apple Music gamit ang USB stick?
Alam mo na ang paraan upang magdagdag ng Apple Music sa isang USB drive. Baka gusto mo lang iimbak ang Apple Music na ito sa isang USB drive o gumamit ng USB drive para ilipat ang iyong mga kanta sa iba pang device. Dito ko ipinakilala ang mga device kung saan maaari mong ilipat ang na-convert na mga kanta ng Apple Music gamit ang iyong USB drive.
Narito ang ilang device na may USB port: computer, TV, laptop, Xbox 360, Xbox One, PlayStation 3, PlayStation 4, PlayStation 5, kotse, mga smart speaker tulad ng Bose SoundLink, at marami pa.