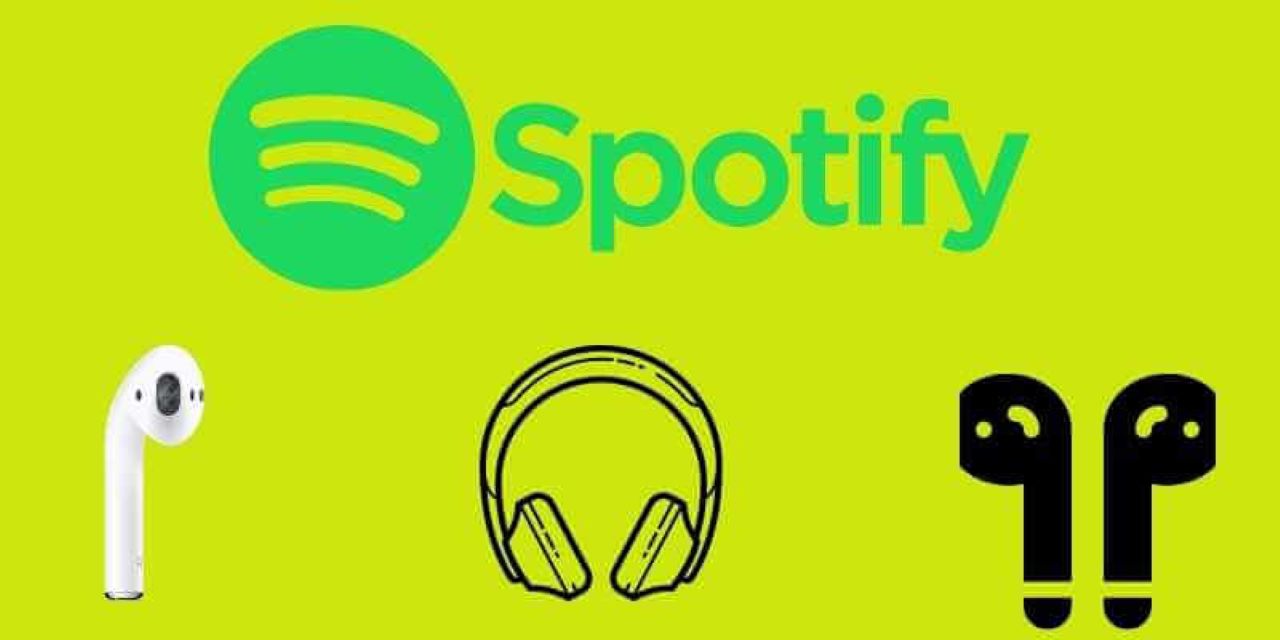«Нещодавно я придбав AirPods і мав проблеми з їх використанням у Spotify. Щоразу, коли я запускаю Spotify і підключаю AirPods, програма зависає на 10 секунд, і я не можу відтворювати музику, і мені доводиться чекати, поки вона розморозиться. Дуже дратує, коли я просто хочу послухати музику. Я насправді не знайшов рішення, щоб вирішити це. »
Як респектабельна пара справді бездротових навушників AirPods стають популярними серед людей. Усі користувачі можуть мати AirPods із гідною якістю звуку та безперебійним підключенням пристроїв, а також більше функцій. Але що, якщо ви користувач Spotify, як виправити зависання програми Spotify? Тут ми представимо рішення для вирішення проблеми Spotify AirPods і навіть розповімо, як використовувати AirPods зі Spotify офлайн.
Частина 1. Чи зависає програма Spotify під час підключення до AirPods
Деякі користувачі Airpods повідомили про проблеми з підключенням до AirPods і прослуховуванням Spotify. Програма Spotify зависне, і ви матимете проблеми з прослуховуванням музики. Але ви можете спробувати наступні кроки, щоб вирішити проблему. Ось що вам потрібно буде зробити:
- Відкрийте програму «Налаштування» на своєму iPhone.
- Торкніться Bluetooth.
- Виберіть підключення до AirPods.
- Виберіть Забути цей пристрій.
- Виберіть свої AirPods у списку «Пристрої», а потім натисніть «Підключити».
Частина 2. Найкращий спосіб прослуховування музики Spotify за допомогою AirPods в автономному режимі
Можливо, ви втомилися вирішувати цю проблему й не хочете закривати всі запущені програми, а потім перезавантажувати пристрій, щоб знову слухати музику Spotify із AirPods. Найкращий спосіб — завантажити музику Spotify і ввімкнути офлайн-режим. Окрім підписки на план Premium на Spotify, ви також можете розпочати відтворення в режимі офлайн за допомогою стороннього інструменту.
Музичний конвертер Spotify це професійний і потужний музичний конвертер для всіх користувачів Spotify. Він може дозволити всім користувачам Spotify завантажувати музику зі Spotify і перетворювати музику Spotify на звичайне аудіо. Тоді вам дозволено слухати музику Spotify з AirPods або будь-яких інших пристроїв у режимі офлайн, навіть якщо на ваших пристроях не встановлено додаток Spotify.
Основні функції Spotify Music Downloader
- Завантажуйте пісні та списки відтворення зі Spotify без преміум-підписки.
- Зніміть захист DRM з подкастів, треків, альбомів або списків відтворення Spotify.
- Перетворюйте подкасти, пісні, альбоми та списки відтворення Spotify у звичайні аудіоформати.
- Працюйте в 5 разів швидше та зберігайте оригінальну якість звуку та теги ID3.
- Підтримуйте Spotify в автономному режимі на будь-якому пристрої, як-от домашні ігрові консолі.
Безкоштовне завантаження Безкоштовне завантаження
Підтримувані формати музичних файлів: MP3 та M4A. Щоб перетворити музику Spotify у MP3, виконайте наведені нижче дії.
Крок 1. Перетягніть Spotify Music до Spotify Music Converter
Запустіть Spotify Music Converter на комп’ютері та зачекайте, поки Spotify відкриється автоматично. Увійдіть у свій обліковий запис Spotify, щоб отримати доступ до своєї бібліотеки та додати необхідну музику Spotify до Spotify Music Converter шляхом перетягування.

Крок 2. Встановіть вихідний музичний формат
Потім ви можете натиснути «Меню» > «Параметри», щоб змінити вихідний аудіоформат. З кількох доступних аудіоформатів ви можете встановити вихідний аудіоформат MP3. Крім того, ви можете налаштувати бітрейт, канал і частоту дискретизації.

Крок 3. Почніть завантажувати музику Spotify
Після завершення всіх налаштувань ви можете натиснути «Перетворити», і Spotify Music Converter витягне музику зі Spotify на ваш комп’ютер. Після завантаження ви можете переглядати всі перетворені музичні файли Spotify, перейшовши до Converted Search > .

Безкоштовне завантаження Безкоштовне завантаження
Частина 3. Налаштуйте AirPods з іншими пристроями Bluetooth
Дізнайтеся, як налаштувати AirPods на комп’ютері Mac, пристрої Android або іншому пристрої Bluetooth, щоб відтворювати музику, приймати телефонні дзвінки тощо.
Як використовувати AirPods з Mac
Якщо ви використовуєте AirPods (2-го покоління), переконайтеся, що на вашому Mac встановлено macOS Mojave 10.14.4 або новішої версії. Потім ви можете виконати наступні дії, щоб створити пару між AirPods і Mac:
- На комп’ютері Mac виберіть «Системні параметри» в меню Apple, а потім натисніть «Bluetooth».
- Переконайтеся, що Bluetooth увімкнено.
- Вставте обидва AirPods у зарядний футляр і відкрийте кришку.
- Натисніть і утримуйте кнопку налаштування на задній частині корпусу, доки індикатор стану не почне блимати білим.
- Виберіть свої AirPods у списку «Пристрої», а потім натисніть «Підключити».
Як використовувати AirPods із пристроєм не від Apple
Ви можете використовувати AirPods як навушники Bluetooth із пристроєм не від Apple. Щоб налаштувати AirPods з телефоном Android або іншим пристроєм не від Apple, виконайте такі дії:
- На пристрої стороннього виробництва перейдіть до налаштувань Bluetooth і переконайтеся, що Bluetooth увімкнено. Якщо у вас є пристрій Android, перейдіть у «Налаштування» > «Підключення» > «Bluetooth».
- Відкрийте кришку AirPods у зарядному футлярі.
- Натисніть і утримуйте кнопку налаштування на задній частині корпусу, доки індикатор стану не почне блимати білим.
- Коли ваші AirPods з’являться у списку пристроїв Bluetooth, виберіть їх.