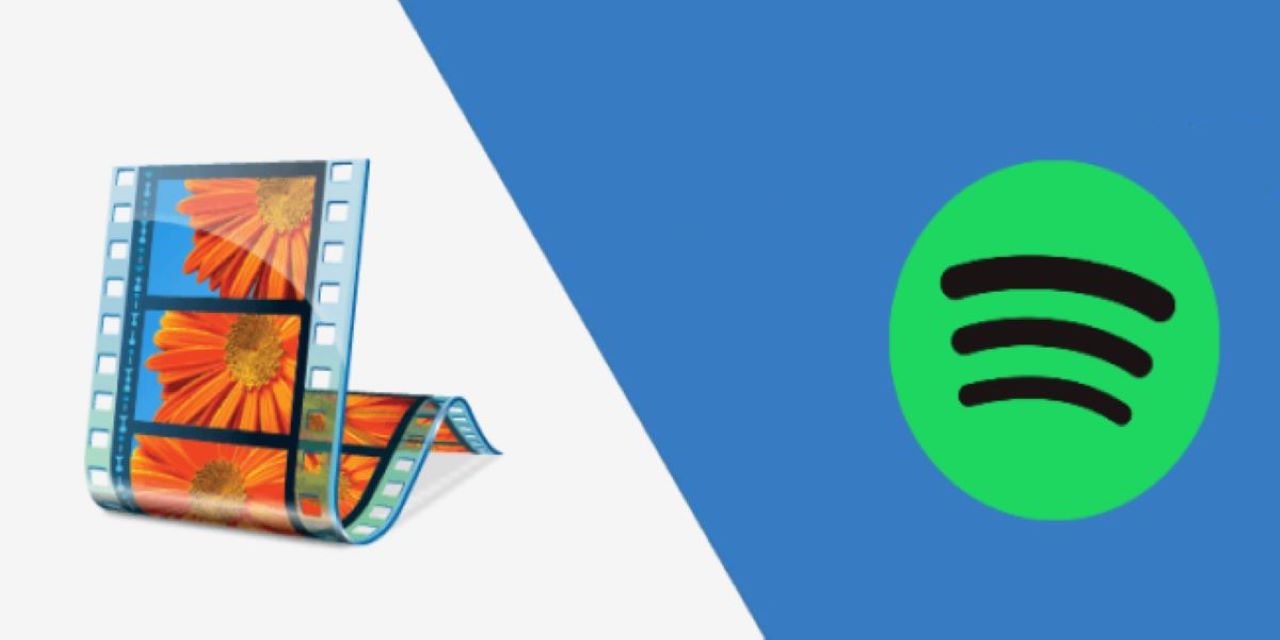Q: Як отримати пісню зі Spotify для розміщення в Movie Maker? Мені потрібна одна з пісень для Windows Movie Maker, але я не знаю як. Чи можна імпортувати музику зі Spotify у відеоредактор? Допоможіть, будь ласка.
Q: Чи можна додати музику зі Spotify до Windows Movie Maker?
Windows Movie Maker — це безкоштовний відеоредактор, створений компанією Microsoft. Він належить до програмного пакету Windows Essentials. Windows Movie Maker дуже схожий на iMovie від Apple, обидва призначені для базового редагування. Кожен може використовувати цей відеоредактор для створення простих відео для завантаження на YouTube, Vimeo, Facebook або Flickr.
Windows Movie Maker дозволяє користувачам імпортувати місцеву музику у відео та слайд-шоу фотографій як фонову музику. Але для більшості людей місцева музика обмежена. Багатьом із них спадає на думку ідея: чому б не додати музику Spotify до Windows Movie Maker?
Однак ви не можете перемістити вміст із Spotify в інші програми. Отже, ви завжди зазнаєте невдачі, коли спробуєте імпортувати пісні Spotify у Windows Movie Maker або інші відеоредактори, навіть якщо ви є преміум-користувачем. Вирішення цієї проблеми дійсно просте. Дізнайтеся, як отримати музику Spotify у Windows Movie Maker, у наступних частинах.
Як додати Spotify до Windows Movie Maker – Spotify Converter
Перш ніж дізнатися, як розмістити музику Spotify у Windows Movie Maker, вам потрібно зрозуміти, чому музику Spotify не можна імпортувати безпосередньо в Windows Movie Maker. Насправді Spotify кодує весь вміст у форматі OGG Vorbis, через який усім користувачам Spotify (включно з безкоштовними користувачами та преміум-користувачами) заборонено використовувати музику Spotify поза програмою Spotify. Щоб пісні Spotify можна було відтворювати у Windows Movie Maker, вам потрібно конвертувати музику Spotify в інші формати, сумісні з Windows Movie Maker.
Вам потрібно використовувати спеціальний конвертер Spotify, щоб змінити формат музики Spotify і зробити її відтворюваною у Windows Movie Maker. І є найкращий у світі конвертер Spotify – Музичний конвертер Spotify .
Цей обов’язковий музичний конвертер Spotify здатний конвертувати будь-який вміст, який ви знайдете на Spotify, як-от пісні Spotify, виконавців, списки відтворення та інше з обліковим записом Premium або Free. Так! Навіть безкоштовні користувачі Spotify можуть використовувати цей конвертер для конвертації пісень Spotify без обмежень. Ці пісні буде перетворено в такі популярні аудіоформати, як MP3, FLAC, AAC, WAV тощо. Він також працюватиме у 5 разів швидше та збереже якість звуку без втрат і теги ID3 оригінальних музичних треків.
Основні функції Spotify Music Converter
- Завантажуйте музичний офлайн-бот Spotify як для безкоштовних, так і для преміальних користувачів
- Перетворюйте пісні Spotify у MP3, AAC, WAV, M4A та M4B
- Зберігайте 100% оригінальну якість звуку та теги ID3 після перетворення
- Упорядкуйте музичні треки Spotify за альбомами та виконавцями
Підручник: Завантажте музику Spotify у Windows Movie Maker
Відвідайте офіційний сайт Музичний конвертер Spotify , щоб завантажити Spotify Music Converter для Windows або Mac. Ви також можете натиснути зелену кнопку «Завантажити» вище, щоб завантажити його. Потім встановіть цей інструмент на свій комп’ютер відповідно до інструкцій зі встановлення. Після завершення встановлення вам потрібно навчитися використовувати цей конвертер для перетворення Spotify у Windows Movie Maker за допомогою наступного посібника.
Безкоштовне завантаження Безкоштовне завантаження
Крок 1. Імпортуйте списки відтворення або альбоми Spotify до Spotify Music Converter
Запустіть Spotify Music Converter, який ви встановили на комп’ютері, прямо зараз, і програма Spotify буде запущена автоматично. Потім завантажте пісні Spotify у головний будинок Spotify Music Converter шляхом перетягування. Або ви можете спочатку перейти на Spotify і клацнути правою кнопкою миші пісню чи список відтворення, які вам подобаються. Скопіюйте посилання на цю пісню. Потім поверніться до Spotify Music Converter і вставте посилання у вікно пошуку інтерфейсу.

Крок 2. Встановіть налаштування звуку для пісень Spotify
Потім установіть вихідний аудіоформат доріжок Spotify на MP3 або інші формати. Я збираюся запропонувати MP3, оскільки це найбільш сумісний аудіоформат. Додатковим кроком є налаштування бітрейту, частоти дискретизації, аудіоканалу та інших параметрів. Якщо ви мало знаєте про них, я пропоную залишити їх за замовчуванням.

Крок 3. Почніть завантажувати музику Spotify у Windows Movie Maker
Нарешті, завантажте музику Spotify у Windows Movie Maker, натиснувши кнопку «Перетворити». Потім натисніть кнопку «Перетворено», щоб переглянути перетворені аудіофайли Spotify.

Безкоштовне завантаження Безкоштовне завантаження
Як імпортувати музику зі Spotify до Windows Movie Maker
У попередній частині ми дізнаємося, як конвертувати музику Spotify у правильний або відповідний формат. І в цій частині нам потрібно зробити просто – завантажити пісні зі Spotify у Windows Movie Maker і додати їх до відео. Для цього вам знадобиться 5 кроків.

1) Запустіть Windows Movie Maker на комп’ютері, де ви конвертуєте та зберігаєте пісні Spotify.
2) У розділі «Захопити відео» виберіть кнопку «Імпортувати відео». Це для додавання відео до Windows Movie Maker.
3) Далі вам потрібно імпортувати музику Spotify. Просто натисніть кнопку «Додати музику» та кнопку «Додати музику з ПК».
4) Знайдіть збережені пісні Spotify і перенесіть їх у відеоредактор.
5) Щоб додати ці пісні Spotify до відео, перетягніть пісні на часову шкалу.
Висновок
Тут ви знайдете найкращий спосіб додати музику Spotify до Windows Movie Maker – конвертуйте Spotify у відповідний формат за допомогою професійного музичного конвертера Spotify. За допомогою цього методу ви можете додати Spotify до відео та поділитися ними з друзями чи родиною на YouTube, Instagram тощо.