Khi tạo một slideshow video, nhạc nền xuất sắc sẽ luôn tạo thêm sự sống động cho nó. Và khi nói đến nhà cung cấp nhạc nền hot nhất nổi tiếng nhất, Spotify chắc chắn xứng đáng với cái tên đó. Tuy nhiên, vì tất cả các bài hát từ Spotify chỉ được cấp phép để sử dụng trong ứng dụng nên không thể thêm trực tiếp nhạc từ Spotify vào các trình chỉnh sửa video như iMovie hoặc InShot để chỉnh sửa thêm.
Đó là lý do tại sao chúng tôi có thể thấy mọi người liên tục đăng các câu hỏi như "cách thêm nhạc từ Spotify vào video" trong cộng đồng Spotify. Mặc dù không thể phát các bài hát Spotify bên ngoài ứng dụng nhưng bạn vẫn có cơ hội sử dụng nhạc Spotify trong video. Tất cả những gì bạn cần là giải phóng các bài hát Spotify khỏi cơ chế DRM - công nghệ được Spotify áp dụng để hạn chế việc sử dụng và phân phối các bản nhạc phát trực tuyến của nó.
Nói cách khác, để có thể chỉnh sửa các bài hát Spotify bằng trình chỉnh sửa video và thêm nhạc từ Spotify vào video làm nhạc nền, phần mềm loại bỏ DRM cho Spotify có thể là chìa khóa giải quyết vấn đề thêm nhạc Spotify vào video. Sau đây chúng tôi sẽ giới thiệu phương pháp đáng tin cậy nhất để giúp bạn tải nhạc từ Spotify cho video cũng như hướng dẫn từng bước để thêm nhạc Spotify vào video bằng nhiều công cụ chỉnh sửa video khác nhau.
- 1. Ứng dụng chỉnh sửa video tốt nhất để thêm nhạc từ Spotify
- 2. Phương pháp tốt nhất để tải nhạc Spotify sang MP3
- 3. Cách thêm nhạc Spotify vào video trên Mac và PC
- 4. Cách thêm nhạc vào video từ Spotify trên Android và iPhone
- 5. Các mẹo khác về cách sử dụng Spotify Music với trình chỉnh sửa video
- 6. Phần kết luận
Ứng dụng chỉnh sửa video tốt nhất để thêm nhạc từ Spotify
Việc các nhà quay phim nghiệp dư hay chuyên nghiệp có thể quay phim, chỉnh sửa và xuất bản các tác phẩm điện ảnh của họ bằng nhiều công cụ chỉnh sửa video khác nhau không quan trọng. Có nhiều trình chỉnh sửa video có sẵn cho máy tính và thiết bị di động của bạn. iMovie, Lightworks và Premiere Pro là những lựa chọn tốt để chỉnh sửa video trên máy tính, trong khi bạn có thể sử dụng InShot, KineMaster, GoPro Quik, v.v. để chỉnh sửa video trực tiếp trên điện thoại sau khi ghi lại những điều thú vị.
Thật dễ dàng để tìm thấy một trình chỉnh sửa video tuyệt vời, nhưng bạn không thể sử dụng nhạc Spotify với phần mềm chỉnh sửa video. Vì Spotify là dịch vụ phát nhạc trực tuyến dựa trên đăng ký nên bạn có thể nghe nhạc trực tuyến hoặc ngoại tuyến. Nhưng tất cả âm nhạc trên Spotify đều được bảo vệ bởi cơ quan quản lý quyền kỹ thuật số. Phương pháp duy nhất để phát nhạc Spotify là xóa DRM khỏi Spotify và chuyển đổi nhạc Spotify sang định dạng tương thích với trình chỉnh sửa video.
Phương pháp tốt nhất để tải nhạc Spotify sang MP3
Trước khi có thể xóa DRM khỏi Spotify và thêm nhạc vào video, trước tiên bạn phải tải xuống các bài hát ở định dạng tương thích với các trình chỉnh sửa video này. Thật dễ dàng nếu bạn sử dụng đăng ký Premium. Nhưng đối với người dùng miễn phí, bạn chỉ có thể phát nhạc trực tuyến trừ khi bạn sử dụng trình tải xuống nhạc Spotify của bên thứ ba như Trình chuyển đổi nhạc Spotify .
Ngoài ra, để tải xuống các bài hát Spotify bằng tài khoản miễn phí, chương trình này còn loại bỏ khóa DRM khỏi các bản nhạc. Tức là bạn có thể tải xuống và chuyển đổi các bài hát Spotify ở một nơi. Sau khi hoàn tất, bạn sẽ có thể nhập các bài hát Spotify không có DRM này vào nhiều phần mềm chỉnh sửa khác nhau mà không bị giới hạn. Sau đó, bạn có thể dễ dàng cắt nhạc từ Spotify và đặt làm nhạc nền.
Tính năng chính của Spotify Music to Video Converter
- Tải xuống bot Spotify nhạc ngoại tuyến cho cả người dùng miễn phí và trả phí
- Chuyển đổi các bài hát Spotify sang MP3, AAC, FLAC, WAV, M4A và M4B
- Giữ 100% chất lượng âm thanh gốc và thẻ ID3 sau khi chuyển đổi
- Sắp xếp các bản nhạc Spotify được cover theo album và nghệ sĩ
Tải xuống miễn phí Tải xuống miễn phí
Cách tải nhạc từ Spotify sang MP3
Bước 1. Kéo bài hát Spotify vào Spotify Music Converter
Sau khi khởi chạy Spotify Music Converter, hãy đợi cho đến khi ứng dụng Spotify được tải đầy đủ. Tiếp theo, đăng nhập vào tài khoản Spotify của bạn và duyệt qua cửa hàng để tìm các bài hát bạn muốn thêm vào video, sau đó kéo URL của bản nhạc hoặc album vào cửa sổ chính của Spotify Music Converter.

Bước 2. Chọn định dạng đầu ra MP3
Sau khi các bản nhạc được nhập vào chương trình, bạn chỉ cần đi tới thanh menu và chọn 'Tùy chọn'. Ở đó bạn có thể đặt định dạng đầu ra, kênh âm thanh, codec, tốc độ bit và tốc độ mẫu một cách linh hoạt. Để làm cho hầu hết các trình chỉnh sửa video có thể nhận dạng được các tệp nhạc, chúng tôi khuyên bạn nên chọn MP3 làm định dạng đầu ra.

Bước 3. Tải xuống và chuyển đổi bài hát Spotify
Bây giờ bạn có thể bắt đầu quá trình chuyển đổi bằng cách nhấp vào nút “Chuyển đổi” của Trình chuyển đổi nhạc Spotify . Sau đó, nó sẽ bắt đầu loại bỏ DRM và chuyển đổi các bài hát Spotify sang MP3 không có DRM như mong đợi. Sau khi chuyển đổi, bạn có thể tìm thấy các tệp nhạc đã chuyển đổi từ thư mục lịch sử.

Tải xuống miễn phí Tải xuống miễn phí
Cách thêm nhạc Spotify vào video trên Mac và PC
Cho đến nay, bạn đã hoàn thành được một nửa. Việc còn lại là thêm các bản nhạc Spotify đã tải xuống vào trình chỉnh sửa video để chỉnh sửa. Có rất nhiều chương trình phần mềm chỉnh sửa video cho bạn lựa chọn. Trong số đó, iMovie, Premiere Pro và TuneKit AceMovi là những lựa chọn tốt cho các kỹ sư video và người mới bắt đầu. Sau đây chúng tôi sẽ hướng dẫn bạn cách thêm nhạc vào video từ Spotify trên máy Mac hoặc PC của bạn.
iFilm (bằng tiếng Anh)
iMovie được tất cả người dùng sử dụng máy tính Mac, iPhone, iPad hoặc iPod biết đến. Với chương trình này, bạn có thể thêm nhạc nền vào dự án của mình. Đây là cách thêm nhạc Spotify vào iMovie.
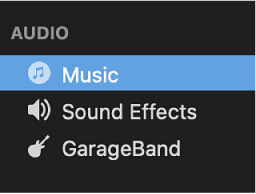
1) Mở dự án của bạn bằng iMovie, sau đó bấm vào Âm thanh ở đầu trình duyệt.
2) Sau đó nhấp vào nút Trình duyệt phương tiện để khởi chạy Trình duyệt phương tiện.
3) Thôi nào trong thư mục nơi bạn lưu các tệp nhạc Spotify đã chuyển đổi.
4) Xem trước bài hát bạn thích và kéo bài hát đó từ trình duyệt phương tiện vào dòng thời gian.
Trình chỉnh sửa video AceMovi
AceMovi Video Editor là phần mềm chỉnh sửa video đơn giản nhưng tiên tiến dành cho mọi người. Bạn có thể thêm nhạc Spotify vào video của mình và cắt nhạc từ Spotify theo nhu cầu của mình.
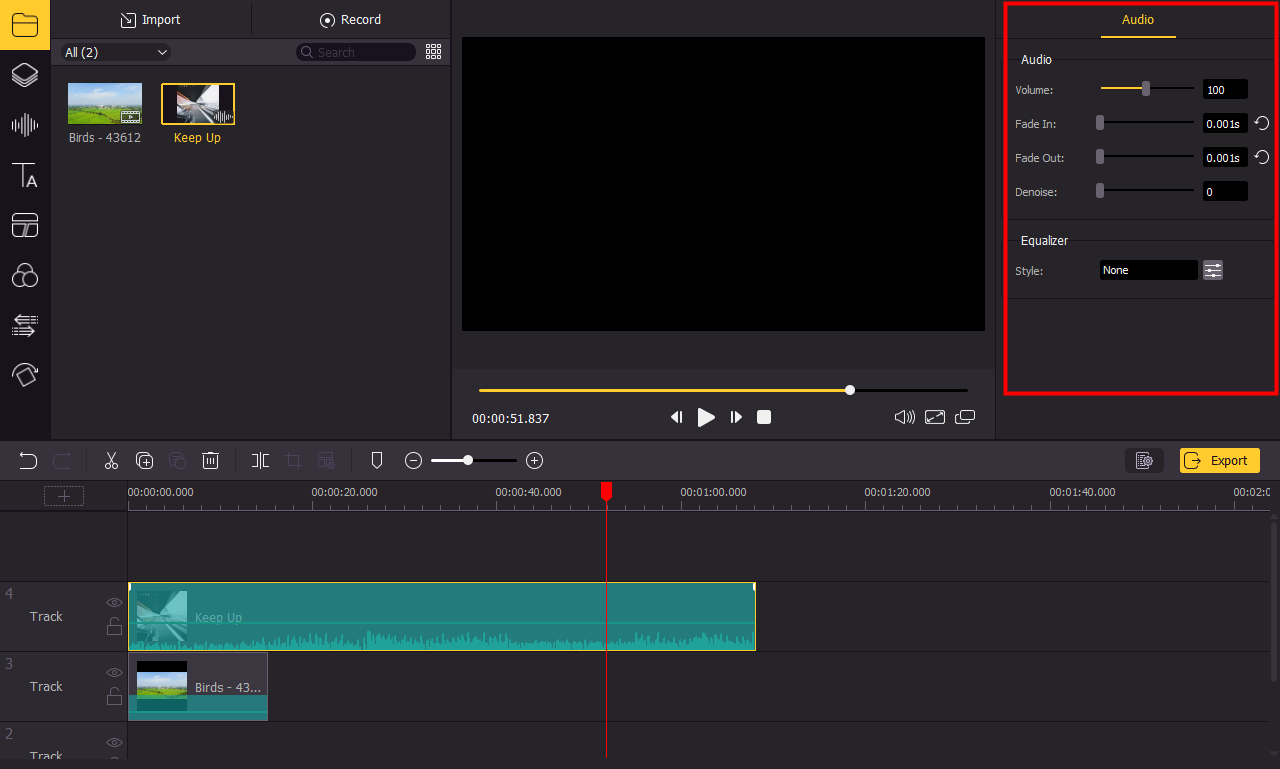
1) Trước hết, hãy tải xuống và cài đặt TunesKit AceMovi trên máy tính Mac hoặc PC của bạn.
2) Sau đó mở chương trình và tạo một dự án mới trên màn hình nền.
3) Nhấp vào nút “+” hoặc “Import” để thêm các bài hát Spotify vào AceMovi. Ngoài ra, chỉ cần nhập nó vào Media Bin bằng cách kéo và thả nó.
4) Chỉ cần kéo và thả bản nhạc vào dòng thời gian.
5) Bấm vào clip âm thanh, sau đó vào phần điều chỉnh clip, bao gồm âm lượng, tăng dần hoặc giảm dần.
Premiere Pro
Là một ứng dụng phần mềm chỉnh sửa video dựa trên dòng thời gian, bạn có thể sử dụng công cụ mạnh mẽ này để thực hiện chỉnh sửa và cắt video chuyên nghiệp. Đây là cách thêm nhạc vào video trong Premiere Pro.
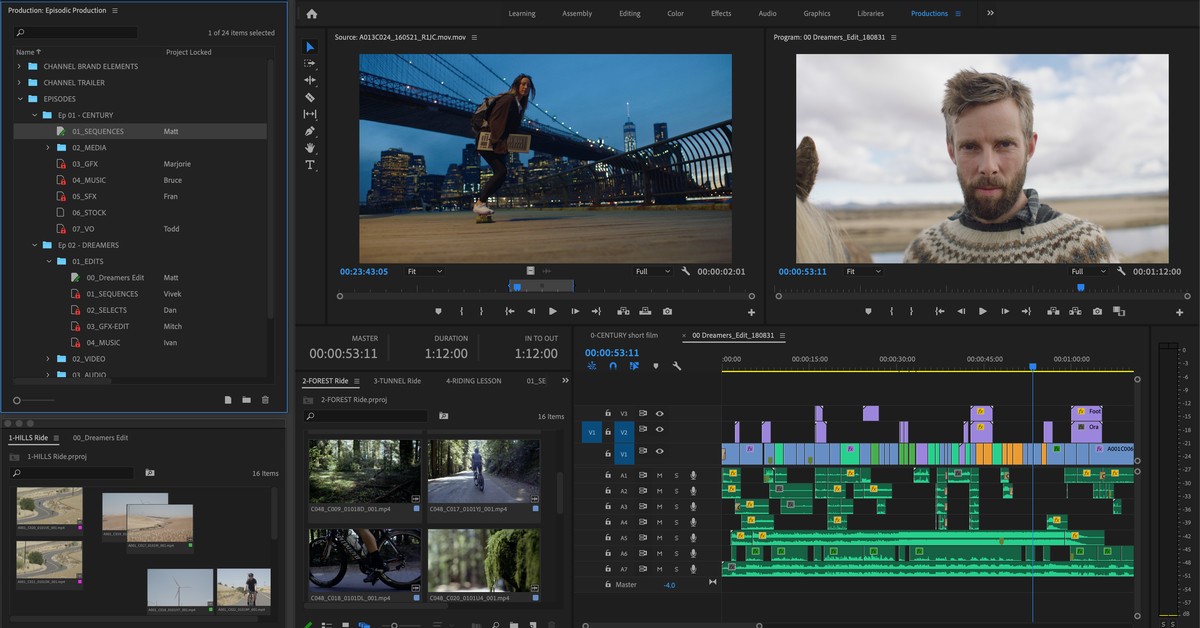
1) Khi dự án của bạn đang mở, hãy chọn Âm thanh ở đầu màn hình hoặc chọn Cửa sổ > Không gian làm việc > Âm thanh để tìm nhạc Spotify của bạn.
2) Tiếp theo, chọn Window > Media Browser để mở bảng Media Browser và duyệt tệp âm thanh Spotify của bạn.
3) Nhấp vào tệp bạn muốn thêm, sau đó chọn Nhập để thêm tệp đó vào bảng Dự án.
4) Chọn Cửa sổ > Dự án để hiển thị bảng Dự án và chọn tệp âm thanh bạn đang thêm.
5) Nhấp đúp vào nó để mở nó trong bảng Nguồn và kéo nó vào chuỗi trong bảng Dòng thời gian.
Cách thêm nhạc vào video từ Spotify trên Android và iPhone
Ngoại trừ các công cụ chỉnh sửa video có sẵn cho Mac và PC, bạn cũng có thể làm việc trên dự án video bằng ứng dụng chỉnh sửa video trên thiết bị di động. Sẽ thuận tiện hơn khi chỉnh sửa dự án của bạn bằng ứng dụng di động thay vì sử dụng các trình chỉnh sửa video này cho máy tính. Chúng tôi xem xét chính xác cách thêm nhạc Spotify vào video trong Quik và InShot.
trong ảnh
InShot, trình chỉnh sửa video phổ biến và mạnh mẽ, có thể cho phép bạn cắt video bằng các tính năng chuyên nghiệp như thêm bộ lọc, hiệu ứng, nhãn dán và văn bản. Thực hiện theo các bước bên dưới để thêm nhạc vào video bằng InShot.
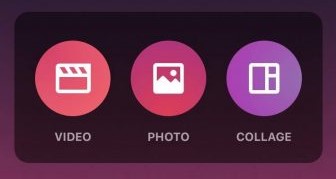
1) Mở InShot, sau đó chọn menu Video để tạo dự án của bạn.
2) Chọn và thêm video muốn chèn nhạc nền.
3) Nhấn vào menu Nhạc ở cuối màn hình, sau đó nhấn vào Bài hát.
4) Chọn tab Âm nhạc của tôi và bắt đầu duyệt các tệp nhạc Spotify của bạn.
5) Nhấn vào Sử dụng ở cuối mỗi bản nhạc bạn chọn để thêm vào video.
nhanh
Ai sở hữu GoPro đều biết đến Quik – ứng dụng chỉnh sửa di động của GoPro. Tự hào với nhiều công cụ chỉnh sửa thông thường – bao gồm cắt xén, cắt xén, hiệu ứng, v.v., ứng dụng này có chức năng thêm nhạc cá nhân của bạn vào video.
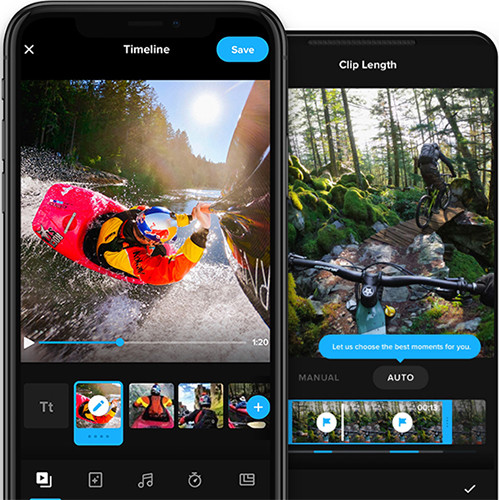
1) Mở ứng dụng GoPro Quik trên thiết bị di động của bạn.
2) Nhấn vào Thêm để tạo dự án, sau đó thêm video bạn muốn thêm nhạc vào.
3) Nhấn vào menu Nhạc nằm ở thanh công cụ phía dưới.
4) Chọn Nhạc của tôi và tìm nhạc Spotify đã chuyển đổi trong bộ sưu tập của riêng bạn.
5) Chọn cái bạn muốn thêm, sau đó nó sẽ được thêm vào video.
Các mẹo khác về cách sử dụng Spotify Music với trình chỉnh sửa video
Bây giờ bạn biết làm thế nào chúng ta có thể sử dụng Trình chuyển đổi nhạc Spotify để thêm nhạc Spotify vào các dự án video. Ngoài ra, chúng tôi đã thử nghiệm và viết hướng dẫn này cho các trình chỉnh sửa video khác trong trường hợp ứng dụng bạn đang sử dụng không phải là AceMovi. Chúng bao gồm Camtasia, Lightworks, Shotcut và các công cụ chỉnh sửa video khác. Nếu bạn đang sử dụng bất kỳ công cụ nào trong số đó, bạn có thể đọc các hướng dẫn sau để sử dụng nhạc Spotify trong video của mình bằng những công cụ này.
Phần kết luận
Và ở đó bạn đi! Từ phương pháp trên, bạn sẽ biết cách thêm nhạc từ Spotify vào video. Sau khi tìm hiểu quy trình, nó phải là một phương pháp nhanh chóng và đáng tin cậy. Nếu bạn muốn tìm hiểu chi tiết cách cắt nhạc từ Spotify và sử dụng nhạc Spotify với các trình chỉnh sửa video này, chỉ cần đọc bài đăng liên quan.

