Spotify 是最受欢迎的数字音乐服务之一,它使我们能够轻松在线访问数百万首音乐。凭借其令人惊叹的设计和易用性,它是在多个设备上播放和欣赏歌曲的完美解决方案。然而,由于 Spotify 曲目受 DRM 加密保护,因此只有高级用户才允许下载曲目进行离线收听。此外,这仅限于选定的设备。
事实上,无法将音乐内容导出到 Spotify 之外,例如将其刻录到 CD。如果我们不能在 Spotify 本身做到这一点,我们还能怎么做呢?不用担心。要将 Spotify 歌曲或播放列表刻录到 CD,最重要的是找到一个 Spotify 音乐转换器 。它可以完全删除 Spotify 歌曲的格式保护。幸运的是,有很多从 Spotify 刻录 CD 的解决方案。在这里,我们将向您展示将 Spotify 音乐刻录到 CD 的最佳方法之一,以便您可以在汽车音响、家里或任何您想要的地方播放 Spotify 歌曲。
1. 将 Spotify 播放列表刻录到 CD 的最佳解决方案
目前,市场上有许多Spotify工具声称可以消除Spotify音乐的格式限制。它们大多采用录音技术,导致音质较差。如果您正在寻找无损解决方案来下载 Spotify 歌曲并将其转换为 CD 刻录机兼容格式,我们建议您使用 Spotify Music Converter。
Spotify 音乐转换器 是最快且无损的 Spotify 歌曲下载和转换器。它专为下载 Spotify 的所有内容而设计,包括曲目、专辑、播放列表和艺术家。同时,它能够将 Spotify 转换为 MP3、AAC 或大多数 CD 刻录软件支持的其他常见音频,速度提高 5 倍。
Spotify 到 CD 转换器的主要特点
- 免费下载 Spotify 音乐并将其转换为流行的音频格式
- MP3、AAC、FLAC、WAV、M4A 和 M4B 6 种音频格式供您选择。
- 以 5 倍的速度从 Spotify Music 中删除广告和 DRM 保护
- 保留 Spotify 内容的原始音频质量和完整的 ID3 标签。
2. 将音乐从 Spotify 下载到 CD 的教程
和 Spotify 音乐转换器 ,您可以自由地将任何 Spotify 音乐和播放列表刻录到 CD,将 Spotify 曲目流式传输到任何 MP3 播放器,并在车内播放 Spotify。现在,阅读以下内容,了解如何借助 Spotify Music Converter 将 Spotify 歌曲刻录到 CD 的完整教程。
在将 Spotify 播放列表刻录到 CD 之前,您需要
- 一台电脑: 确保您的 Mac 或 PC 具有能够刻录光盘的光盘驱动器。
- CD刻录机: 您可以使用 iTunes 或 Windows Media Player 等现成软件将数字音乐曲目刻录成 CD。
- 空白 CD 光盘: 最好使用可多次写入的CD-RW或CD+RW光盘。
- Spotify 数字音乐下载: 如果您是高级用户,您可以离线下载Spotify歌曲,但它们仍然无法直接刻录到CD。因此,无论您是付费订阅者还是免费订阅者,您都可以依赖 Spotify Music Converter,它可以将歌曲下载到您的本地计算机。
- Spotify 音乐转换器 :一个有用的工具,可帮助您下载 Spotify 音乐曲目并将其转换为与 CD 刻录机兼容的格式。
现在按照步骤操作,我们将开始使用 Spotify Music Converter 从 Spotify 下载音乐。
步骤 1. 将 Spotify 歌曲加载到 Spotify Music Converter 中
首先,您需要在 PC 或 Mac 上同时安装 Spotify Music Converter 和 Spotify。然后在您的计算机上启动 Spotify Music Converter,它将自动加载 Spotify 应用程序。然后,找到要保存的播放列表,并通过拖放将 Spotify 播放列表添加到 Spotify Music Converter 界面。

步骤 2. 设置输出音频设置
如果您成功将播放列表上传到 Spotify Music Converter,您可以选择设置输出音频设置。您可以选择音频格式,例如 MP3、AAC、FLAC、M4A 和 M4B。此外,您还可以为所有输出的 Spotify 音乐曲目设置比特率、采样率和频道,以获得更好的音频效果。

步骤 3. 将 Spotify 歌曲下载到 MP3
如果您已配置所有音频设置,则可以单击“转换”按钮下载所有添加的 Spotify 音乐。只需稍等片刻,Spotify Music Converter 就会将 Spotify 音乐转移到您的计算机上。您可以单击“文件”图标找到计算机上的目标文件夹并检查所有转换后的音乐文件。

3. 将 Spotify 播放列表刻录到 CD 的教程
完成转换 Spotify 音乐后,您可以从 Spotify 播放列表刻录 CD。只需按照以下两种方法即可将 Spotify 歌曲复制到 CD。
方法 1:使用 Windows Media Player 将 Spotify 歌曲复制到 CD
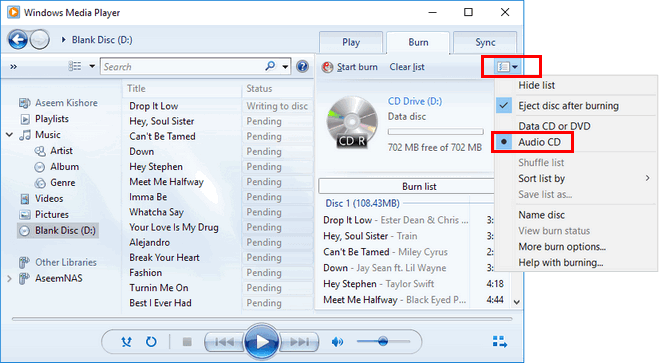
- 1. 将空白 CD 插入计算机的光盘驱动器。
- 2. 打开 Windows Media Player (WMP)。
- 3. 按右侧的“刻录”按钮。
- 4. 将 Spotify 歌曲拖放到刻录列表中。
- 5. 单击刻录面板中的菜单。
- 6. 按“开始刻录”按钮。
方法 2:使用 iTunes 将歌曲从 Spotify 传输到 CD
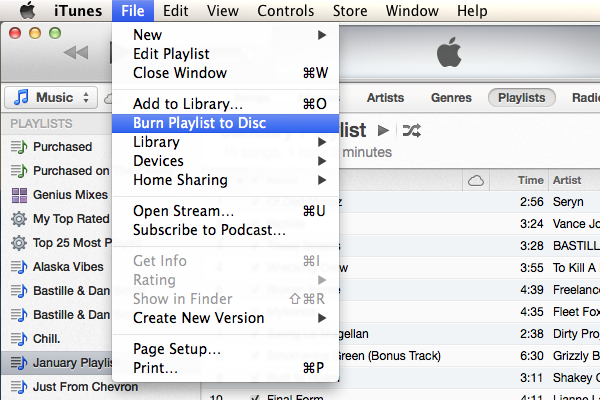
- 1. 打开 iTunes。
- 2. 转到“文件 > 新建 > 播放列表”并创建播放列表。
- 3. 将空白 CD 插入光盘驱动器。
- 4. 打开“文件”菜单并选择“将播放列表刻录到光盘”。
- 5. 从格式列表中选择“音频 CD”。
- 6. 按“刻录”按钮。
方法 3:使用 VLC 将 Spotify 歌曲刻录到 CD

- 1.启动VLC播放器。
- 2. 创建一个新的播放列表来保存 Spotify 音乐,并将 Spotify 音乐拖到播放列表停靠栏。
- 3. 单击“媒体”菜单并选择“转换/保存”选项。
- 4. 单击“光盘”按钮并将空白 CD 或 DVD 插入磁盘驱动器。
- 5. 单击“音频 CD 和浏览”,然后选择插入的 CD 并单击“转换/保存”按钮。
- 6. 单击“浏览”按钮选择刻录位置,然后单击“转换/保存”按钮。

