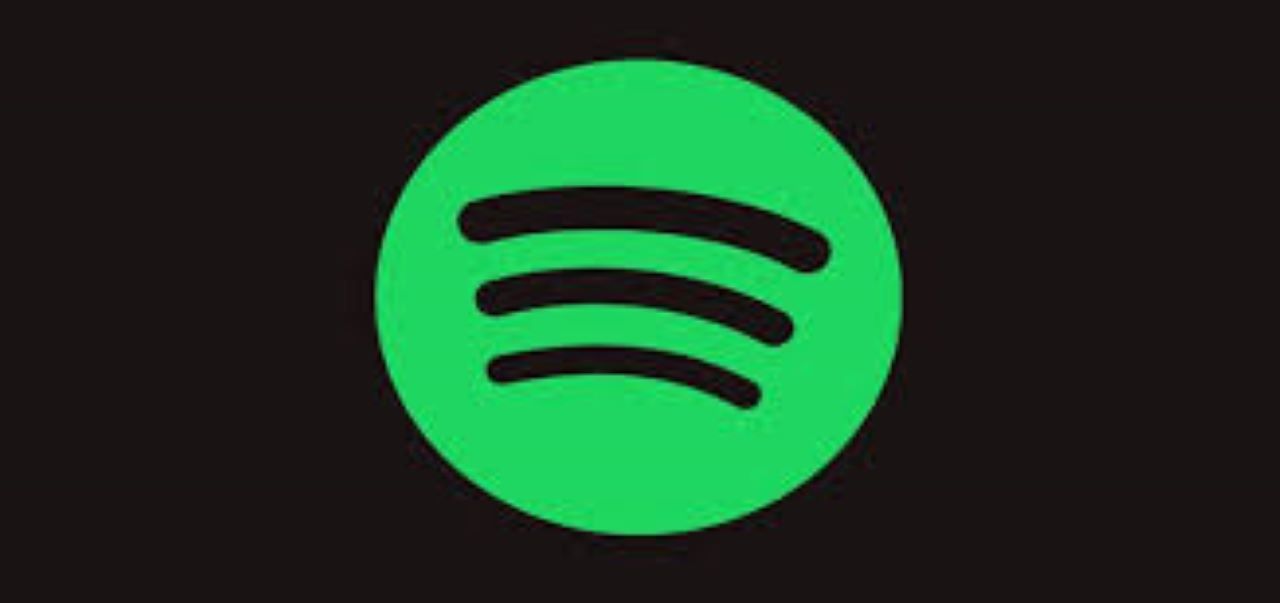几周来,我的 Windows 桌面版 Spotify 遇到了一个问题:当我启动它时,Spotify 只是黑屏,菜单位于左上角。它没有做任何其他事情,所以我不能使用它。顺便说一句,我在联网计算机上安装了 Spotify。直到几周前它仍然有效,所以我猜这与 Spotify 更新有关。谁能帮我? – 来自 Spotify 社区的 Arthur
许多 Spotify 用户报告说,当他们启动 Spotify 应用程序时,它只显示黑屏。他们无法使用有缺陷的软件做任何事情。而 Spotify 团队似乎并没有完美的解决方案来解决这个持续存在的问题。
在以下部分中,我将向您展示如何 修复 Spotify 黑屏问题 您的设备上的信息以及彻底解决该问题的解决方法。
Spotify 黑屏问题的解决方案
导致 Spotify 黑屏问题的原因有很多。以下是一些您可以自行应用来解决问题的解决方案。
1. 检查互联网连接并重新启动 Spotify 应用程序。
Spotify 黑屏问题的最常见原因是您的连接。如果 Spotify 应用程序无法检测到您设备上的互联网,则无法加载 API,并且仅显示黑屏。
要修复您的 Internet 连接,请右键单击计算机屏幕左下角的 Internet 图标,然后单击“解决问题”以修复您的连接。
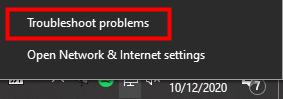
在您的手机上,检查您的蜂窝网络连接,或者如果您使用的是 Wi-Fi,请重新启动路由器以刷新您的 Wi-Fi。
2.禁用硬件加速
默认情况下,Spotify 在其应用程序中启用硬件加速,这有助于使 API 更加流畅。但它也可能导致图形问题,因此如果您无法解决 Spotify 黑屏问题,请关闭硬件加速:
1. 在桌面上打开 Spotify 并转到“设置”。
2. 向下滚动并单击显示高级设置。
3. 再次向下滚动并将硬件加速切换为黑色以将其关闭。

3.删除并重新安装 Spotify 应用程序
如果仍然无法解决黑屏问题,您可以删除设备上的应用程序并重新安装最新版本的 Spotify。请注意,所有缓存和下载的歌曲也将随应用程序一起删除。
4.使用Spotify Connect听歌
如果您的 Spotify 在一台设备上损坏,但在另一台设备上工作,您可以使用 Spotify Connect 功能连接两台设备并在您想要的设备上收听歌曲。
要启用 Spotify 连接:
1. 在两台设备上打开 Spotify。
2. 单击“连接”按钮并选择播放歌曲的设备。 (此功能需要 Spotify Premium)

5.删除重复的Spotify进程
如果您打开太多 Spotify 进程,可能会导致 Spotify 黑屏问题。要删除重复的进程:
- 右键单击电脑屏幕底部的任务栏,然后单击任务管理器。
- 查找重复的 Spotify 进程并将其删除。
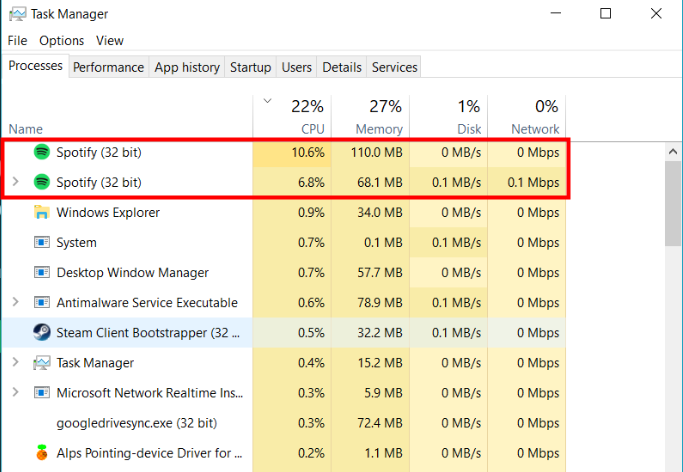
修复 Spotify 黑屏问题的终极解决方案
如果您已尝试了上面列出的所有解决方案,但仍然无法解决 Spotify 黑屏问题,我将向您展示的下一个解决方案可以永久解决此问题。无论您的 Mac、Windows 10 还是手机上有 Spotify 黑屏,它都可以在您的所有设备上运行。
由于 Spotify 尚未提供 Spotify 黑屏问题的官方解决方案,因此您没有其他地方可以解决此问题。但如果您仍想流式传输 Spotify 曲目,无需使用 Spotify API 即可实现。
和 Spotify 音乐转换器 ,您可以将所有 Spotify 歌曲下载到您的计算机上,无需 Premium。所有下载的歌曲都可以在没有 Spotify 应用程序的任何其他媒体播放器上收听,因此您不再需要担心 Spotify 黑屏问题。
Spotify 音乐转换器 旨在将 Spotify 音频文件转换为 6 种不同的格式,例如 MP3、AAC、M4A、M4B、WAV 和 FLAC。转换过程后几乎 100% 保留原始歌曲质量。速度提高了 5 倍,从 Spotify 下载每首歌曲只需几秒钟。
Spotify 音乐转换器的主要特点
- 将 Spotify 歌曲转换并下载为 MP3 和其他格式。
- 下载任何 Spotify 内容 以 5 倍更快的速度
- 离线收听 Spotify 歌曲 无保费
- 收听 Spotify 没有黑屏问题
- 备份 Spotify 的原始音频质量和 ID3 标签
1. 启动 Spotify Music Converter 并从 Spotify 导入歌曲。
Open Spotify Music Converter 和 Spotify 将同时推出。然后将曲目从 Spotify 拖放到 Spotify Music Converter 界面中。

2. 配置输出设置
将 Spotify 中的音乐曲目添加到 Spotify Music Converter 后,您可以选择输出音频格式。有六个选项:MP3、M4A、M4B、AAC、WAV 和 FLAC。然后,您可以通过选择输出通道、比特率和采样率来调整音频质量。

3.开始转换
所有设置完成后,单击“转换”按钮开始加载 Spotify 音乐曲目。转换后,所有文件将保存在您指定的文件夹中。您可以通过单击“已转换”并导航到输出文件夹来浏览所有已转换的歌曲。

4. 听Spotify歌曲没有黑屏问题
将 Spotify 曲目下载到计算机后,您可以将它们放置在任何设备上,无需安装 Spotify 应用程序即可收听。黑屏问题不会影响您顺利收听 Spotify 歌曲,您可以永远免费享受 Spotify。