在製作影片幻燈片時,優秀的背景音樂總是會為其增添活力。當談到最著名的最熱門背景音樂提供者時,Spotify 無疑是當之無愧的。然而,由於 Spotify 的所有歌曲僅授權在應用程式內使用,因此無法直接將 Spotify 中的音樂新增至 iMovie 或 InShot 等影片編輯器中進行進一步編輯。
這就是為什麼我們可以看到人們不斷在 Spotify 社群中發布諸如「如何將 Spotify 中的音樂添加到影片中」之類的問題。雖然 Spotify 歌曲無法在應用程式之外播放,但您仍然有很好的機會在影片中使用 Spotify 音樂。您所需要做的就是將 Spotify 歌曲從 DRM 機制中解放出來,DRM 機制是 Spotify 用來限制其串流音樂曲目的使用和分發的技術。
換句話說,為了讓 Spotify 歌曲可以使用影片編輯器進行編輯,並將 Spotify 中的音樂添加到影片中作為背景音樂,Spotify 的 DRM 刪除軟體可能是解決將 Spotify 音樂添加到影片中的問題的關鍵。在這裡,我們將介紹最可靠的方法來幫助您從 Spotify 下載音樂用於視頻,以及使用各種視頻編輯工具將 Spotify 音樂添加到視頻的分步指南。
用於添加 Spotify 音樂的最佳視頻編輯器應用程序
無論業餘攝影師或專業攝影師都可以使用各種影片編輯工具來拍攝、編輯和發布他們的電影作品。有許多影片編輯器可用於您的電腦和行動裝置。 iMovie、Lightworks 和 Premiere Pro 是電腦上編輯影片的好選擇,同時您可以使用 InShot、KineMaster、GoPro Quik 等。錄製有趣的內容後直接在手機上編輯影片。
找到出色的影片編輯器很容易,但您無法透過影片編輯軟體使用 Spotify 音樂。由於 Spotify 是一項基於訂閱的音樂串流服務,因此您可以在線上或離線收聽音樂。但 Spotify 上的所有音樂都受到數位版權管理的保護。使 Spotify 音樂可播放的唯一方法是從 Spotify 中刪除 DRM,並將 Spotify 音樂轉換為與影片編輯器相容的格式。
將 Spotify 音樂下載到 MP3 的最佳方法
在從 Spotify 中刪除 DRM 並將音樂新增至影片之前,您必須先下載與這些影片編輯器相容的格式的歌曲。如果您使用高級訂閱,這很容易。但對於免費用戶來說,您只能在線上串流音樂,除非您使用第三方 Spotify 音樂下載器,例如 Spotify 音樂轉換器 。
此外,要使用免費帳戶下載 Spotify 歌曲,該程式還可以刪除音樂曲目的 DRM 鎖定。也就是說,您可以在一個地方下載和轉換 Spotify 歌曲。完成後,您將能夠無限制地將這些無 DRM 的 Spotify 歌曲匯入到各種編輯軟體中。然後您可以輕鬆地從 Spotify 剪切音樂並將其設置為背景音樂。
Spotify 音樂到視訊轉換器的主要特點
- 為免費和進階用戶下載 Spotify 音樂離線機器人
- 將 Spotify 歌曲轉換為 MP3、AAC、FLAC、WAV、M4A 和 M4B
- 轉換後保留 100% 原始音訊品質和 ID3 標籤
- 按專輯和藝人整理 Spotify 音樂曲目
如何將音樂從 Spotify 下載到 MP3
步驟 1. 將 Spotify 歌曲拖曳至 Spotify Music Converter
啟動 Spotify Music Converter 後,等待 Spotify 應用程式完全載入。接下來,登入您的 Spotify 帳戶並瀏覽商店以找到要新增到影片中的歌曲,然後將曲目或專輯 URL 拖曳到 Spotify Music Converter 的主視窗中。

步驟 2. 選擇 MP3 輸出格式
將曲目導入程式後,只需轉到功能表列並選擇“首選項”即可。在那裡您可以靈活設定輸出格式、音訊通道、編解碼器、位元率和取樣率。為了讓大多數影片編輯器都能識別音樂文件,強烈建議選擇 MP3 作為輸出格式。

步驟 3. 下載並轉換 Spotify 歌曲
現在您可以透過點擊「轉換」按鈕開始轉換過程 Spotify 音樂轉換器 。然後它將開始刪除 DRM 並將 Spotify 歌曲按預期轉換為無 DRM 的 MP3。轉換後,您可以從歷史資料夾中找到轉換後的音樂檔案。

如何在 Mac 和 PC 上將 Spotify 音樂添加到視頻
到目前為止,你已經完成了一半。剩下的就是將下載的 Spotify 曲目加入到影片編輯器中進行編輯。有許多影片編輯軟體程式供您選擇。其中,iMovie、Premiere Pro 和 TuneKit AceMovi 對於視訊工程師和初學者來說都是不錯的選擇。在這裡,我們將向您展示如何將音樂添加到 Mac 或 PC 上的 Spotify 影片中。
iFilm(英文)
所有使用 Mac 電腦、iPhone、iPad 或 iPod 的使用者都熟悉 iMovie。使用此程序,您可以將配樂新增到您的專案中。以下介紹如何將 Spotify 音樂加入 iMovie。
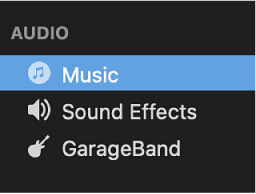
1) 使用 iMovie 開啟您的項目,然後點選瀏覽器頂部的「音訊」。
2) 然後點選媒體瀏覽器按鈕啟動媒體瀏覽器。
3)來吧 在儲存轉換後的 Spotify 音樂檔案的資料夾中。
4) 預覽您喜歡的歌曲並將其從媒體瀏覽器拖曳到時間軸。
AceMovi 影片編輯器
AceMovi Video Editor 是一款適合所有人的簡單且先進的影片編輯軟體。您可以將 Spotify 音樂添加到您的影片中,並根據您的需求從 Spotify 中剪切音樂。
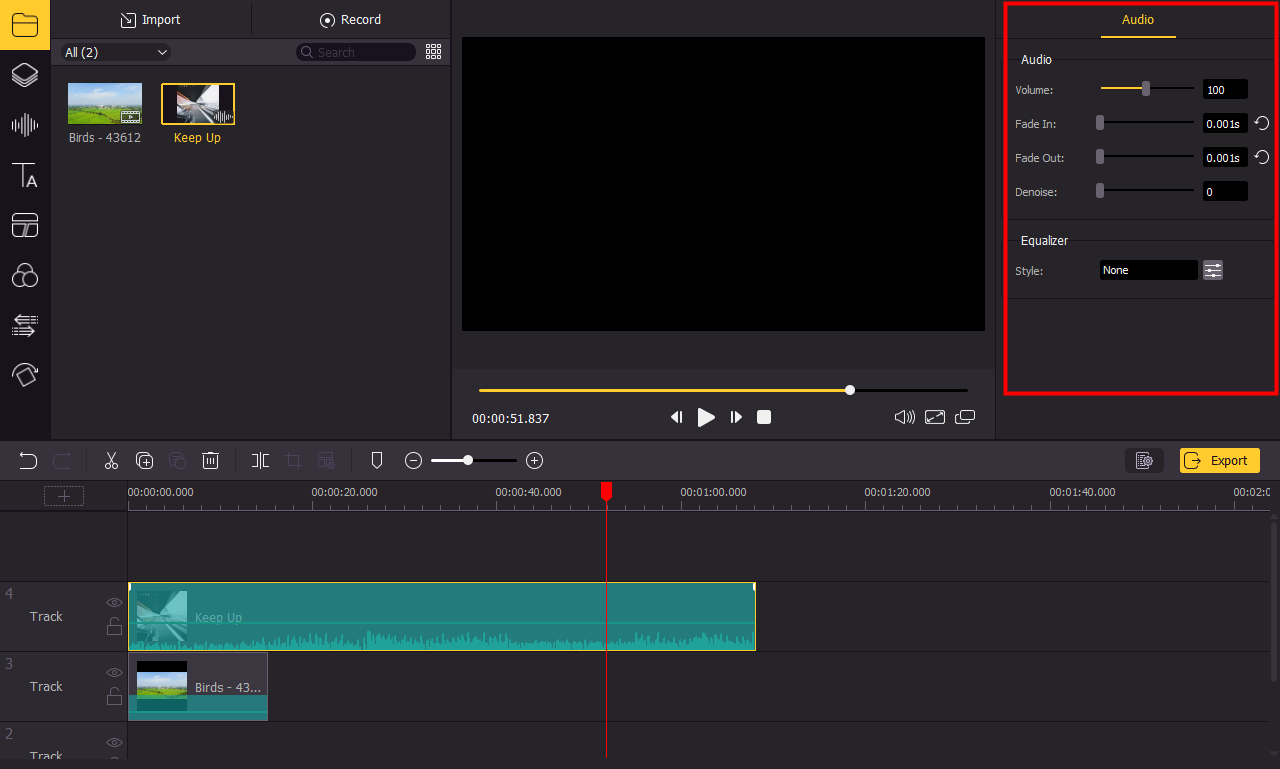
1) 首先,在您的 Mac 或 PC 電腦上下載並安裝 TunesKit AceMovi。
2) 然後打開程式並在桌面上建立一個新專案。
3) 點擊“+”或“導入”按鈕將 Spotify 歌曲新增至 AceMovi。或者,只需透過拖放將其導入媒體箱即可。
4) 只需將曲目拖放到時間線上即可。
5) 點選音訊片段,然後去調整片段,包括音量、淡入或淡出。
首映專業版
作為一款基於時間軸的影片編輯軟體應用程序,您可以使用這個強大的工具對影片進行專業的編輯和修剪。以下介紹如何在 Premiere Pro 中為影片添加音樂。
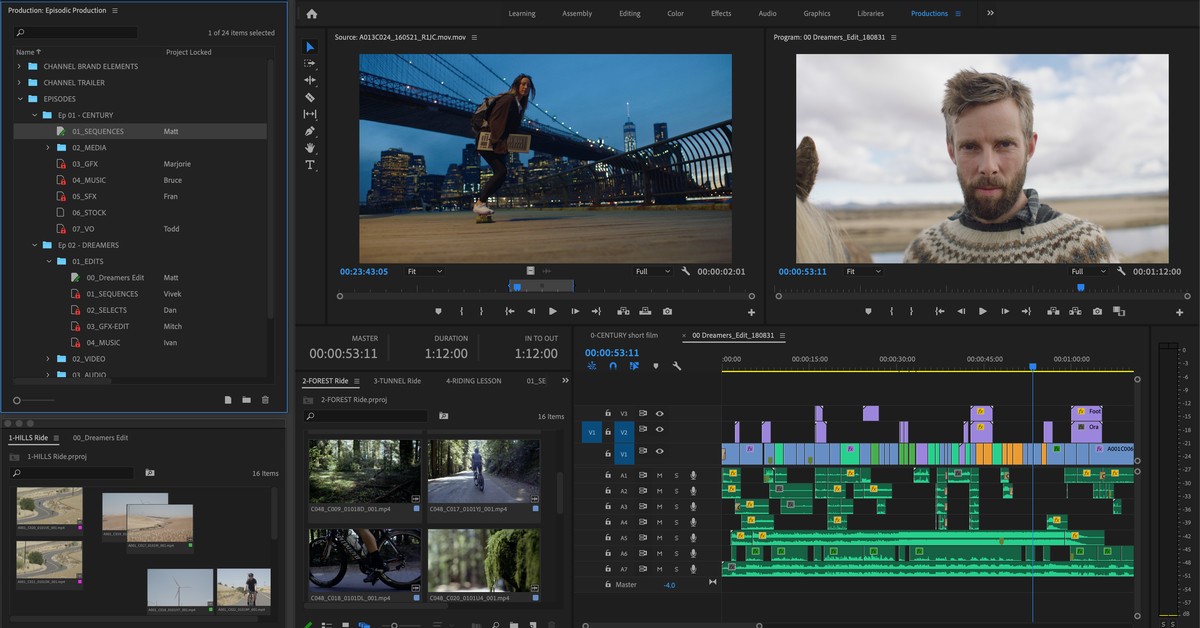
1) 開啟專案後,選擇螢幕頂部的「音訊」或選擇「視窗」>「工作區」>「音訊」以尋找您的 Spotify 音樂。
2) 接下來,選擇“視窗”>“媒體瀏覽器”以開啟“媒體瀏覽器”面板並瀏覽您的 Spotify 音訊檔案。
3) 按一下要新增的文件,然後選擇“導入”將其新增至“專案”面板。
4) 選擇“視窗”>“項目”以顯示“項目”面板並選擇要新增的音訊檔案。
5) 雙擊它以在“來源”面板中將其打開,並將其拖曳到“時間軸”面板中的序列。
如何在 Android 和 iPhone 上從 Spotify 添加音樂到視頻
除了適用於 Mac 和 PC 的影片編輯工具外,您還可以使用行動影片編輯應用程式處理影片專案。使用行動應用程式編輯專案比使用這些電腦影片編輯器更方便。我們詳細了解如何在 Quik 和 InShot 中將 Spotify 音樂添加到影片中。
內景
InShot 是一款流行且功能強大的影片編輯器,可讓您使用添加濾鏡、效果、貼紙和文字等專業功能來修剪影片。請按照以下步驟使用 InShot 將音樂新增至影片。
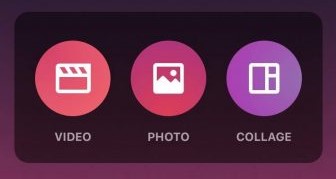
1) 開啟 InShot,然後選擇「影片」選單來建立專案。
2) 選擇並新增要插入背景音樂的影片。
3) 點擊螢幕底部的「音樂」選單,然後點擊「曲目」。
4) 選擇「我的音樂」標籤並開始瀏覽您的 Spotify 音樂檔案。
5) 點擊您選擇添加到影片的每個曲目後面的「使用」。
奎克
每個擁有 GoPro 的人都知道 Quik – GoPro 的行動編輯應用程式。該應用程式擁有常用的編輯工具,包括修剪、裁剪、效果等,還具有將您的個人音樂添加到影片中的功能。
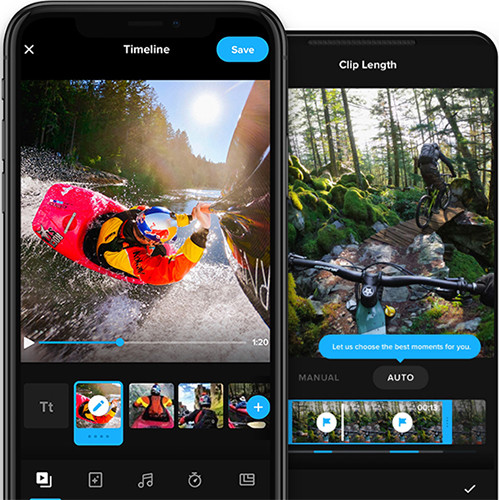
1) 在您的行動裝置上開啟 GoPro Quik 應用程式。
2) 點擊「新增」以建立項目,然後新增要新增音樂的影片。
3) 點擊底部工具列中的音樂選單。
4) 選擇“我的音樂”,然後在您自己的收藏下找到轉換後的 Spotify 音樂。
5) 選擇您要新增的視頻,然後它將添加到視頻中。
有關如何將 Spotify 音樂與影片編輯器結合使用的更多提示
現在你知道我們如何使用 Spotify 音樂轉換器 將 Spotify 音樂加入影片項目。此外,我們還為其他影片編輯器測試並編寫了本指南,以防您使用的不是 AceMovi。其中包括 Camtasia、Lightworks、Shotcut 和其他影片編輯工具。如果您正在使用其中任何一個,您可以閱讀以下教程,透過這些工具在影片中使用 Spotify 音樂。
結論
就這樣吧!透過上述方法,您將了解如何將 Spotify 中的音樂添加到影片中。學習了流程後,應該是快速可靠的方法。如果您想詳細了解如何從 Spotify 剪切音樂並透過這些影片編輯器使用 Spotify 音樂,只需閱讀相關文章即可。

